Chacun des secteurs logiciels que nous pouvons utiliser aujourd'hui possède plusieurs références. Il ne fait aucun doute que l'un des principaux dans tout ce qui touche à la bureautique est Microsoft Excel. Il s'agit d'un tableur qui répond aux besoins de millions d'utilisateurs, mais il faut savoir en tirer parti.
C'est l'une des applications les plus utilisées en raison de tout ce qu'elle nous offre par défaut. Je suis sûr que beaucoup d'entre vous savent déjà que dès que vous démarrez cette application, nous trouvons un énorme interface utilisateur composée de cellules . Peut-être qu'au début cette structure peut être un peu déroutante si nous n'y sommes pas habitués. Mais au fur et à mesure que nous utilisons le logiciel lui-même, nous constatons que ces cellules sont la meilleure façon d'utiliser les données numériques que nous ajoutons habituellement ici.

Ils nous permettent de travailler de manière totalement indépendante avec les chiffres que nous introduisons, les résultats et les formules. Mais nous devons également tenir compte du fait que tant la conception externe que le fonctionnement interne de chaque cellule est paramétrable . Cela nous permet de travailler avec les feuilles de calcul que nous créons, quelle que soit leur taille. Mais si l'interface d'Excel peut à première vue nous sembler presque infinie, l'écran de notre PC ne l'est pas.
C'est pourquoi, pour travailler au mieux, il sera parfois presque indispensable de pouvoir corriger certaines cellules dans Excel . Ce que cela nous permet vraiment de faire, c'est de nous déplacer dans l'immensité de la feuille de calcul, mais en gardant toujours à l'esprit les contenus que nous choisissons. Par conséquent, nous allons vous aider à y parvenir de manière simple.
Verrouillez plusieurs cellules dans Excel pour les avoir en vue
C'est quelque chose qui deviendra particulièrement intéressant si nous travaillons avec un bon nombre de lignes et de colonnes dans le programme Microsoft. Par conséquent, pour ce faire, la première chose que nous devons faire est d'ouvrir l'intégralité du projet de feuille de calcul afin qu'il soit placé à l'écran. Ensuite, à partir du interface principale de l'application , nous allons à l'option de menu Affichage. Ainsi, dans la section intitulée Vitrine nous trouvons une liste déroulante que nous verrons en cliquant sur Geler .
À ce stade, il convient de mentionner que dans cette liste, nous trouverons un total de trois options qui nous permettent de corriger simultanément plusieurs cellules dans Excel. La première des options que nous trouvons ici est celle appelée Geler les panneaux . En cliquant sur cette option, nous verrons que le bureau est divisé en quatre parties égales.
Ainsi, si nous déplaçons d'autres colonnes cachées vers la droite, nous verrons que le panneau supérieur gauche reste fixe. Cela nous permet de avoir toujours les premières colonnes en vue . De la même manière, si nous faisons défiler vers le bas, les deux panneaux supérieurs sont également bloqués pour avoir toutes ces lignes à l'écran à tout moment. Pour déverrouiller cette mobilisation, il suffit de suivre les mêmes étapes et de cliquer sur cette option pour revenir à l'état d'origine.
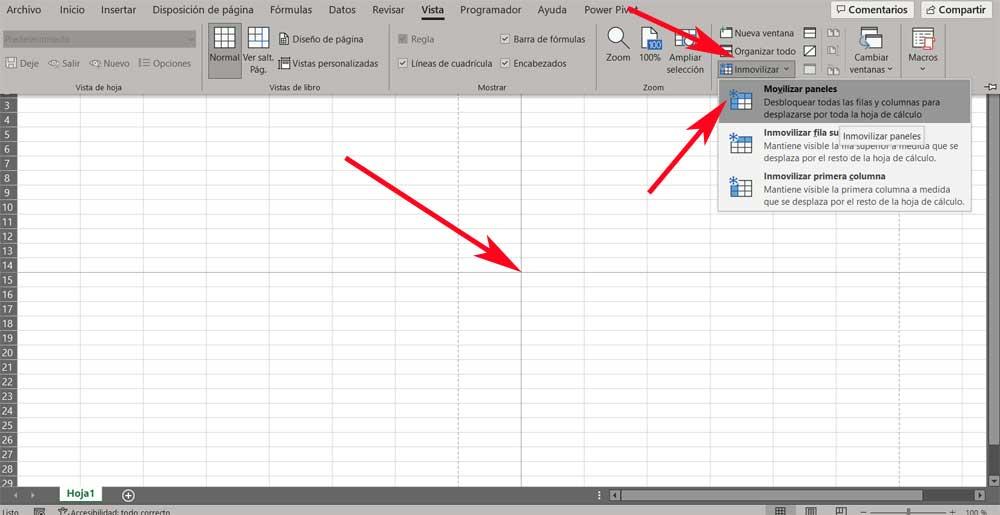
En même temps, dans cette même liste déroulante, nous trouvons deux autres options très intéressantes dans ce même sens. La première nous permet de fixer la première ligne de la feuille de calcul afin qu'elle soit toujours visible à l'écran. De la même manière et comme vous pouvez l'imaginer, la troisième option nous permet de verrouiller la première colonne pour que nous l'ayons à l'écran si nous nous déplaçons vers la droite dans la feuille de calcul Excel.