Lorsqu'il s'agit de travailler avec des documents, il existe un outil devenu incontournable comme Word, qui appartient à Microsoftde la suite bureautique. En général, nous nous habituons à utiliser ses fonctions les plus courantes et celles dont nous avons le plus besoin pour nos tâches quotidiennes. Cela signifie qu'à de nombreuses occasions, nous ignorons certaines caractéristiques intéressantes qui nous seraient d'une grande aide en raison de notre propre ignorance.
C'est normal dans un programme aussi complet que Word, qui met à disposition par défaut un large éventail de fonctions. Le problème est que certains d'entre eux sont un peu cachés pour qu'ils puissent passer inaperçus et qu'à certains moments ils peuvent nous être utiles. C'est quelque chose qui nous arrivera sûrement avec sa fonction de recherche intelligente, que nous trouverons dans Word simplement par "Rechercher". Il s'agit d'une fonctionnalité que Microsoft a incluse avec Office 2016 et qui a été considérablement améliorée avec Microsoft 365.

Qu'est-ce que la fonction de recherche intelligente
Parmi les fonctions les plus inconnues de Word, nous trouvons la recherche intelligente, que nous pouvons actuellement trouver simplement sous le nom de « recherche ». Cet outil servira de source d'informations supplémentaires lorsque nous travaillons avec un document dans le traitement de texte Microsoft, nous permettant d'effectuer des recherches intéressantes à partir du même programme qui peut nous aider à rédiger nos textes.
En général, lorsque nous avons des doutes sur le sens d'un mot ou d'une phrase et que nous voulons obtenir des informations supplémentaires , il est normal pour nous de lancer notre navigateur préféré et d'utiliser un moteur de recherche pour obtenir les informations requises. Eh bien, avec l'option « Rechercher » dans Word, nous pouvons obtenir les mêmes informations à partir de la propre interface du programme, ce qui nous fait gagner du temps et améliore notre productivité. Ce qui peut ne pas plaire à de nombreux utilisateurs, c'est que les recherches sont effectuées via le moteur de recherche Bing (propriété de Microsoft) et non de Google.
Accédez rapidement à l'option de recherche dans Word
Pour utiliser cette fonction de recherche Microsoft, nous avons deux possibilités. La première consiste à souligner avec le pointeur de la souris le mot ou la phrase sur laquelle on veut trouver des informations. Ensuite, cliquez dessus avec le bouton droit et dans le menu contextuel, sélectionnez « Rechercher ». Une autre option consiste à cliquer sur l'onglet « Références » en haut, puis sur « Rechercher ». Cela ouvrira un panneau à droite de l'interface personnalisable. Cela signifie que nous pouvons le déplacer n'importe où sur l'écran et même modifier sa taille, l'étirer ou le rétrécir en fonction de nos préférences.
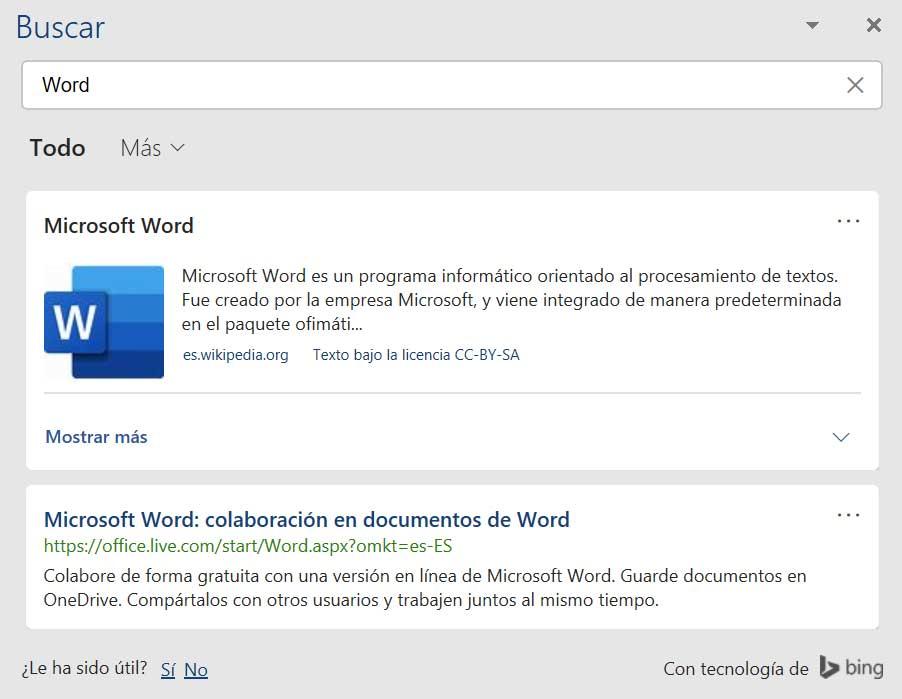
Sous le mot sélectionné, tout le contenu associé trouvé apparaîtra, pouvant être filtré par pages Web, multimédia ou d'aide. Ainsi, par exemple, si nous recherchons Word, nous verrons tout le contenu trouvé sur le mot , des images associées ou des pages d'aide à ce sujet. Nous trouverons des informations sur ce mot ou cette expression, y compris des définitions, des articles Wikipédia et les principales recherches associées sur le Web. Si nous cliquons sur une image, elle sera automatiquement ajoutée au texte. Alors que si nous cliquons sur un lien, il s'ouvrira automatiquement dans notre navigateur par défaut.