Excel est l'un des programmes les plus complets pour créer des feuilles de calcul que nous pouvons trouver. Avec lui, nous pourrons effectuer toutes sortes d'opérations et de fonctions. Et même, grâce à son potentiel, on peut même travailler avec un grand nombre de décimales pour obtenir des résultats aussi précis que possible. Cependant, dans la plupart des opérations, nous n'aurons pas besoin, par exemple, de 10 décimales, et cela nous suffira, et ce sera plus confortable, de travailler avec deux ou trois.
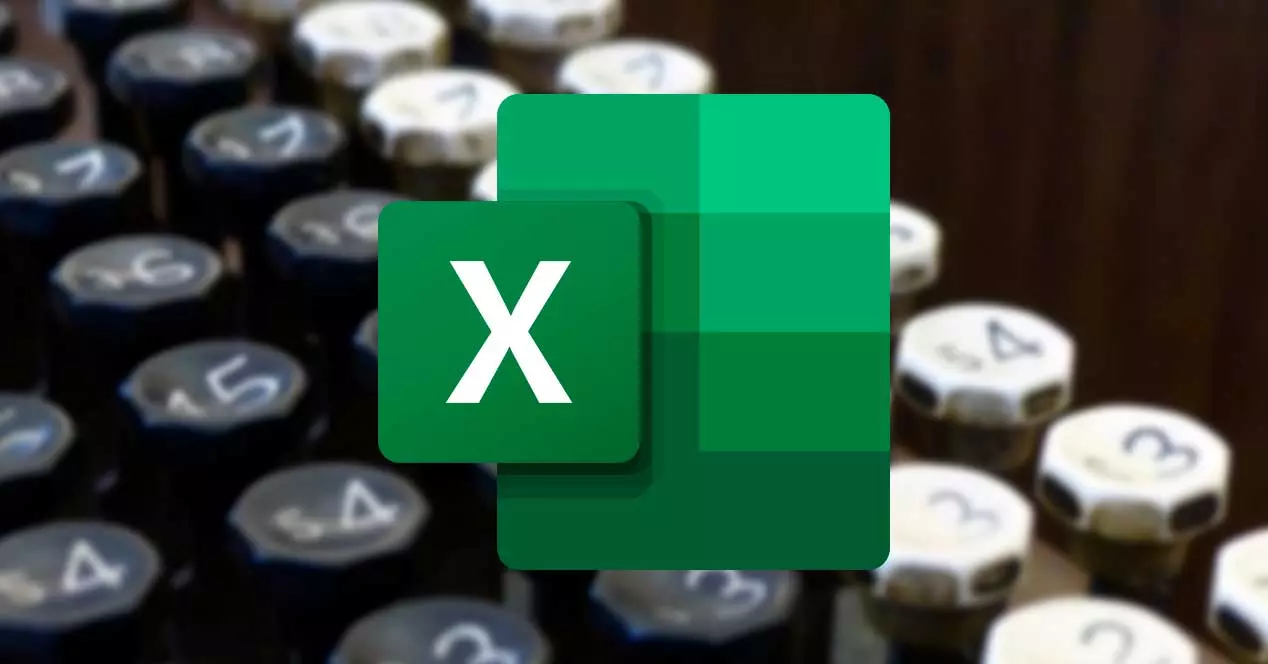
Le problème que nous pouvons rencontrer lorsque nous travaillons avec deux ou trois décimales est que nous perdons des informations. Si nous optons pour l'arrondi, par exemple, nous ajouterons une valeur qui n'existe pas réellement, tandis que si nous optons pour la troncature, nous perdrons une valeur qui, à long terme, pourrait finir par altérer les résultats.
En supposant ces éventuels problèmes que nous pouvons trouver, nous verrons ensuite comment utiliser ces deux fonctions.
Chiffres ronds basés sur la décimale
La première chose que nous allons voir comment faire dans Excel est arrondir. Comme nous l'avons déjà expliqué, en choisissant cette option, ce que nous faisons est que le programme lit une décimale spécifique d'une position et, si elle est égale ou supérieure à 5, il ajoute un à la décimale précédente, tandis que si elle est moins, il le laisse tel quel.
Pour cette tâche, nous allons utiliser le Fonction ROND. Nous devons indiquer à cette fonction le nombre (ou la cellule) que nous voulons arrondir, ainsi que le nombre de décimales que nous voulons obtenir dans le nombre résultant. Par conséquent, la fonction sera la suivante, où A1 est la cellule à arrondir et N le nombre de décimales résultant :
=REDONDEAR(A1;N)
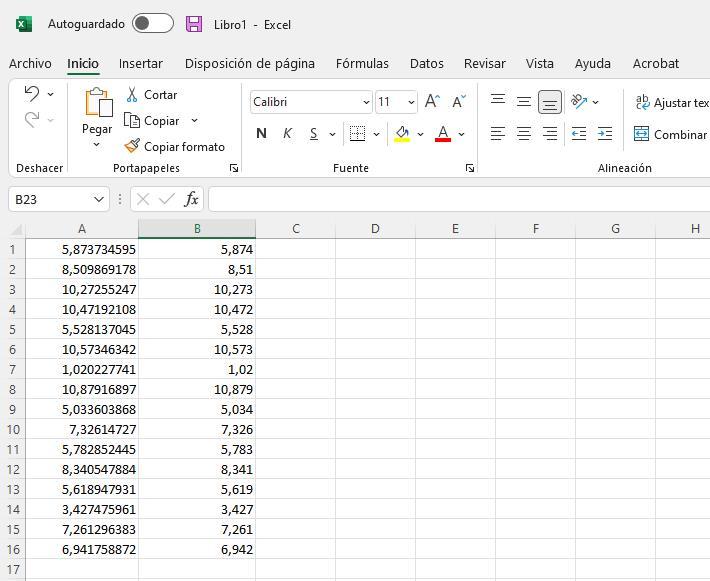
Une autre façon de le faire, sans recourir à cette fonction, consiste à utiliser un bouton qui apparaît sur la barre d'outils. Ce bouton se trouve spécifiquement dans la section "Numéro" et nous permet d'ajuster les décimales que nous voulons que notre numéro ait en un clic.
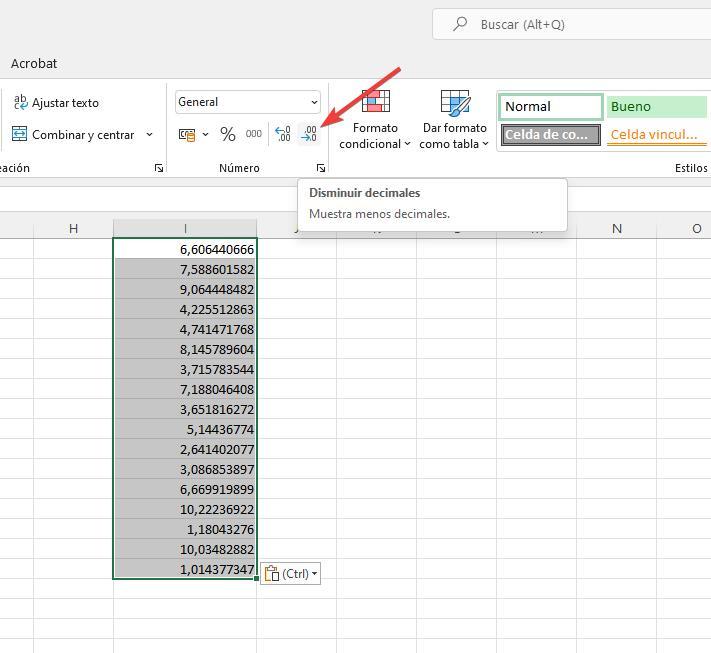
Tronquer dans Excel : ajuster sans arrondir
Si nous ne voulons pas que les chiffres augmentent et que nous voulons obtenir la valeur la plus précise possible, nous pouvons choisir de tronquer la valeur . En utilisant le fonction TRONQUER, ce que nous obtenons, c'est qu'Excel coupe le nombre à une certaine décimale, mais ignore la valeur de la décimale suivante. Ainsi, si la décimale suivante est supérieure ou égale à 5, un ne sera pas ajouté à la décimale précédente, mais la même valeur sera conservée telle quelle.
Cette formule est très similaire à la formule d'arrondi. Autrement dit, nous devons d'abord indiquer le nombre, ou la cellule, que nous voulons tronquer, puis nous indiquerons le nombre de la décimale où nous allons couper. Ainsi, en tenant compte du fait que A1 est la cellule où se trouve la valeur, et N le nombre de décimales, la formule est la suivante :
=TRUNCAR(A1;N)
Comme nous pouvons le voir, dans notre cas, certaines des valeurs (en particulier, celles dont la quatrième décimale était inférieure à 5) restent les mêmes avec les deux fonctions, tandis que celles dont la quatrième décimale était supérieure ou égale à 5, sont supérieures lors de l'arrondi à lors de la troncature
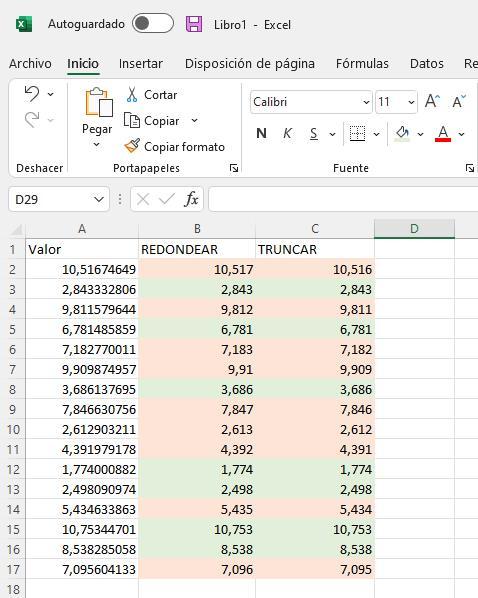
Maintenant, selon le type d'opération que nous effectuons dans Excel, nous pouvons choisir une fonction ou une autre.