Installation et désinstallation de programmes dans Windows a toujours été fait via son programme d'installation correspondant, avec une souris et une fenêtre qui nous ont guidés tout au long du processus. Au Linux/Unix, d'autre part, les utilisateurs disposent d'un gestionnaire de packages complet avec lequel, avec quelques commandes, ils peuvent télécharger, installer, désinstaller et mettre à jour tous les programmes installés. Windows 10 se rapproche de Linux et pour les utilisateurs avancés, la société a lancé un gestionnaire de packages, similaire à APT, à partir duquel gérer les programmes système: WinObtenir .
WinGet est un gestionnaire de packages open source développé par Microsoft Pour les fenêtres. En gros, ce gestionnaire fonctionne de la même manière que n'importe quel gestionnaire Linux, c'est-à-dire qu'il a un référentiel, une fonction de recherche et des commandes pour installer et désinstaller les programmes que nous voulons. Ce programme est encore en phase de développement et il existe des fonctions qui, bien que proposées et planifiées par Microsoft, ne sont pas encore disponibles.

Microsoft a récemment publié un nouvelle mise à jour de son gestionnaire de packages WinGet , 0.3. Et parmi ses nouveautés (qui ne sont pas rares) on peut enfin trouver la possibilité de voir une liste de tous les programmes installés sur le PC et la possibilité de supprimer l'un de ces programmes, qu'ils aient été installés depuis le magasin, ou avec WinGet , comme si non.
Désinstaller des programmes avec WinGet
La nouvelle version de WinGet comprend deux nouvelles fonctions que nous pouvons utiliser dès maintenant. Le premier est " liste «. Avec lui, nous pourrons voir une liste complète de tous les programmes que nous avons installés sur l'ordinateur. Peu importe d'où elle vient (d'un EXE, d'un MSI, d'un bloatware Windows, du Store…), cette fonction compilera une liste complète avec toutes ces applications et nous la montrera à l'écran. La compilation des programmes peut prendre quelques secondes, mais nous pouvons voir une barre de progression entre-temps.
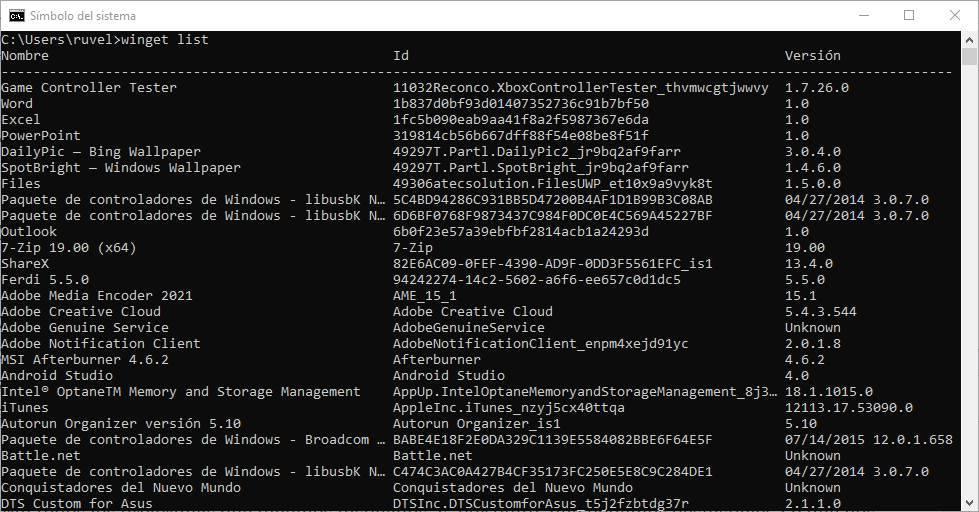
Voici tous les programmes que nous avons installés et, par conséquent, que nous pouvons désinstaller. Ce qui nous intéresse dans cette liste, c'est le nom spécifique du programme, puisque ce sera celui dont nous aurons besoin pour le désinstaller. C'est là qu'intervient la deuxième nouveauté, la " Désinstaller ”Commande. Nous pouvons exécuter cette commande, suivie du nom du programme que nous voulons supprimer, pour le désinstaller de notre ordinateur.
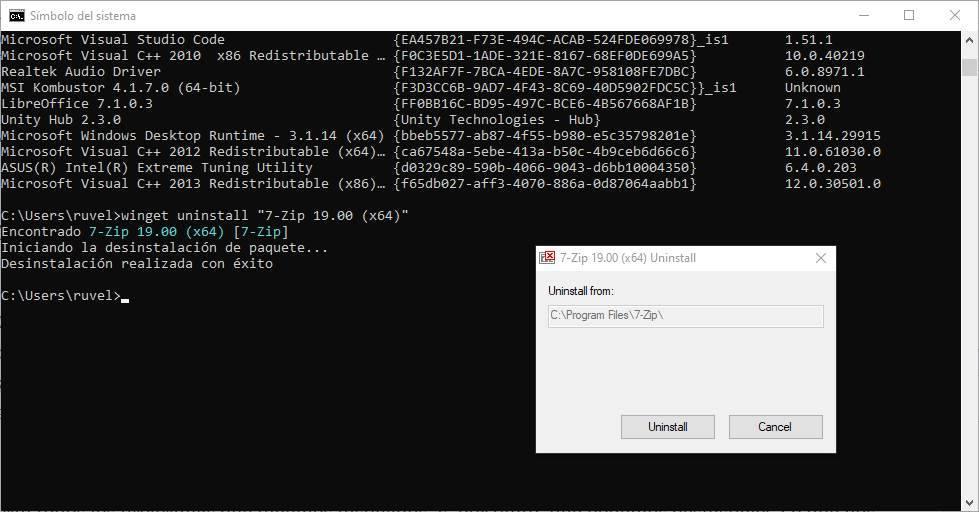
WinGet s'occupe de tout sans que nous ayons à faire autre chose. Le seul détail que nous devons prendre en compte est que si le nom du programme comporte des espaces (par exemple, Google Chrome), nous devons placer ce nom entre guillemets afin qu'il ne nous donne pas d'erreur. S'il ne contient pas d'espaces, il fonctionnera à la fois avec et sans guillemets.
Essayez cette fonctionnalité
Bien que WinGet soit inclus dans le programme d'installation du package Windows 10 lui-même, pour utiliser cette nouvelle fonction, nous devons installer la dernière version. Celui-ci peut être téléchargé à partir du lien suivant , et il a une extension appxbundle, comme les packages UWP du Microsoft Store. Pour l'installer, il suffit de l'exécuter avec un double clic et de suivre l'assistant simple qui apparaîtra.
Si nous avons installé la nouvelle version 0.3, nous pouvons voir que les fonctions «lister» et «désinstaller» ne sont pas encore disponibles. En effet, étant des fonctions expérimentales, nous devons les activer manuellement. Pour ce faire, nous allons ouvrir les paramètres du programme en exécutant " paramètres de l'ailette «, Et nous compléterons cette configuration avec les lignes manquantes pour qu'elle ressemble à ce qui suit (il faut faire attention aux virgules à la fin des lignes).
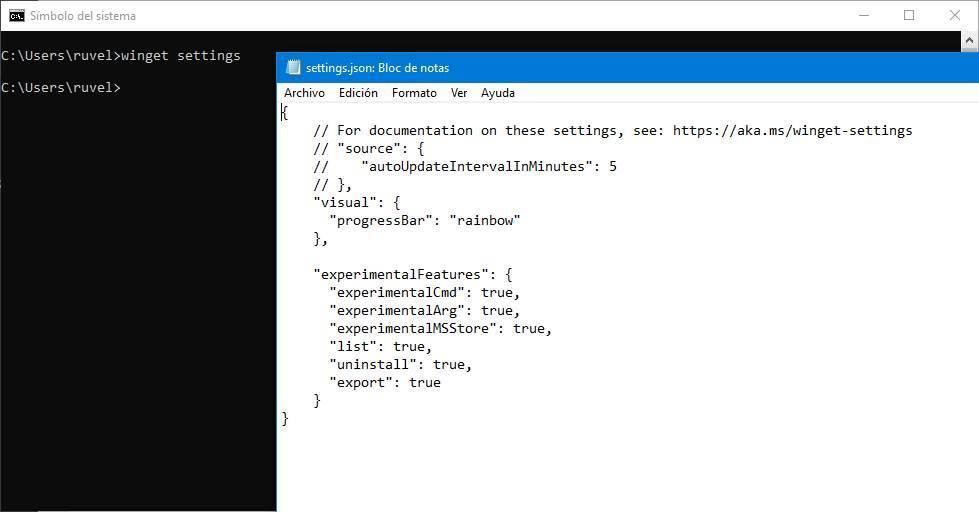
Nous enregistrons les modifications, redémarrons la fenêtre CMD et le tour est joué, nous pouvons commencer à utiliser ces nouvelles fonctions pour installer et désinstaller facilement des programmes de Windows.