La croissance et l'utilisation des jeux pour Plateforme PC en Windows n'a cessé de croître au cours des dernières années. Conscients de tout cela, les dirigeants de Microsoft essayez que Windows 10 mette entre nos mains toutes les fonctions nécessaires pour tirer le meilleur parti de ces titres.
Nous devons garder à l’esprit que la puissance actuelle l'équipements que nous pouvons utiliser en ce moment, nous permet d'effectuer toutes sortes de travaux. Ainsi, non seulement nous allons pouvoir réaliser des traitements liés au secteur professionnel, mais nous pouvons aller beaucoup plus loin.

Windows 10 ne vous permet pas de tirer le meilleur parti de nombreux jeux PC
Nous vous disons tout cela car à de nombreuses reprises, nous utilisons le même équipement pour travailler dans l'entreprise ou étudier, ainsi que pour jeux et sport ou profiter films et séries . Pour tout cela, nous utilisons, dans la plupart des cas, certaines applications et plateformes spécifiques qui facilitent toutes ces tâches. Mais la vérité est que le système d'exploitation lui-même, dès le départ, présente ses propres solutions.
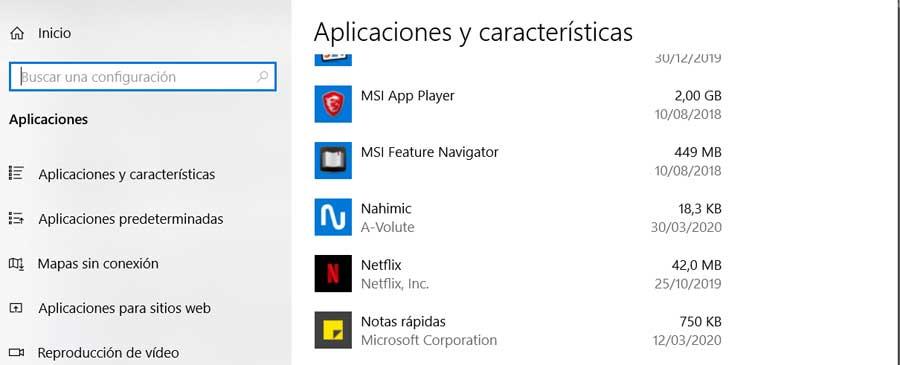
Ceux-ci se réfèrent à des tâches aussi courantes aujourd'hui que la lecture de vidéos, la musique, le chat avec des utilisateurs du monde entier ou la lecture. En fait, dans ces lignes, nous voulons nous concentrer sur cette dernière façon de travailler, c'est-à-dire jouer, localement ou en ligne . Peut-être que l'un des éléments que nous allons utiliser plus couramment dans ce sens est celui connu sous le nom de Game Bar.
C’est un élément qui Windows 10 lui-même apporte déjà avec lui et qui nous permet de tirer le meilleur parti de ces titres liés au divertissement. De plus, dans ces moments où Windows 10 lui-même a tellement évolué à cet égard, nous pouvons dire que la configuration des jeux comprend des ajustements liés à la barre de jeu susmentionnée. Ici, ils participent à des actions aussi courantes que de jouer Internet , transmettre des jeux en ligne, les enregistrer, etc.
Comment accéder à la barre de jeu et à ses raccourcis clavier
Aussi une bonne partie de ces ajustements que nous référons pour nous aider à gérer cet élément dont nous parlons en ce moment. Ainsi, nous aurons la possibilité de contrôler son lancement et de spécifier comment il reconnaîtra le titres . Comme nous l'avons mentionné, nous pouvons également enregistrer nos propres vidéos avec les jeux, les capturer ou les partager. Eh bien, pour tout cela, la première chose sera d'ouvrir la fonctionnalité en tant que telle, ce que nous réalisons grâce à la combinaison de Win + G clés.
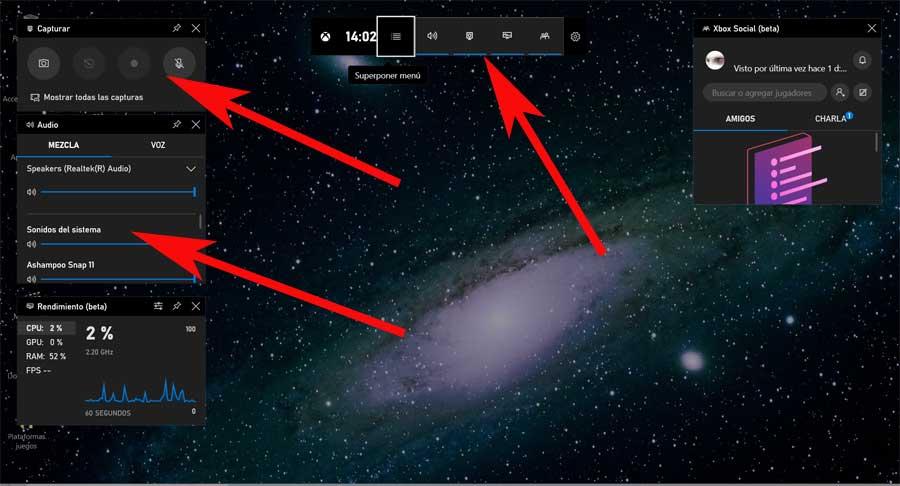
Bien sûr, ce que nous voulons clarifier dans ces lignes, c'est que la fonction nous offre la possibilité de l'utiliser de la manière la plus confortable et la plus fluide possible. Pour cela, par exemple, nous pouvons utiliser les différents raccourcis clavier que le Barre de jeu lui-même nous offre au début. Ceux-ci nous permettront, directement, de capturer l'écran pendant que nous jouons, d'enregistrer une vidéo avec le jeu, de l'arrêter, d'utiliser la webcam de l'équipe, etc.
Différentes façons d'ouvrir et de consulter les raccourcis de la barre de jeu
Ainsi, si ce que vous voulez au départ est de savoir de première main à quoi vous pouvez accéder à partir de ces combinaisons de touches, dites qu'il y a deux façons de le voir. D'une part, nous trouvons le polyvalent configuration l'application de Windows 10 lui-même. Nous y accédons en utilisant le raccourci Win + I, puis nous sommes dans la section Jeux.
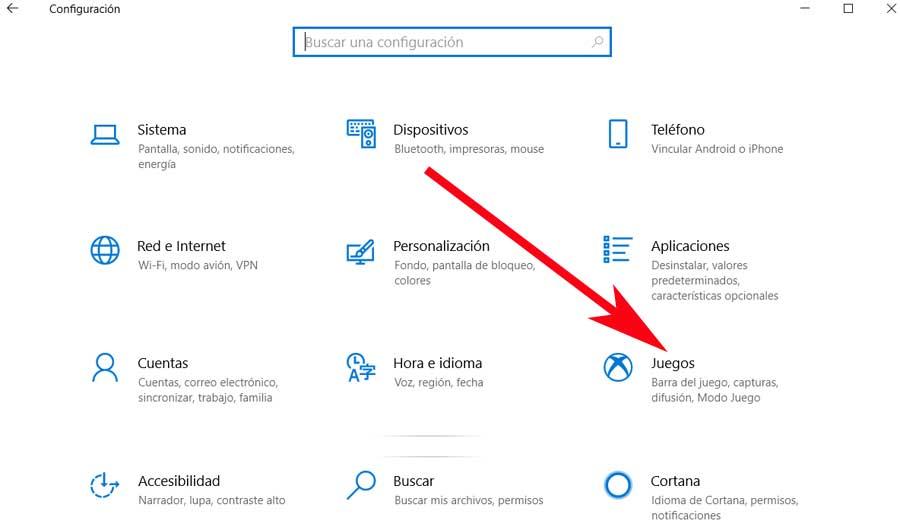
Ici, nous pouvons voir directement les raccourcis clavier que la fonctionnalité met à notre disposition. Quoi qu'il en soit, ce n'est pas le seul moyen d'accéder à cette section, comme nous l'avons mentionné précédemment. Et c'est que de la même manière et comme prévu, consulter et personnaliser le combinaisons de touches , nous pouvons également le faire à partir de la barre de jeu elle-même.
Ainsi, dans ce cas, nous cliquons sur Win + G pour que la barre elle-même apparaisse à l'écran. Une fois que nous le voyons, dans le icône (sur le bord gauche de l'écran) sous la forme d'une roue dentée, cliquez pour accéder aux paramètres de la barre de jeu. Ainsi, dans le panneau de gauche, nous verrons une section intitulée Raccourcis, ce qui nous intéresse dans ce cas.
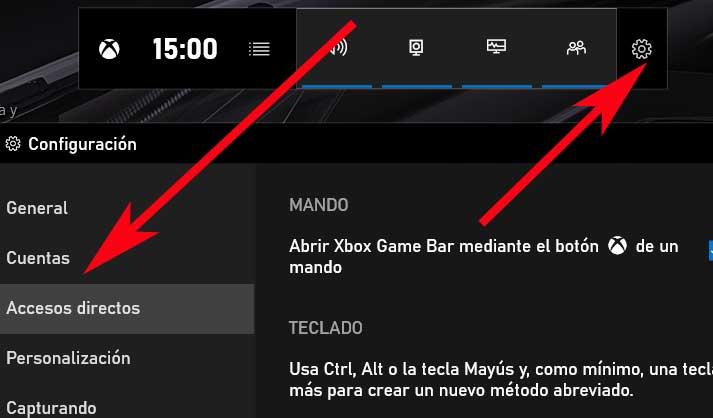
Personnalisez vos propres raccourcis clavier
Eh bien, soit par un moyen ou un autre, le même raccourcis clavier prédéfini par Windows 10 apparaîtra à l'écran. Mais le meilleur de tous, c'est qu'à côté de chacune de ces entrées, on trouve une case qui nous permettra personnaliser leur. De cette façon, en cliquant simplement sur chacun d'eux, nous pouvons définir quelle combinaison de touches nous voulons ou devons remplacer la combinaison prédéfinie.
Bien sûr, comme indiqué dans cette section, il est recommandé, avant de les définir, d'utiliser au moins une touche Ctrl, Maj ou Alt. De cette façon, nous nous guérissons en santé et évitons conflits avec d'autres combinaisons, qu'il s'agisse de notre propre système d'exploitation ou d'une autre application installée.
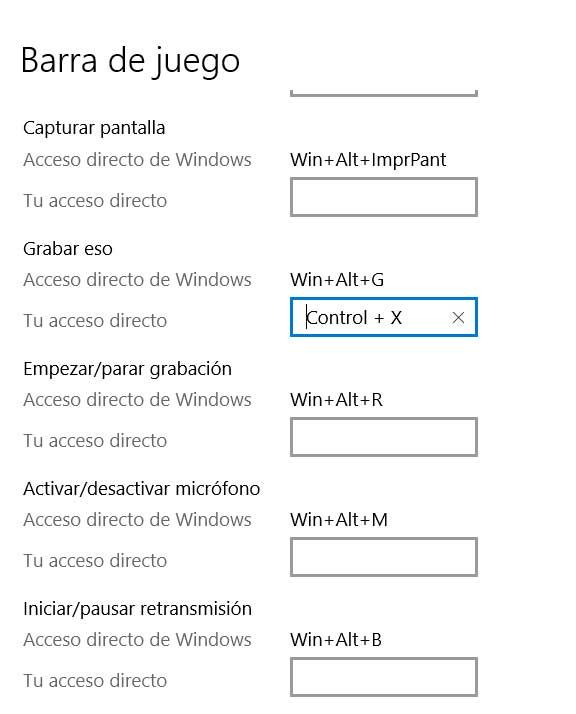
Par conséquent, pour personnalisation processus, tout ce que vous avez à faire est de cliquer sur le boîte de dialogue et sélectionnez la nouvelle combinaison. Cela apparaîtra immédiatement et sera enregistré lorsque nous utiliserons à nouveau la barre de jeu à l'avenir. De cette façon, nous aurons la possibilité de tirer le meilleur parti de cet élément pour jouer dans Windows, de la manière la plus efficace. De plus, ces personnalisations de raccourcis peuvent être effectuées pour toutes les possibilités présentées ici par le système d'exploitation.