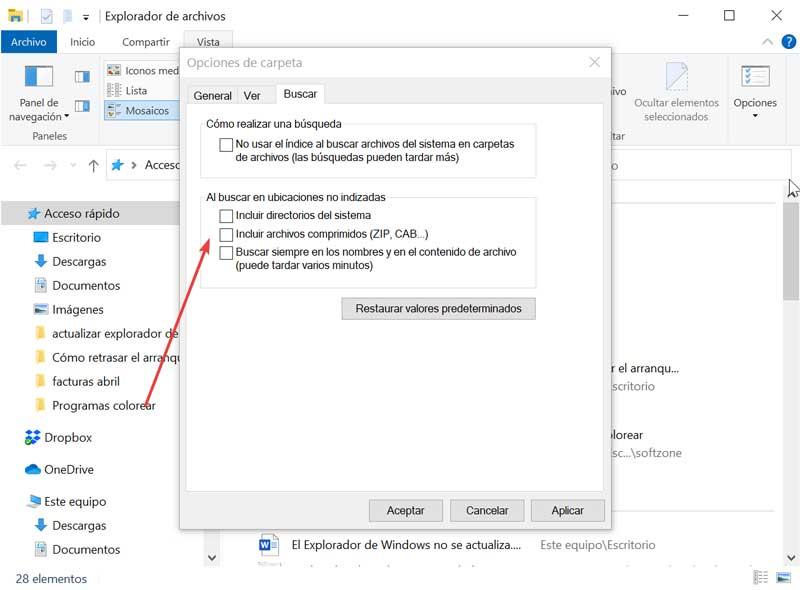Nos Windows 10 ordinateur intègre une série d'outils que nous utilisons dans notre quotidien de manière essentielle. L'un d'eux est Explorateur de fichiers. Un outil utile qui nous permettra de naviguer entre les différents dossiers qui font partie de notre ordinateur afin d'organiser et de contrôler les fichiers des différents systèmes de stockage que nous utilisons.
L'un des problèmes que nous pouvons trouver avec l'Explorateur Windows est qu'il ne se met pas à jour automatiquement . C'est quelque chose qui peut être extrêmement ennuyeux, surtout si nous travaillons constamment avec des fichiers, en les déplaçant d'un dossier à un autre ou en supprimant ceux qui ne fonctionnent pas, car nous ne verrons pas l'action immédiatement. Cela peut également nous empêcher de voir les vignettes des images, PDF ou autres fichiers car ils ne sont pas mis à jour. Mais ne vous inquiétez pas, cela ne doit pas être un problème grave, mais plutôt ennuyeux. Par conséquent, aujourd'hui, nous allons voir comment nous pouvons le résoudre dans Windows 10, soit à partir de l'éditeur de registre Windows, soit en faisant quelques ajustements dans l'explorateur.
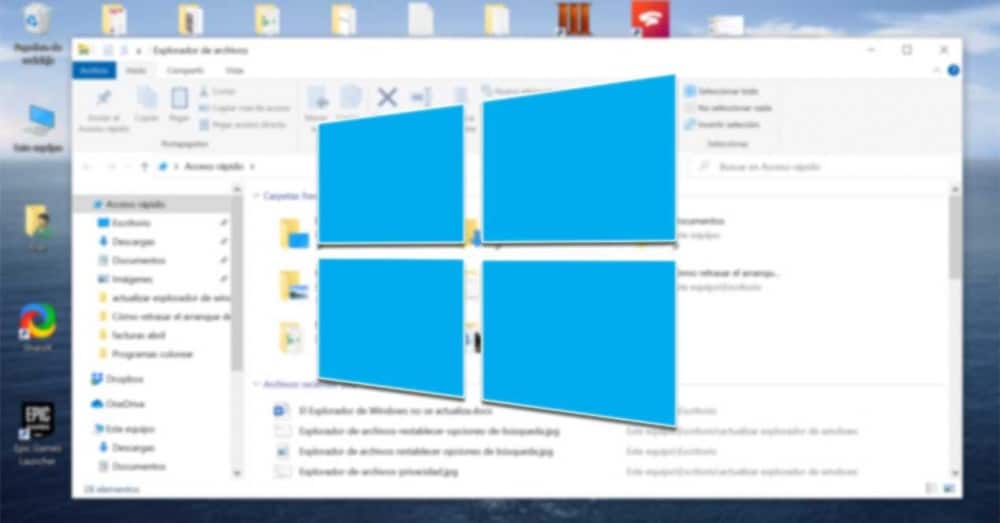
L'explorateur Windows ne se met pas à jour automatiquement
Afin de résoudre ce problème, il sera nécessaire d'accéder à l '«Éditeur de registre» de Windows. Pour ce faire, nous devons exécuter le raccourci clavier «Windows + r» et lancer la commande Exécuter. Ici, nous devons écrire «regedit» et cliquer sur OK. Une fenêtre apparaît automatiquement avec l'éditeur de registre ouvert.
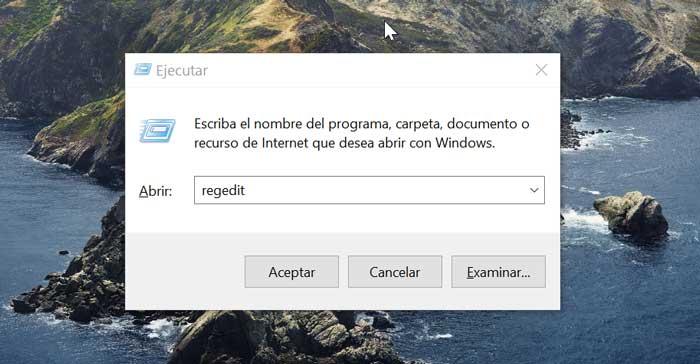
Ensuite, si notre ordinateur dispose d'une version de Windows basée sur des systèmes 64 bits, nous devons accéder au chemin suivant:
HKEY_CLASSES_ROOT / Wow6432Node / CLSID
Dans le cas où notre PC a Windows sur un système 32 bits, nous accèderons à la route suivante
HKEY_CLASSES_ROOT / CLSID
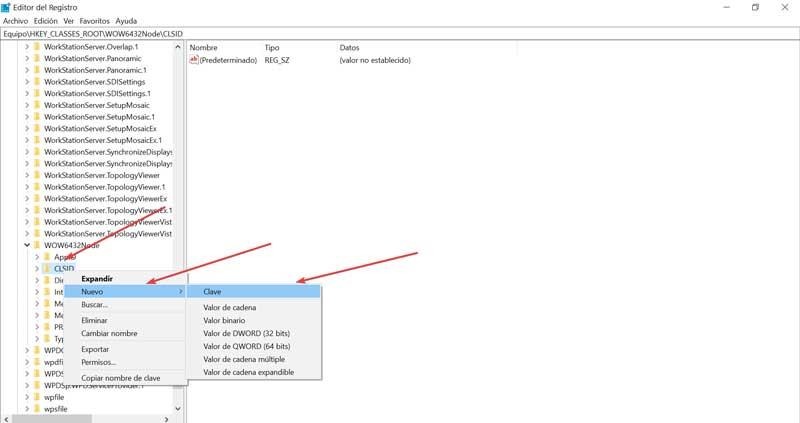
Une fois que nous avons localisé le chemin, il faut faire un clic droit sur CLSID, en sélectionnant «Nouveau» puis «Clé», que nous donnerons le nom suivant:
{BDEADE7F-C265-11D0-BCED-00A0C90AB50F}
Plus tard, nous cliquons sur le panneau avec le bouton droit, cliquez sur «Nouveau». Nous allons maintenant créer un DWORD clé pour les systèmes 32 bits et QWORD pour les systèmes 64 bits. Une fois créé, nous le nommerons "Rafraîchir" .
Ensuite, nous cliquons dessus avec le bouton droit et choisissons «Modifier». Dans la fenêtre suivante, nous devons nous assurer que sa valeur est 0 (zéro) et nous acceptons.
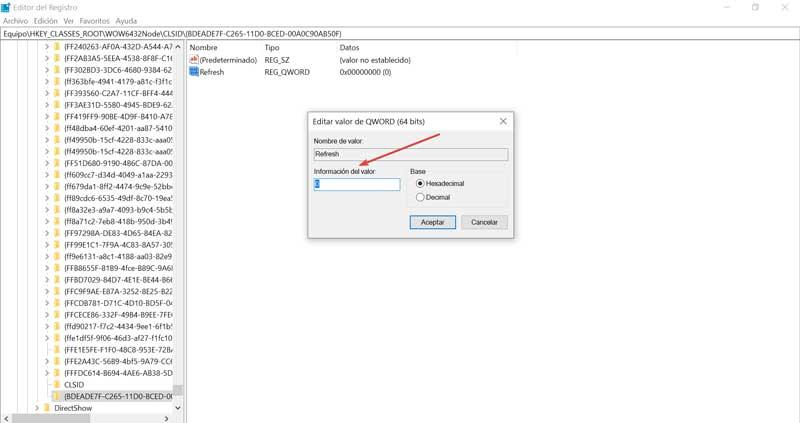
Il ne nous reste plus qu'à fermer l'éditeur et redémarrer notre ordinateur pour vérifier que les modifications ont été appliquées et que l'explorateur de fichiers se met à jour correctement.
Le navigateur ne met pas à jour les miniatures des images et des fichiers PDF
Un autre problème de mise à jour de l'Explorateur de fichiers concerne les problèmes d'affichage des vignettes d'images, de fichiers PDF ou d'autres fichiers. Afin de le résoudre, nous pouvons effectuer une ou plusieurs des étapes suivantes.
Réinitialiser le cache des icônes
Essayons de résoudre le problème en réinitialisant le cache des icônes. Pour ce faire, nous devons ouvrir l'explorateur de fichiers, écrire son nom dans le moteur de recherche du menu Démarrer et le sélectionner.
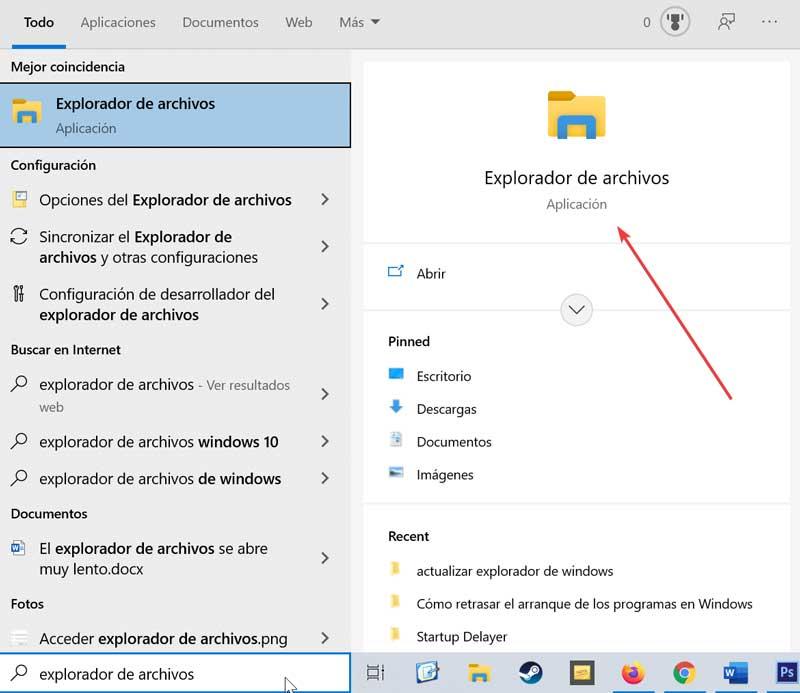
Une fois ouvert, nous devons pouvoir voir les fichiers cachés. Pour ce faire, cliquez sur l'onglet «Affichage» et cochez la case «Éléments cachés». Nous pouvons également l'activer en cliquant sur l'onglet «Options» sur le côté droit, en cliquant sur l'onglet «Affichage» et en cochant la case «Afficher les fichiers, dossiers et lecteurs cachés».
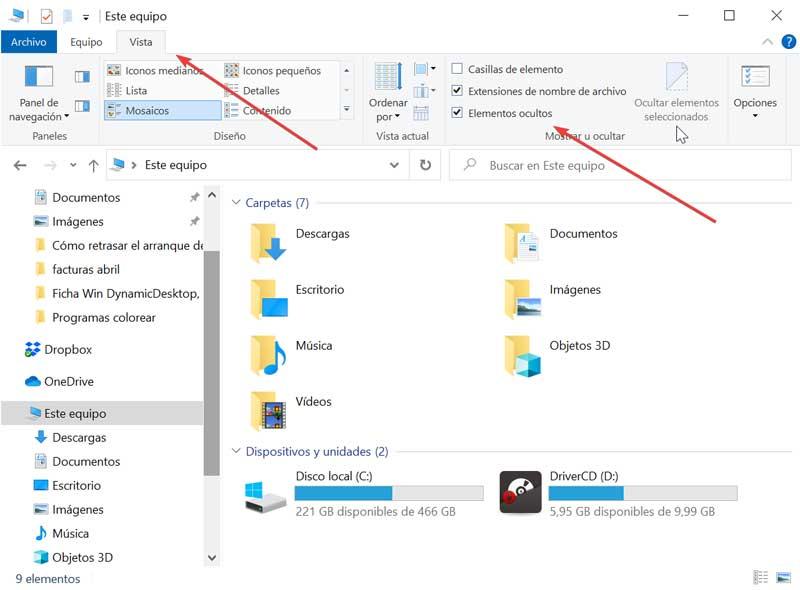
Ensuite, nous devons naviguer dans le navigateur jusqu'à l'itinéraire suivant:
C: / Users / Nombre usuario / AppData / Local
Une fois ici, nous devons rechercher et localiser le fichier «IconCache.db», que nous devons éliminé . Pour cela, nous pouvons le sélectionner et appuyer sur la touche SUPPRIMER de notre clavier. Ou, cliquez avec le bouton droit de la souris pour ouvrir le menu contextuel et sélectionnez «Supprimer». Une fois cela fait, nous redémarrons pour voir si le problème est résolu.
![]()
Effacer l'historique de l'explorateur de fichiers
Une autre option qui peut nous aider à résoudre le problème est de supprimer l'historique du navigateur. Et est-ce que l'Explorateur Windows est responsable de la mise à jour des fichiers et des dossiers, ce qui peut parfois entraîner le blocage de certaines commandes.
Pour cette raison, nous devons ouvrir à nouveau l'explorateur de fichiers à partir du menu Démarrer de Windows et sélectionner le menu «Vista» et cliquer sur le bouton «Options» et «Modifier le dossier et les options de recherche».

Ensuite, une nouvelle fenêtre apparaîtra où nous voyons le Confidentialité section en bas. Ici, nous trouvons «Supprimer l'historique de l'explorateur de fichiers» et cliquez sur le bouton «Supprimer». Enfin, cliquez sur «Appliquer» et «OK» pour confirmer les modifications apportées. Une fois cela fait, nous vérifions si les fichiers et dossiers peuvent être mis à jour.
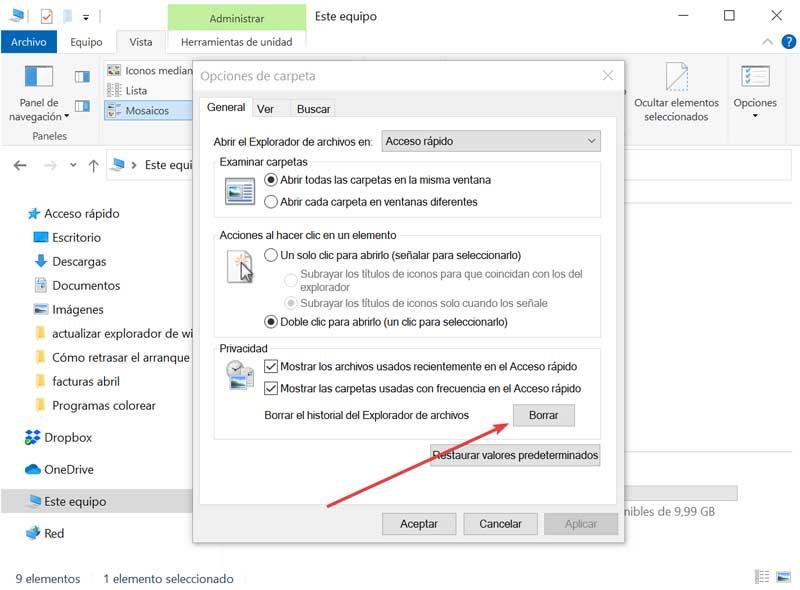
Désactiver la fonction d'accès rapide
La fonction d'accès rapide nous aide à localiser plus rapidement nos fichiers et dossiers que nous avons consultés le plus récemment. Mais cela peut également causer certains problèmes qui peuvent affecter l'affichage des vignettes d'images, des fichiers PDF et d'autres fichiers.
C'est pourquoi nous allons essayer de désactiver cette fonction pour voir si elle résout le problème. Pour ce faire, ouvrons à nouveau l'explorateur de fichiers à partir du menu Démarrer. Cliquez sur l'onglet «Affichage», puis sur l'icône «Options» et «Modifier le dossier et les options de recherche».

Dans la fenêtre suivante, nous allons à la section «Confidentialité» et décocher les cases «Afficher les fichiers récemment utilisés dans l'accès rapide» et «Afficher les dossiers fréquemment utilisés dans l'accès rapide». Enfin, cliquez sur «Appliquer» et «Accepter» pour confirmer les modifications. Nous redémarrons le PC et vérifions si les modifications ont eu l'effet souhaité.
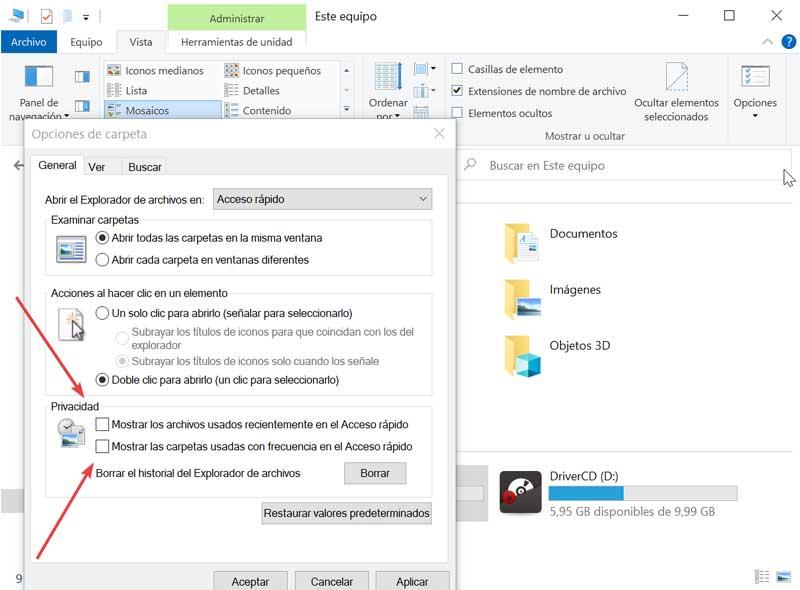
Réinitialiser les options de recherche
Une autre option très simple que nous pouvons essayer est de réinitialiser les options de recherche du navigateur. Pour ce faire, nous ouvrons l'Explorateur Windows à partir de la barre de recherche du menu Démarrer. Cliquez sur l'onglet «Affichage», sur le bouton «Options» et «Modifier le dossier et les options de recherche».

Ensuite, nous cliquons sur l'onglet «Recherche», et nous marquons ou décomposons toutes les options . Enfin, cliquez sur «Appliquer» et «OK» pour confirmer les modifications. Une fois que cela est fait, nous redémarrons l'ordinateur et vérifions si le navigateur se met à jour correctement.