L'une des caractéristiques de l'ordinateur est la possibilité d'y connecter toutes sortes de périphériques. L'une des options préférées de nombreux utilisateurs est la possibilité de connecter un casque. Que ce soit pour écouter de la musique, regarder un film ou passer des appels vidéo, la vérité est que nous parlons d'un appareil très courant. En général, son utilisation ne devrait pas poser de problèmes, bien qu'il puisse arriver que Windows n'est pas en mesure de les détecter.
Connecter nos écouteurs à l'ordinateur et recevoir un message d'erreur de Windows indiquant qu'il ne les reconnaît pas peut être à la fois ennuyeux et frustrant. Heureusement, il existe différentes manières de résoudre ce problème à partir du système d'exploitation lui-même.

Identifier le problème pour le résoudre
Si Windows 10 a du mal à détecter les écouteurs, cela peut être dû à un problème matériel et logiciel. La première chose à noter est qu'il s'agit d'une défaillance matérielle de nos propres écouteurs qui peuvent avoir été endommagés. Essayez-les simplement sur un autre ordinateur ou périphérique audio compatible pour voir s'ils fonctionnent vraiment correctement. Dans le cas où nous parlons d'un problème logiciel, la cause principale peut être liée au conducteurs , qui peut être obsolète ou avec des erreurs, provoquant une expérience plutôt frustrante. Dans le cas où nous utilisons écouteurs Bluetooth, il est possible que nous soyons hors de portée ou que la batterie soit faible.
Il peut également arriver que Windows 10 détecte des écouteurs via la sortie audio qui ne sont pas ceux que nous utilisons actuellement. De plus, certaines cartes son ne fonctionnent pas correctement si les améliorations sonores de Windows sont activées, ce qui peut également être à l'origine du problème.
Quelle que soit la raison, la vérité est qu'avant de nous jeter la main sur la tête, nous devons essayer de trouver une solution. Et c'est ce que nous allons essayer de faire à travers quelques ajustements que nous pouvons faire à partir de la Microsoft système opérateur.
Que faire si Windows ne reconnaît pas le casque
Ensuite, nous allons vous montrer une série d'actions que nous pouvons entreprendre pour que Windows 10 puisse reconnaître nos écouteurs connectés.
Vérifiez le périphérique de sortie
La première chose à faire est de vérifier que le périphérique est répertorié comme périphérique de sortie. Pour ce faire, appuyez sur "Windows + I", et le menu "Paramètres" s'ouvrira. Ici, nous sélectionnons "Système" et plus tard "Son".
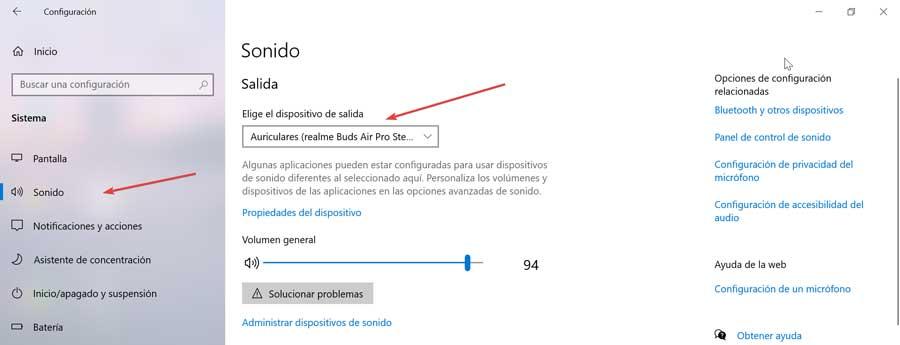
Sur le côté droit de l'écran, nous devons choisir le périphérique de sortie, en cliquant sur le menu déroulant et en sélectionnant nos écouteurs connectés. De cette façon, ils devraient être prêts à partir.
Mettre à jour le pilote audio
La principale cause de l'incapacité de Windows à reconnaître les écouteurs est un problème lié au pilote. Pour le résoudre, on écrit panneau de contrôle dans la zone de recherche du menu Démarrer et sélectionnez-le. Plus loin dans la section "Afficher par", nous sélectionnons de petites icônes et cliquons sur la section "Son".
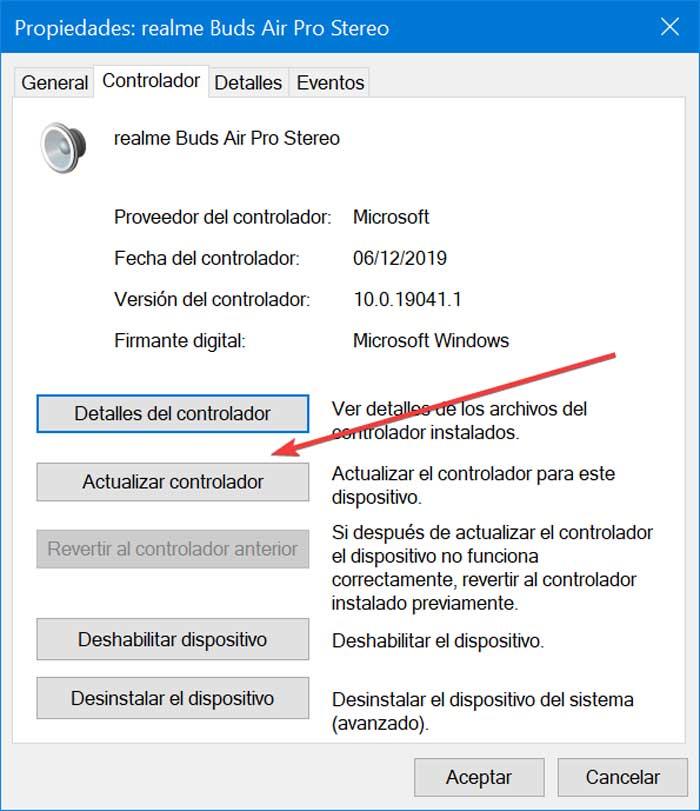
Plus tard, nous allons dans l'onglet "Lecture" et sélectionnons nos écouteurs. En cliquant dessus dans la section « Propriétés » et « Modifier les paramètres ». Dans l'onglet Pilote, nous sélectionnons « Mettre à jour le pilote » et laissons la mise à jour se télécharger automatiquement. Une fois cela fait, nous connectons les écouteurs pour confirmer s'ils fonctionnent.
Changer le format de son par défaut
Une autre raison pour laquelle Windows 10 ne peut pas reconnaître nos écouteurs est le format du son. S'il n'est pas configuré correctement, le problème peut se répéter encore et encore. Pour essayer de le résoudre, nous écrivons le panneau de configuration dans la zone de recherche du menu Démarrer et le sélectionnons. Nous allons dans la section « Son » et dans « Lecture », nous double-cliquons sur le « Périphérique par défaut ».
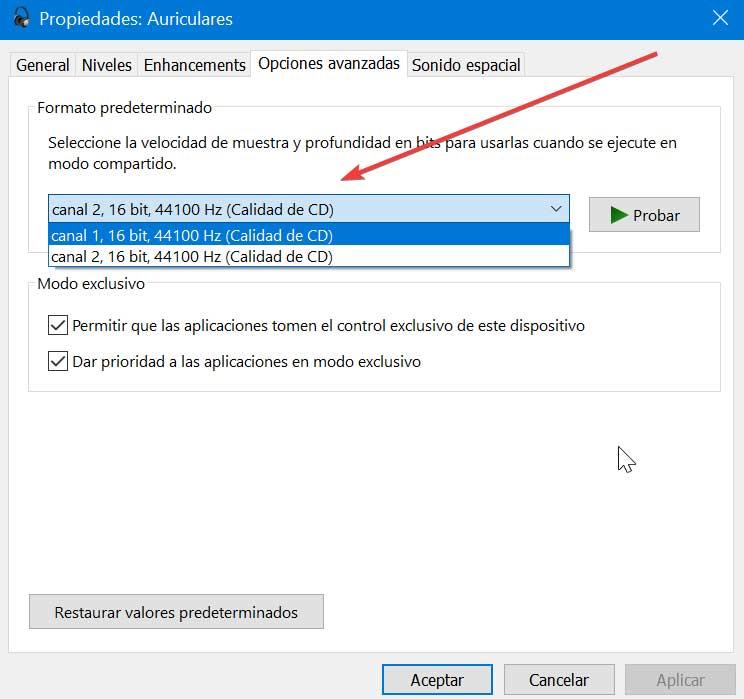
Cela ouvrira une nouvelle fenêtre où nous accéderons à l'onglet "Options avancées". Ensuite, nous modifions le format sonore par défaut dans le menu déroulant. Enfin, on reconnecte les écouteurs pour voir si cette solution élimine les problèmes de Windows pour reconnaître les écouteurs.
Définir les écouteurs comme appareils par défaut
Si la modification du format audio par défaut ne résout pas le problème, nous pouvons essayer de définir nos écouteurs comme périphérique de lecture par défaut. Pour ce faire, nous écrivons panneau de configuration dans la zone de recherche du menu Démarrer et sélectionnez-le et cliquez sur « Son ».
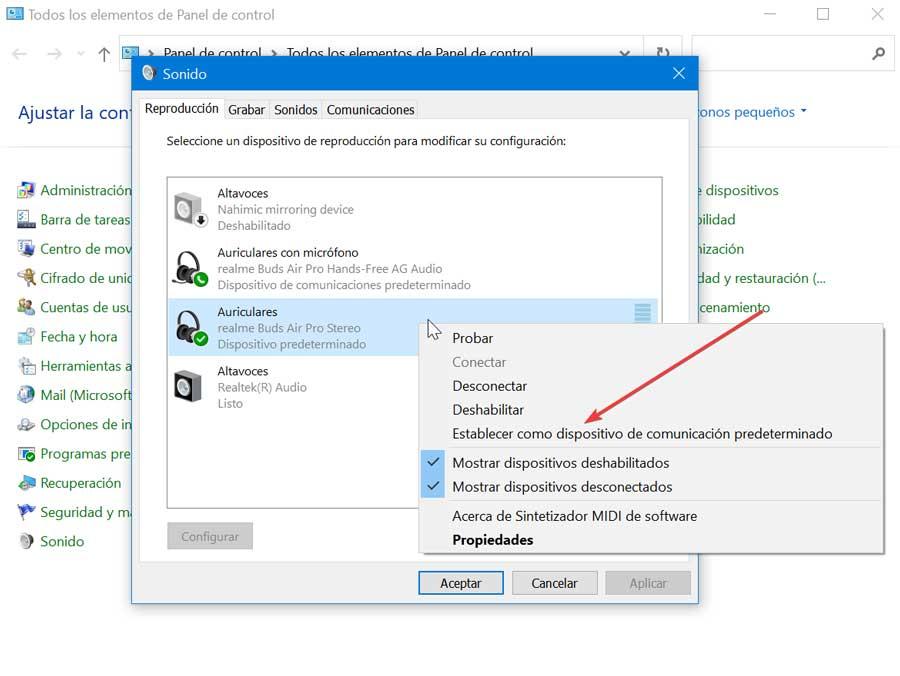
Dans la section « Lecture », nous cliquons sur le casque et sélectionnons « Définir par défaut ». Enfin, cliquez sur Appliquer et OK. Une fois terminé, nous reconnectons les écouteurs et vérifions s'ils fonctionnent.
Désactiver les améliorations audio
Parfois, certaines cartes son ne fonctionnent pas correctement si les améliorations sonores de Windows sont activées, nous pouvons donc essayer de les désactiver. Nous écrivons le panneau de configuration dans la zone de recherche du menu Démarrer et le sélectionnons et cliquez sur l'onglet "Son". Plus tard, nous sélectionnons le casque et cliquons sur « Propriétés ».
Cela ouvrira une nouvelle fenêtre dans laquelle nous cliquerons sur l'onglet "Options avancées" et décocherons la case "Activer les améliorations audio" option. Enfin, cliquez sur Appliquer et sur OK pour enregistrer les modifications.
Redémarrer le service audio
Une autre option pour résoudre le problème consiste à redémarrer le service audio du système. Pour ce faire, nous exécutons le raccourci clavier « Windows + R » pour lancer la commande Exécuter. Ici on écrit services.msc et appuyez sur Entrée ou sur le bouton OK. Une fois qu'il apparaît, nous devons rechercher un service appelé Windows Audio dans la liste. Nous cliquons dessus avec le bouton droit de la souris et sélectionnons l'option "Redémarrer". Une fois cela fait, nous pouvons tester à nouveau si Windows reconnaît les écouteurs et nous pouvons écouter à travers eux.
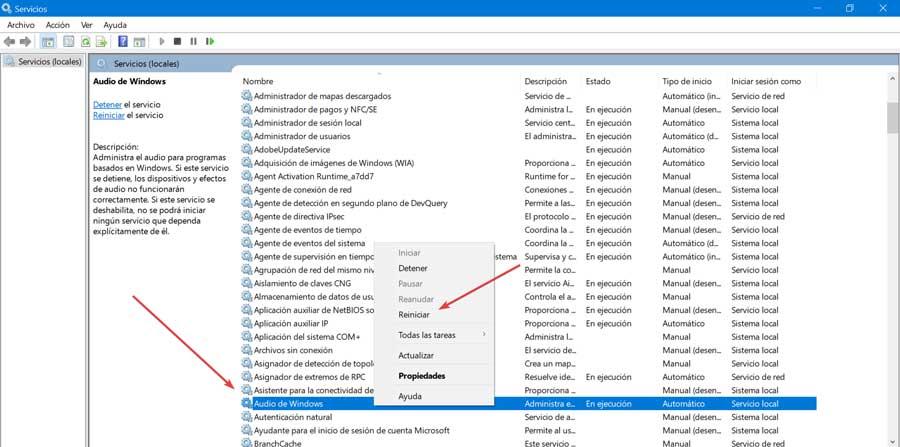
Vérifiez les paramètres Bluetooth
Dans le cas où nous utilisons des écouteurs Bluetooth, nous devons vérifier qu'ils sont activés. Pour ce faire, nous appuyons sur le raccourci clavier « Windows + I » pour ouvrir le menu « Paramètres ». Ensuite, nous cliquons sur la section « Appareils » et « Bluetooth et autres appareils ». Ici, nous devons vérifier s'il est activé, s'il est déjà allumé, nous l'éteindrons et le rallumerons.
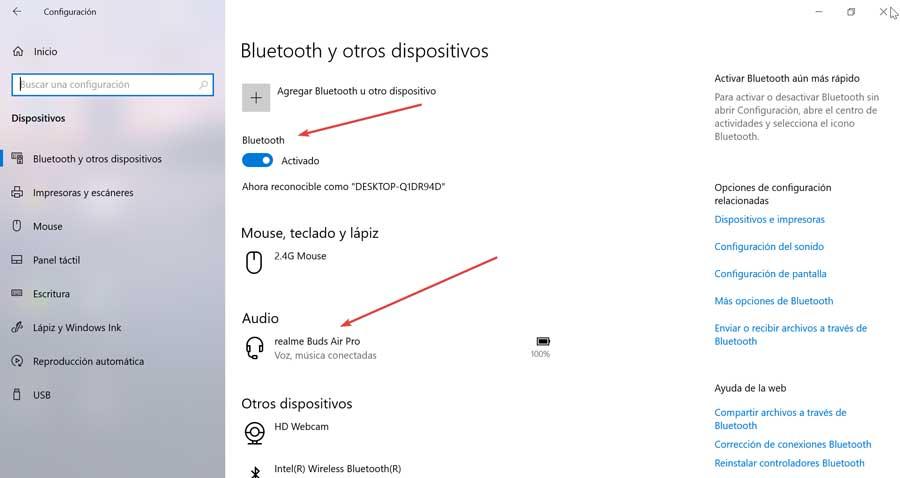
Il faut aussi vérifier que nos écouteurs apparaissent dans la rubrique « Audio ». Sinon, il faut les ajouter en cliquant sur le bouton « Ajouter Bluetooth ou autres appareils » et les sélectionner dans la liste.
Utiliser l'utilitaire de résolution des problèmes Bluetooth
Windows peut avoir un problème avec Bluetooth, nous pouvons donc utiliser leur utilitaire de résolution des problèmes pour essayer de le réparer. Pour cela, appuyez sur « Windows + I » pour accéder au menu « Configuration ». Plus tard, nous cliquons sur « Mise à jour et sécurité ».
Sur l'écran suivant, dans la colonne de gauche, nous sélectionnons « Dépanner » et en bas à droite, nous cliquons sur « Dépanneurs supplémentaires ».
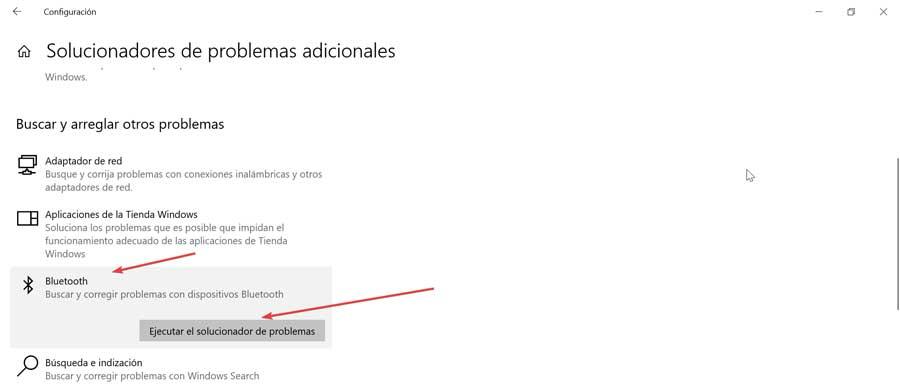
Dans la nouvelle fenêtre, nous sélectionnons "Bluetooth" et "Exécuter l'utilitaire de résolution des problèmes".