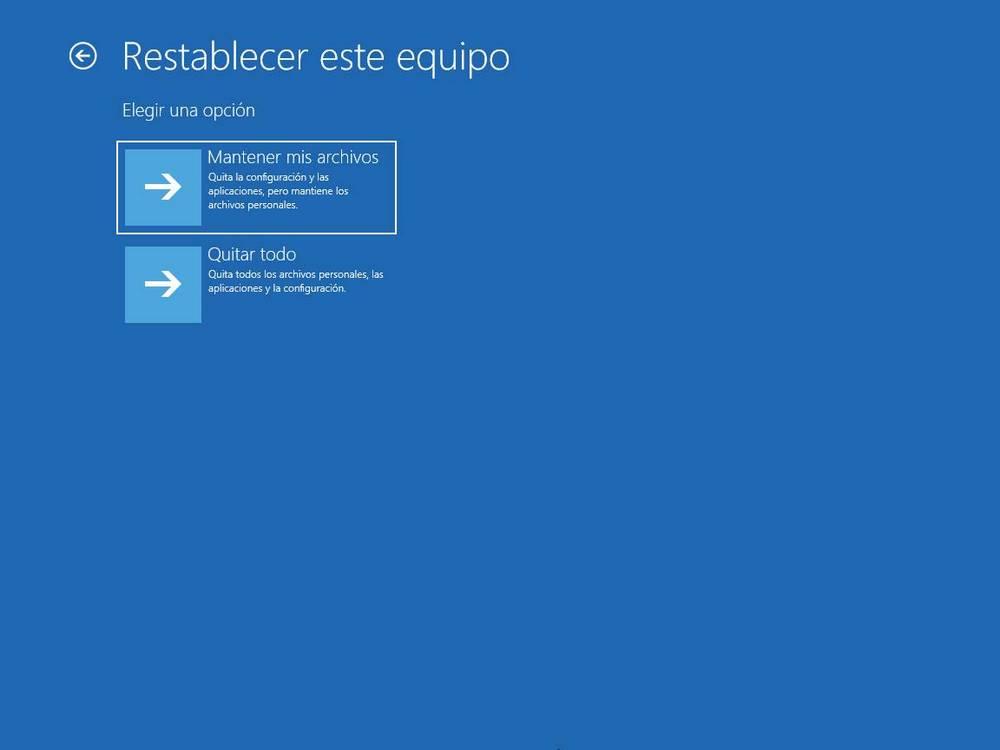Windows est le système d'exploitation informatique le plus utilisé aujourd'hui. Mais cela ne signifie pas qu'il peut être sans erreur. Une mauvaise mise à jour du système, un fichier corrompu ou une mise à jour du pilote peut l'empêcher de fonctionner comme il se doit. Par conséquent, le système redémarre et le processus de réparation automatique commence. Cependant, il se peut que pendant ce processus, l'ordinateur se bloque, voyons donc comment nous pouvons le résoudre.
La réparation automatique de Windows est un outil pour vous aider à résoudre les problèmes, donc si vous souffrez d'une erreur, cela peut être exaspérant. Cependant, avant de mettre la main sur la tête ou d'appeler le support technique, essayons de le résoudre en utilisant quelques astuces.
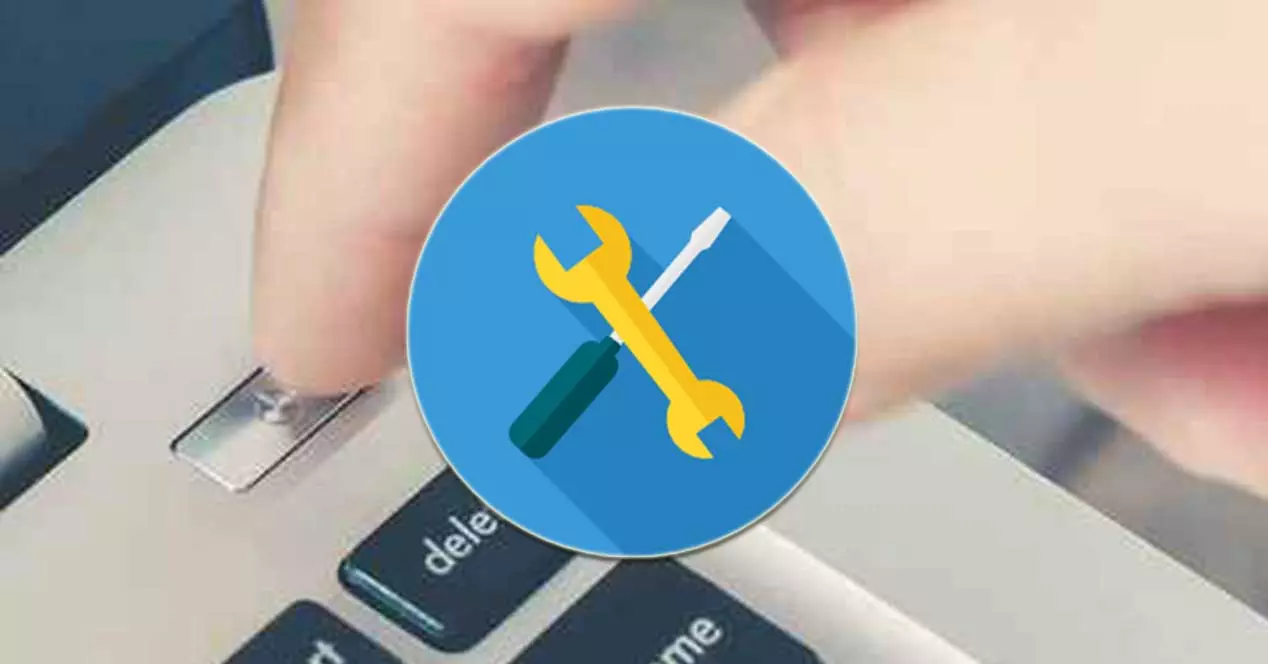
Quelles sont les causes de ces problèmes avec l'outil de récupération
La réparation automatique dans Windows est une fonction de réparation extrêmement utile. Celui-ci est chargé de résoudre les problèmes qui nous empêchent de démarrer correctement le système. Dès que l'ordinateur ne démarre pas correctement deux fois de suite, la réparation automatique sera activée, en tant que réponse du système pour corriger le problème.
Cependant, cette fonctionnalité du système peut également être victime de problèmes , qui se bloquent dans le cycle de démarrage lors de la préparation de la réparation automatique. Cela peut s'accompagner d'une erreur d'écran bleu ou d'écran noir redoutée provoquant une inaccessibilité totale des problèmes de démarrage du système.
Il y a vraiment pas une cause exacte cela arrêtera le cycle de réparation automatique dans Windows 10. La cause la plus courante peut être après l'installation des mises à jour Windows. Cela peut également être dû à des fichiers système manquants ou corrompus qui ne peuvent pas être démarrés ou réparés, ainsi qu'à des pilotes de périphérique manquants. D'autres causes peuvent être liées à des infections par des logiciels malveillants ou à des registres système corrompus. Ne pouvant pas démarrer l'ordinateur de la manière habituelle, nous devons essayer de le résoudre à partir du menu de dépannage de démarrage de Windows.
Résoudre les pannes de réparation automatique
Faire face à un cycle sans fin de réparation automatique peut être frustrant, ce n'est pas en vain qu'il s'agit d'un outil destiné à résoudre les problèmes de nos équipements. Cela peut être difficile à diagnostiquer et à comprendre, mais nous allons essayer de trouver une solution à travers une série de mesures qui permettent à notre ordinateur de revenir à la normale.
Analyse du système en mode sans échec
Le mode sans échec est un outil de diagnostic qui fait partie de Windows 10 et qui nous aidera à analyser les fichiers corrompus et les erreurs système. Ceci est réalisé en chargeant Windows sans aucun programme tiers afin qu'il nous soit plus facile de localiser l'erreur.
Pour démarrer Windows en mode sans échec, la première chose à faire est d'éteindre votre ordinateur. Une fois que nous l'avons allumé, nous devons immédiatement appuyer sur la touche F8 et l'écran du menu de dépannage de démarrage de Windows apparaîtra, où nous devons choisir l'option "Dépanner". Plus tard, nous cliquons sur "Options avancées" et "Paramètres de démarrage".

Ensuite, cliquez sur "Redémarrer" puis sélectionnez "Activer le mode sans échec avec les fonctions réseau", en choisissant le numéro 5 ou en appuyant sur F5.

Une fois que Windows a démarré en mode sans échec, appuyez sur le raccourci clavier Windows + X et sélectionnez Windows PowerShell (administrateur) dans la liste. Dans la fenêtre suivante, nous écrivons :
DISM / Online / Cleanup-Image / RestoreHealth

Ce processus se chargera d'analyser Windows à la recherche de fichiers corrompus. Nous devons attendre la fin du processus, ce qui peut prendre un certain temps. Une fois terminé on redémarre le PC en mode sans échec, on retourne dans Windows PowerShell (Administrateur) et on écrit :
sfc/ scannow

Cet outil ré-analysera le système à la recherche de défauts et en cas de les trouver il essaiera de le résoudre. Une fois terminé, on redémarre le PC normalement pour voir si le problème est résolu.
Exécutez les commandes Fixboot et Chkdsk
Si cela ne fonctionne pas, nous utiliserons le Fixboot et chkdsk commandes pour essayer de réparer le cycle de réparation automatique. Ces commandes, comme les précédentes, sont chargées de détecter et de réparer les fichiers corrompus. Pour ce faire, nous rallumons l'ordinateur et appuyons sur la touche F8. Cette fois, dans le menu, nous choisirons l'option « Invite de commandes ». Une fois exécuté, nous écrivons la commande suivante et appuyez sur Entrée.
chksdk c: / r

Cette commande se chargera d'effectuer une vérification de bas niveau sur nos fichiers Windows. Si cela ne fonctionne pas, nous pouvons essayer d'utiliser la commande Fixboot. Dans la même fenêtre d'invite de commande, nous entrons la commande suivante et appuyez sur "Entrée".
fixboot c:

De plus, nous pouvons choisir d'exécuter ces commandes, ligne par ligne, pour essayer de reconstruire toutes les données de démarrage pouvant contenir des erreurs.
bootrec.exe / rebuildbcd bootrec.exe / fixmbr bootrec.exe / fixboot
Restaurer le registre Windows
Si aucun des éléments ci-dessus n'a fonctionné, nous pouvons essayer de restaurer le registre Windows. Pour ce faire, nous allumons l'ordinateur et appuyez sur F8. Dans les « Options de réparation avancées », nous sélectionnons à nouveau « Invite de commandes » et entrons la commande suivante :
C:/Windows/System32/config/regback* C:/Windows/System32/config/
Au cas où il nous demande d'écraser les fichiers souhaités, nous écrivons "Tous" et appuyez sur Entrée. Enfin, nous tapons exist pour quitter l'invite de commande et essayons de démarrer Windows normalement.
Désactiver la réparation automatique
Si nous pensons vraiment que Windows fonctionne correctement, le problème peut être causé par la réparation automatique elle-même. Dans ce cas, nous pouvons essayer de le désactiver temporairement, ce qui nous permettra de démarrer Windows sans que le cycle de réparation ne se produise.
Pour ce faire, nous allons allumer l'ordinateur et appuyer sur F8 pour ouvrir le menu de dépannage au démarrage de Windows. Ici, nous devons sélectionner « Voir les options de réparation avancées ». Plus tard, nous cliquons sur « Dépanner », « Options avancées » et « Invite de commande ». Ici, nous écrivons la commande suivante et appuyons sur Entrée :
bcdedit /set {default} recoveryenabled no

Maintenant, nous tapons exit pour quitter l'invite de commande et démarrer Windows 10 de la manière habituelle, pour vérifier si le problème a été résolu.
Reset Windows 10
Si rien de ce qui précède n'a fonctionné, le dernier recours consiste à restaurer Windows 10. Dans ce cas, nous ne devrions pas craindre de perdre des fichiers car nous pouvons choisir entre effectuer une réinitialisation propre, supprimer tous les fichiers ou effectuer la réinitialisation en conservant tous les fichiers.

Pour ce faire, nous devons allumer l'ordinateur et appuyer sur la touche F8. Cela ouvrira le menu de dépannage de démarrage de Windows. Ici, nous devons sélectionner l'option "Dépanner" et "Réinitialiser ce PC", en choisissant si nous voulons ou non conserver nos données.