Windows 10 est le système d'exploitation le plus utilisé dans le monde. Selon Microsoft, plus de 400 millions de personnes utilisent ce système au quotidien, pour le travail et même pour les loisirs. Microsoft l'a conçu en pensant à pousser la productivité de tous les utilisateurs à la limite, étant un système rapide, stable et sécurisé avec une multitude de fonctions conçues pour rendre toutes sortes de tâches aussi simples que possible. Cependant, vous pouvez toujours tourner la vis de productivité une fois de plus, et c'est que si nous utilisons ce système d'exploitation pour travailler et connaître les meilleures astuces de Windows 10, nous pouvons rendre notre quotidien encore plus confortable et meilleur et améliorer la productivité .
En plus de pouvoir installer toutes sortes de programmes tiers pour être plus productifs (bien que nous ne les aborderons pas), Windows 10 cache un grand nombre de fonctions conçues pour améliorer la productivité de ses utilisateurs.
Ci-dessous, nous verrons le meilleur d'entre eux, des fonctions inconnues pour de nombreux utilisateurs qui sont incluses dans Windows 10 pour nous aider à être plus productifs et à tirer le meilleur parti de chaque seconde.

Si vous n'avez pas deux écrans, les bureaux virtuels contribuent à améliorer la productivité dans Windows 10
Pour la plupart des emplois, deux moniteurs est un must. Ou, au moins, un moniteur ultra-large dans lequel vous pouvez placer deux fenêtres ouvertes sans problème en même temps. Cependant, faute d'espace ou de budget, tout le monde ne peut pas avoir deux écrans sur son ordinateur. Dans ce cas, une alternative intéressante est les bureaux virtuels.
Bureaux virtuels , comme son nom l'indique, sont différents espaces de travail dans lesquels nous pouvons diviser notre travail. Dans l'un, par exemple, nous pouvons ouvrir le programme de messagerie que nous utilisons (Whatsapp, Slack, Microsoft Teams, etc.), dans d'autres documents et feuilles de calcul, dans un autre le navigateur, etc. De cette façon, chaque bureau aura ses propres ressources et nous n'aurons pas un seul bureau avec tous les programmes mélangés.
La vue des tâches nous aide également à avoir tous nos fichiers, programmes et documents à portée de main. Nous pouvons y accéder via la commande Windows + Tab et cela nous permettra de gérer toutes les fenêtres que nous avons ouvertes dans notre session principale.
Créer des bureaux virtuels et des raccourcis clavier
Pour créer un bureau virtuel, nous devons simplement ouvrir la vue des tâches de Windows 10 (avec la commande Windows + Tab), et en haut, nous verrons tous ces bureaux. Par défaut, nous en aurons un, mais nous pouvons créer tous ceux que nous voulons ou dont nous avons besoin.
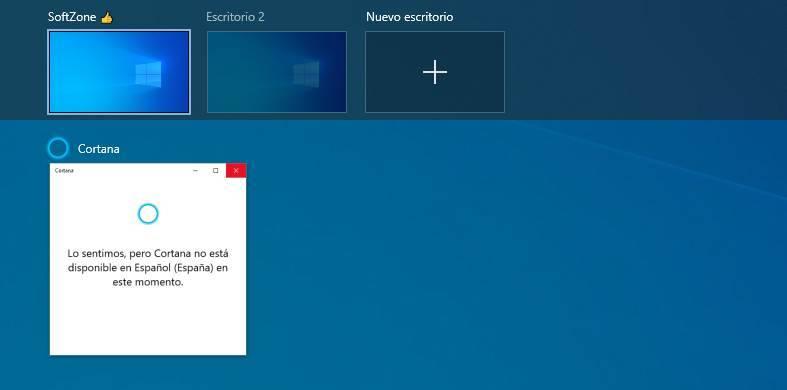
De plus, nous pouvons facilement utiliser ces bureaux virtuels en maintenant enfoncées les touches Windows + Contrôle, suivies des raccourcis clavier suivants:
- D: créer un nouveau bureau virtuel.
- F4: fermez le bureau virtuel actuel.
- Flèche droite: aller au prochain bureau virtuel.
- Flèche gauche: aller au bureau précédent.
Il existe d'autres raccourcis utiles qui, bien qu'ils ne soient pas directement liés aux bureaux virtuels, peuvent nous aider à améliorer la productivité. Par exemple, Windows + S nous permet d'ouvrir le moteur de recherche de Windows 10, et Windows avec les flèches haut et bas ajustent les applications et les fenêtres en haut ou en bas de l'écran.
Une bonne intimité aide à prévenir les distractions et à être plus productif.
Si nous utilisons notre ordinateur pour travailler, il est très probable que nous laissions nos goûts ou intérêts être vus lors de la navigation sur Internet ou simplement en utilisant le système d'exploitation. Confidentialité n'a pas été, de loin, l'un des piliers les plus solides de Windows 10. Au contraire, quelque chose qui alourdit le système depuis son lancement en 2015 jusqu'à aujourd'hui.
Heureusement, au fur et à mesure que le système d'exploitation a été mis à jour, Microsoft a inclus de nouvelles options d'organisation pour contrôler la confidentialité. Si nous entrons dans la configuration> Section confidentialité, nous pourrons voir un grand nombre d'options liées à la confidentialité lors de l'utilisation du système d'exploitation.
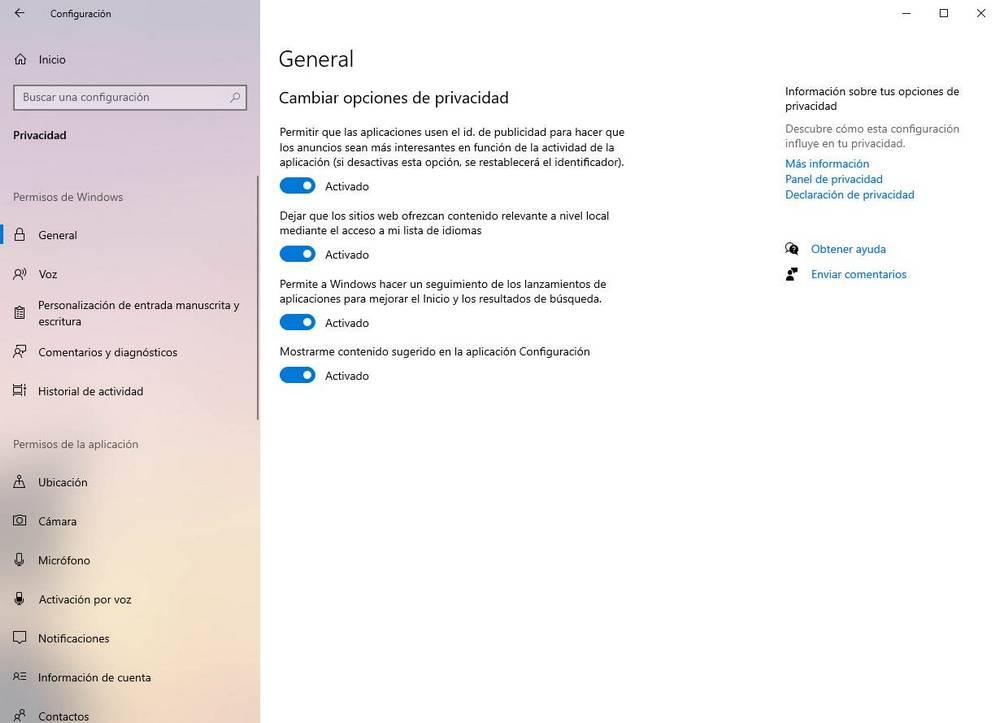
Cela vaut la peine de passer un peu de temps à passer en revue toutes les options et à les configurer selon nos goûts, selon ce que nous voulons ou non partager avec Microsoft.
Certaines options intéressantes sont, par exemple, la permission d'utiliser notre identifiant pour afficher de la publicité (dans la section «Général») qui peut faire apparaître des publicités qui nous distraient de notre travail, ou des expériences personnalisées (dans «Commentaires et diagnostic») qui peut faire apparaître des recommandations et des applications promues dans le système.
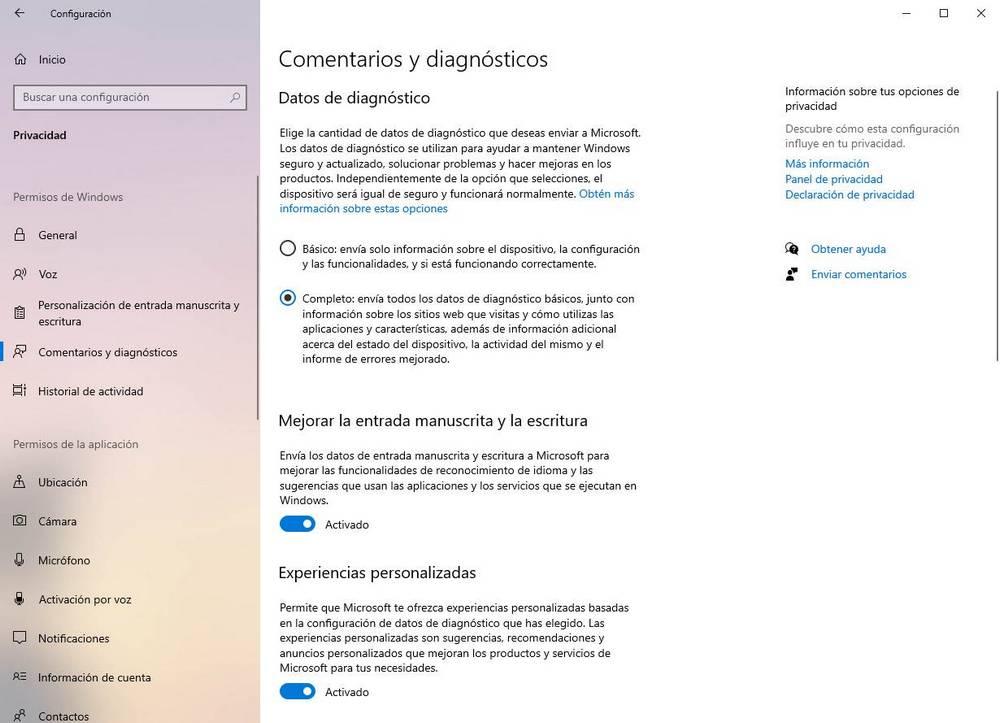
Empêche l'ordinateur de ralentir en contrôlant ses performances
L'une des choses qui peut le plus nous distraire de notre travail est que l'ordinateur est lent ou se fige. Cela peut se produire pour de nombreuses causes et raisons, bien que cela puisse être résolu plusieurs fois facilement avec une configuration logicielle simple (par exemple, la fermeture d'applications très lourdes ou le redémarrage du PC).
10 Gestionnaire des tâches Windows est l'un des moyens les plus rapides de voir comment fonctionne notre PC et quels processus ou programmes consomment le plus de mémoire. Nous pouvons l'ouvrir en utilisant le raccourci clavier Contrôle + Maj + Échap, et à partir de là, nous serons en mesure de contrôler les performances de l'ordinateur.
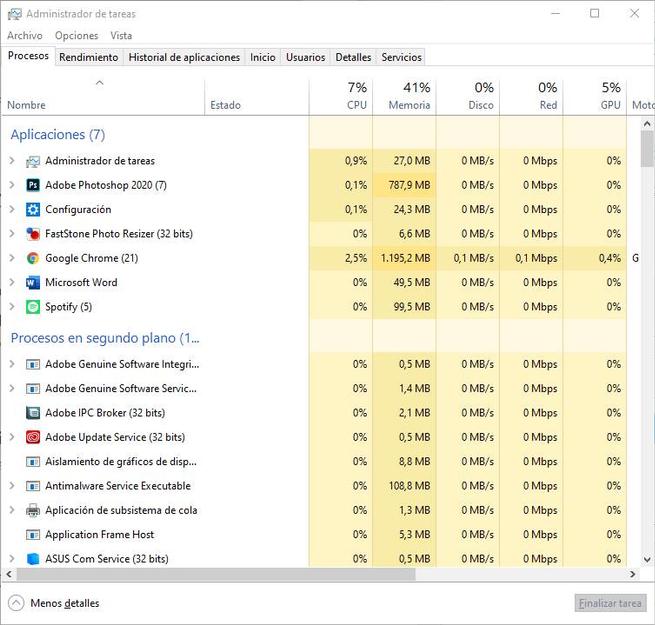
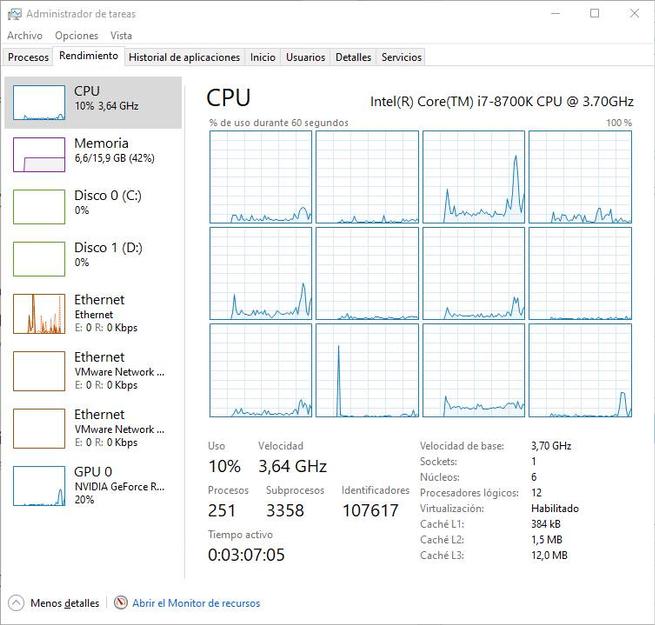
Dans l'onglet «processus», nous pourrons voir tout ce qui est ouvert sur notre ordinateur et combien chaque processus consomme. Dans l'onglet «Performance», nous pouvons avoir un aperçu de l'utilisation de notre matériel PC.
Un redémarrage de temps en temps permet également à Windows 10 de mieux fonctionner.
Profitez de l'intégration cloud de Windows 10 pour améliorer votre productivité
Windows 10 s'intègre au cloud de Microsoft afin que nous puissions facilement profiter des services cloud de l'entreprise à partir du système d'exploitation. Si nous nous connectons avec notre compte Microsoft, la première chose dont nous pourrons profiter est onedrive, le cloud Microsoft. Dans celui-ci, nous pouvons enregistrer n'importe quel fichier que nous voulons avoir une sauvegarde et pouvoir y accéder de n'importe où.
De plus, si nous installons la suite Office, ce cloud nous permettra d'enregistrer directement les documents dans le cloud de manière sécurisée, empêchant leur perte en raison d'une panne ou d'un problème.
Feng shui: le bureau, le démarrage et les applications aussi soignés que possible
Un autre aspect qui nous fait perdre beaucoup de temps avec Windows est la recherche de choses. Si nous sommes de ceux qui ont un bureau plein de programmes et de fichiers de toutes sortes, en plus de ralentir notre ordinateur, nous perdrons beaucoup de temps à chercher des choses.
Il est beaucoup plus rapide et plus confortable de avoir le bureau bien rangé et organisé . Nous pouvons mettre des fichiers importants dans des dossiers, ne laissant que les programmes et les raccourcis que nous utilisons souvent. Plus le bureau est rangé, plus nous serons calmes, plus vite nous trouverons les choses et nous pourrons mieux travailler.
De plus, il existe d'autres éléments de Windows lui-même que nous pouvons avoir commandés et qui nous aideront à être plus productifs. Le premier est le barre des tâches . Tous les programmes que nous avons ouverts y apparaîtront. Cependant, nous pouvons ancrer les programmes que nous utilisons le plus pour les avoir toujours à portée de main et au même endroit, et pouvoir les ouvrir selon nos besoins. Cela nous permet également de nettoyer davantage le bureau, en pouvant en supprimer les programmes que nous avons ancrés dans la barre des tâches.
La Windows 10 Menu Démarrer est un autre élément qui, si nous savons bien l'utiliser, peut nous aider à être plus productifs. Il est vrai que le concept du menu Démarrer est très étrange, car Microsoft n'est pas sorti pour le rendre vraiment utile. Cependant, si nous éliminons toutes les tuiles et ne laissons que celles qui nous sont utiles, en plus d'avoir une plus grande tranquillité car tout est plus ordonné, nous pouvons aller directement à ce dont nous avons besoin.
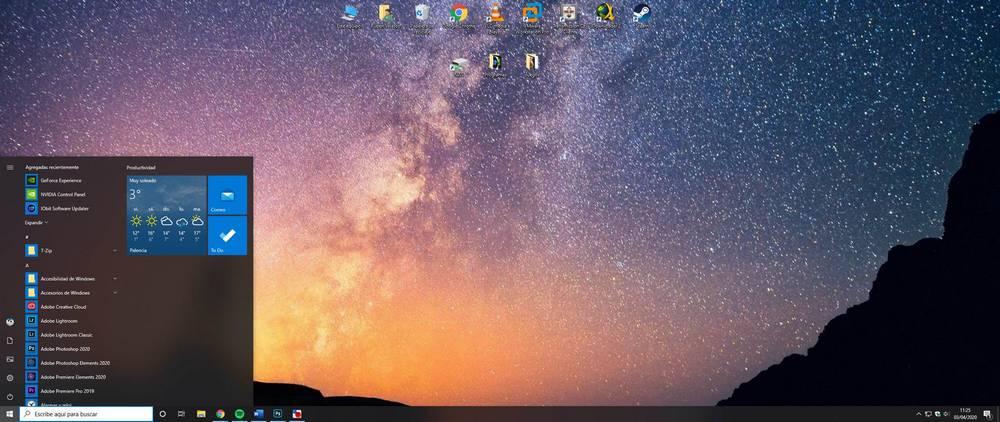
La même chose devrait s'appliquer à toutes les applications que nous utilisons habituellement. Par exemple, il est très courant de remplir le navigateur avec des extensions, des accès et des signets de toutes sortes. Si nous voulons vraiment être productifs et éviter les distractions, nous devons nous concentrer exclusivement sur la possession de ce dont nous avons vraiment besoin, rien de plus.
Évitez les interruptions et les avertissements gênants afin de ne pas interrompre la productivité dans Windows 10
Notre travail peut être interrompu pour de nombreuses raisons. Et chaque interruption est une perte de temps et de concentration qui coûte plus tard à récupérer. Par conséquent, pour éviter les interruptions, nous devons nous assurer que Windows est correctement configuré.
Par exemple, nous devons configurer les heures actives de Windows Update pour éviter cela, si Windows se met à jour, l'ordinateur redémarrera par surprise pendant que nous travaillons.
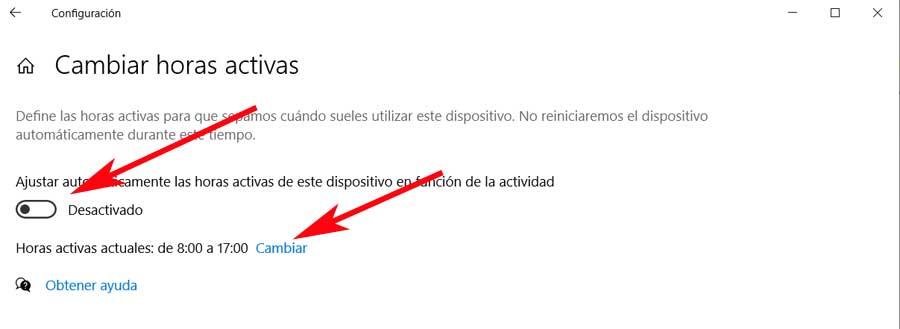
Nous devons également nous assurer, si nous avons un portable, que les options de notification de la batterie sont correctement configurées. Et, si possible, même travailler avec lui connecté au courant. Cela nous aidera à ce que la batterie ne se vide pas (et le PC s'éteint), et nous pouvons toujours l'avoir prête afin que, au cas où nous devions aller ailleurs, nous puissions la déconnecter et nous déplacer sans interruption.
Il peut également nous aider à améliorer notre productivité en désactivant tous les avertissements inutiles dans Windows 10. Le centre de notifications dispose d'une fonctionnalité appelée " Assistant de mise au point "Qui coupe les notifications moins importantes pour éviter les distractions.
Nous pouvons activer et désactiver l'assistant de concentration en cliquant avec le bouton droit de la souris sur l'icône en bas à droite de l'écran du PC.
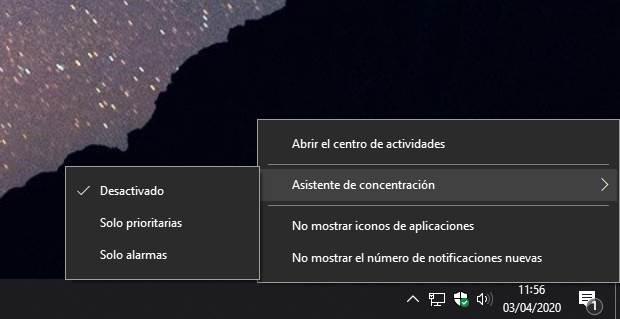
De cette façon, nous améliorerons la productivité lors de l'utilisation de Windows 10, empêchant le système ou toute application de nous afficher des notifications et des notifications. Nous ne recevrons que les notifications des notifications considérées comme prioritaires (nous pouvons le configurer à partir de la configuration Windows) et des alarmes système.