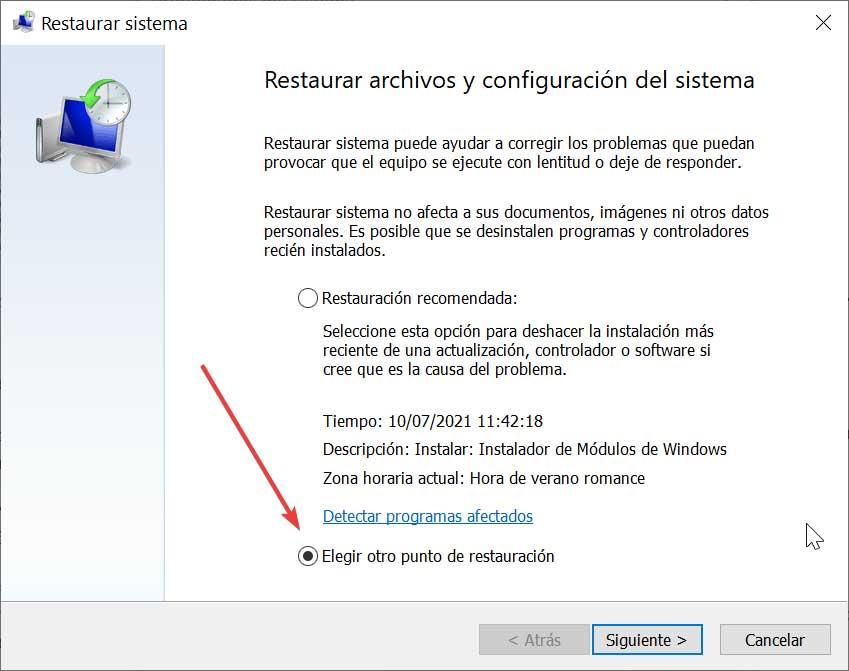Lors de la connexion à Internet, le plus courant et le plus confortable est d'utiliser le réseau sans fil via le WiFi connexion. Cependant, à aucun moment nous ne sommes exempts de pouvoir souffrir de problèmes dérivés de cette connexion, ce qui finit généralement par nous frustrer irrémédiablement. L'un de ces problèmes peut survenir lorsque Windows passe en mode veille, provoquant ainsi la déconnexion de la connexion. Bien que ce ne soit pas un comportement courant, cela peut arriver, nous devons donc trouver un moyen de le résoudre.
L'utilisation du mode veille de Windows est assez courante chaque fois que nous laissons l'ordinateur allumé pendant un certain temps et que nous cessons de l'utiliser. De cette façon, le système reste actif, consommant très peu d'énergie et nous pouvons l'utiliser à nouveau dès que nous le quittons.

Pourquoi le WiFi est-il déconnecté ?
Parfois, nous pouvons trouver une erreur dans Windows qui apparaît de manière aléatoire. C'est quelque chose qui peut se produire en raison de différents facteurs. Il peut s'agir d'un problème avec notre antivirus ou que la connexion Ethernet soit activée. Cela peut également être dû à une mise à jour qui a modifié quelque chose dans le registre ou qui n'a pas été configurée correctement lors de l'installation du système d'exploitation. Tout cela peut empêcher la connexion WiFi de fonctionner une fois que nous sommes revenus du mode veille de Windows.
Avant de mettre nos mains sur nos têtes, nous allons essayer de le résoudre en faisant quelques ajustements qui peuvent nous aider à mettre fin au problème.
Empêcher le WiFi de se déconnecter lors du blocage de Windows
Pour éviter que la connexion WiFi ne se déconnecte lorsque Windows passe en mode veille, nous pouvons prendre une série de mesures qui peuvent nous aider à le résoudre.
Désactiver l'antivirus
Le problème de connexion WiFi lorsque le système est en veille peut être dû à un problème avec notre antivirus ou pare-feu. Le logiciel peut interférer avec notre connexion, provoquant sa coupure. Par conséquent, nous devons essayer de désactiver tout antivirus ou pare-feu tiers que nous avons activé pour voir si cela résout le problème. Dans le cas où la désactivation de l'antivirus ou du pare-feu résout le problème, nous devrions envisager de le désinstaller complètement et opter pour une autre alternative.
Vérifiez que la connexion Ethernet n'est pas active
Le problème avec la connexion WiFi peut être causé par la connexion Ethernet, nous devons donc nous assurer que il est désactivé . Pour cela, nous devons mettre le panneau de configuration dans la zone de recherche du menu Démarrer et le sélectionner. Plus tard, nous naviguons dans « Réseaux et Internet » et « Centre de réseaux d'utilisation partagée ». Ensuite, dans la colonne de gauche, nous sélectionnons l'option "Modifier les paramètres de l'adaptateur".
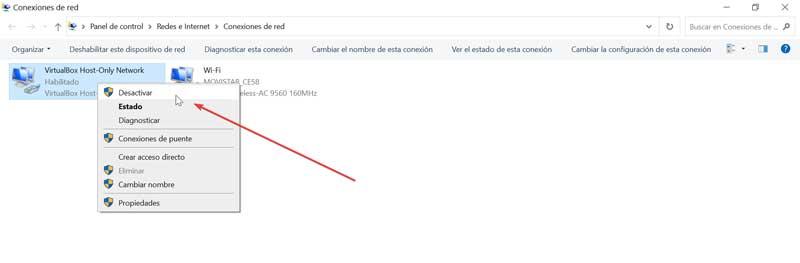
Enfin, nous faisons un clic droit sur notre adaptateur réseau et sélectionnez « Désactiver ». Une fois la connexion Ethernet désactivée, nous vérifions si le problème a été résolu.
Utiliser le Gestionnaire de périphériques
Le problème que le WiFi se déconnecte lorsque Windows entre en mode veille peut être dû à le plan de gestion de l'énergie que nous avons fixé. Pour le changer, nous devons accéder au Gestionnaire de périphériques.
Pour ce faire, nous utiliserons le raccourci clavier Windows + X et sélectionnerons l'option « Gestionnaire de périphériques » dans le menu. Ensuite, nous devons afficher le "Réseau adaptateurs", et nous faisons un clic droit sur notre adaptateur pour sélectionner la section "Propriétés".
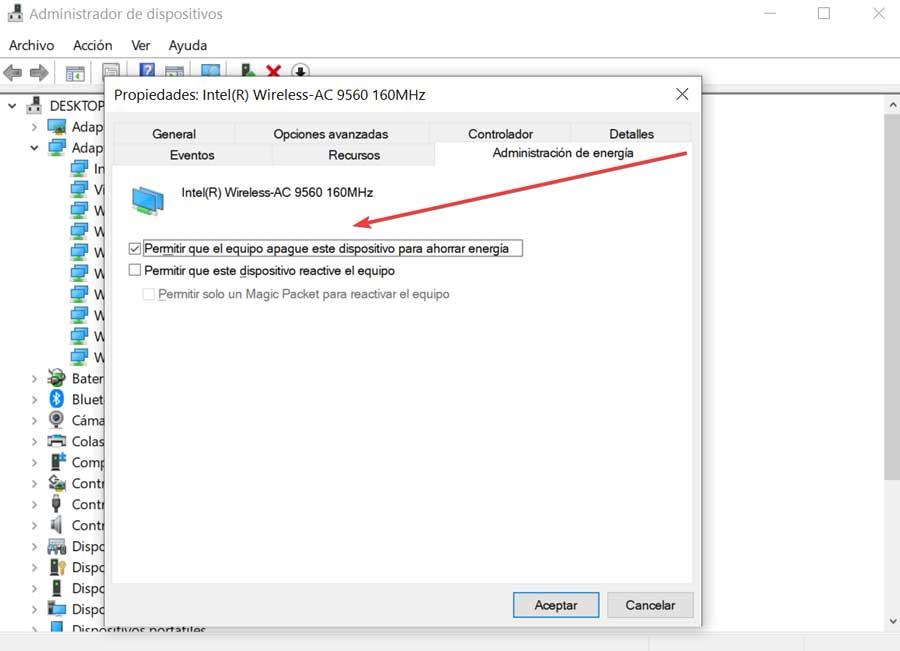
Dans la nouvelle fenêtre qui apparaît, nous sélectionnons l'onglet "Gestion de l'alimentation" et enfin décocher la case « Autoriser l'ordinateur à éteindre cet appareil pour économiser de l'énergie ».
Utiliser l'utilitaire de résolution des problèmes Windows
Une autre option que nous pouvons essayer lorsque le WiFi est déconnecté pendant la veille du système consiste à utiliser l'utilitaire de résolution des problèmes Windows. Pour ce faire, nous devons faire un clic droit sur l'icône WiFi qui se trouve dans la barre d'état système. Cela ouvrira un petit menu déroulant, où nous devons choisir l'option "Dépanner".
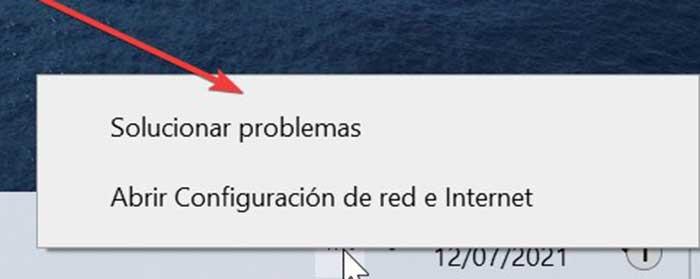
L'utilitaire de résolution des problèmes réseau démarrera automatiquement et effectuera une analyse pour tenter de résoudre le problème. Une fois la tâche terminée, nous vérifierons si le problème persiste. Il est à noter que cette solution peut ne pas être permanente donc il est possible qu'à une certaine occasion, en cas de réapparition du problème, nous devions effectuer à nouveau la même opération.
Modifier le plan d'alimentation à partir du Panneau de configuration
Une autre possibilité de résoudre le problème consiste à modifier le plan d'alimentation, ce que nous pouvons faire à partir du Panneau de configuration. Pour cela, nous devons écrire panneau de configuration dans le moteur de recherche situé à côté du menu Démarrer. Plus tard, nous cliquons sur "Matériel et son" et "Options d'alimentation". Une fois dans la nouvelle fenêtre, nous devons choisir notre plan énergétique et sélectionner « Modifier les paramètres du plan ».
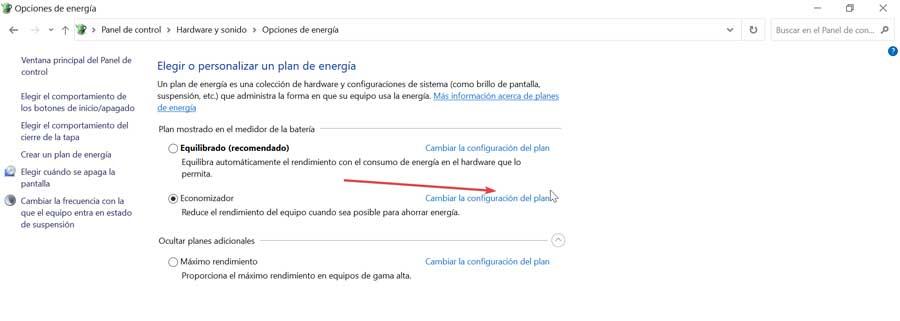
Dans la fenêtre suivante cliquez sur restaurer la « Configuration avancée de ce plan » et dans la fenêtre de confirmation cliquez sur « Oui ».
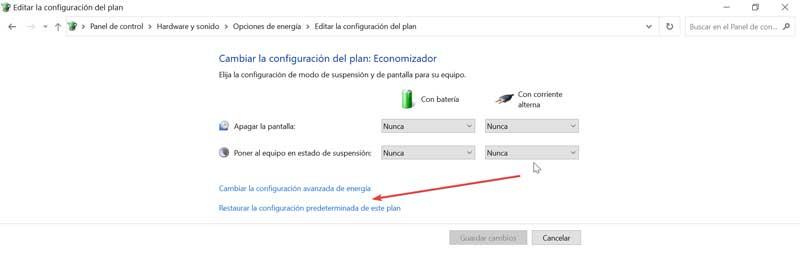
Plus tard, nous cliquons sur "Modifier les paramètres énergétiques avancés" et dans la nouvelle fenêtre, nous cliquons sur le bouton "Restaurer les valeurs par défaut du plan" que nous trouvons en bas. Nous confirmons l'opération en cliquant sur « Oui » et redémarrons l'ordinateur.
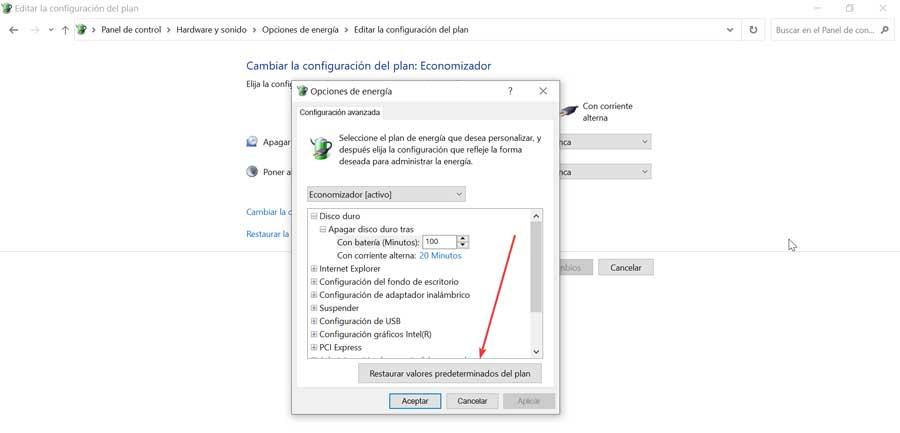
Réparez-le à partir de l'éditeur de registre
Nous pouvons résoudre le problème de la déconnexion WiFi lorsque le système se bloque, à partir de l'éditeur de registre Windows. Pour ce faire, il faut prendre quelques précautions car toute modification non souhaitée peut entraîner des problèmes d'instabilité du système. Par conséquent, toute modification doit être effectuée sous la responsabilité du système.
Pour accéder à l'éditeur de registre, nous devons utiliser le raccourci clavier "Windows + R", qui activera la commande Exécuter. Ici, nous taperons regedit et appuyez sur Entrée ou sur le bouton OK. Une fois dans l'Éditeur, nous naviguons vers le chemin suivant :
HKEY_LOCAL_MACHINE SYSTEM / CurrentControlSet / Control / Power / PowerSettings/ 238C9FA8-0AAD-41ED-83F4-97BE242C8F20 / 7bc4a2f9-d8fc-4469-b07b-33eb785aaca0
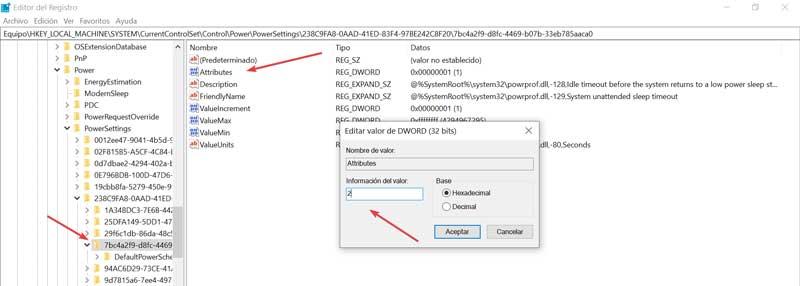
Une fois ici, nous devons double-cliquer sur le Attributs valeur et définissez les informations de valeur sur 2 . Plus tard, nous fermons le registre et redémarrons le système.
Revenir à un point de restauration précédent
En dernière option, si aucune des solutions ci-dessus n'a résolu notre problème, nous pouvons choisir d'effectuer une restauration du système. De cette façon, nous revenons au point précédent du système où la connexion WiFi fonctionnait, donc y retourner devrait résoudre le problème.
Pour ce faire, nous devons écrire « créer un point de restauration » dans la zone de recherche du menu Démarrer. Cela ouvrira les « Propriétés du système » et nous cliquons sur l'onglet « Restauration du système ».
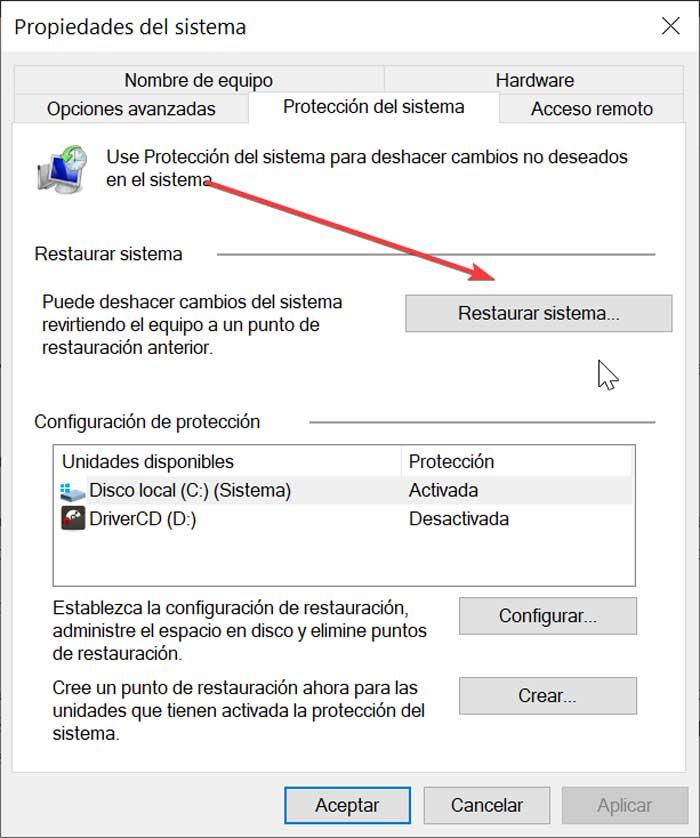
Une fois dans la fenêtre Restauration du système, cliquez sur Suivant et sélectionnez l'option « Choisir un autre point de restauration ». Nous sélectionnons le point de restauration souhaité et cliquez sur "Suivant". Il ne nous reste plus qu'à suivre les instructions à l'écran et terminer le processus. Une fois terminé, nous vérifions si le problème a été résolu.