VirtualBox est l'un des programmes les plus simples pour créer des machines virtuelles. Ce logiciel est entièrement gratuit et a un développement open source, donc tout utilisateur, à la fois dans Windows et macOS ou Linux/Unix, peut l'utiliser pour virtualiser les systèmes. Bien qu'il s'agisse d'un logiciel très complet, certaines fonctions sont assez cachées, même qui ne fonctionnent pas bien. Par exemple, la possibilité de démarrer une machine virtuelle directement depuis une clé USB. C'est ici que Démarrage USB de la machine virtuelle entre en scène.
Supposons que nous ayons une clé USB avec un système d'exploitation installé dessus. Que ce soit une distribution Linux comme Les queues, comme une image en direct de Ubuntu. Nous pouvons même avoir un Windows Portable que nous emportons toujours avec nous. Cette mémoire peut être utilisée pour démarrer n'importe quel ordinateur à partir de zéro. Cependant, si nous essayons de démarrer une machine virtuelle à partir de VirtualBox nous ne pourrons pas.

Virtual Machine USB Boot est un simple programme gratuit, open source et portable qui nous permettra d'ajouter un lecteur USB physique (ou un disque dur) à VirtualBox afin que nous puissions l'utiliser pour démarrer la machine à partir de celui-ci. Ainsi, nous n'aurons pas besoin de dépendre d'une image ISO ou d'un CD ou DVD pour démarrer cette machine virtuelle.
Exigences
La seule exigence pour utiliser ce programme est que nous avons VirtualBox installé sur l'ordinateur . Si nous n'avons pas installé ce logiciel de virtualisation, évidemment ce programme ne nous fera pas grand bien. Il est compatible avec toutes les versions de VirtualBox, et fonctionne également sur Windows 7 et 8.1 et, bien sûr, Windows 10. Il existe une version 32 bits et une version 64 bits. Bien sûr, ce programme est exclusif pour Windows.
Nous devrons également avoir en notre possession un mémoire USB amorçable , c'est-à-dire avec un système d'exploitation. Un Ubuntu Live, ou un système Tails, sont, par exemple, de bonnes options.
De plus, avant de commencer à utiliser ce programme, nous devons avoir une machine virtuelle créée avec VirtualBox. Bien que nous ne l'ayons jamais utilisé auparavant. Mais la machine virtuelle doit être créée afin de la relier au démarrage USB de la machine virtuelle.
Comment ça fonctionne
Nous pouvons télécharger une version installable de ce programme, ou opter pour la version portable, selon nos préférences. Nous allons choisir la version portable car elle est beaucoup plus confortable à utiliser.
Une fois la dernière version de ce programme téléchargée, nous la décompressons (ou l'installons, si nous choisissons l'autre option) et l'exécutons. La première chose que nous verrons sera une fenêtre comme la suivante qui, la première fois que nous utiliserons le programme, sera vide.
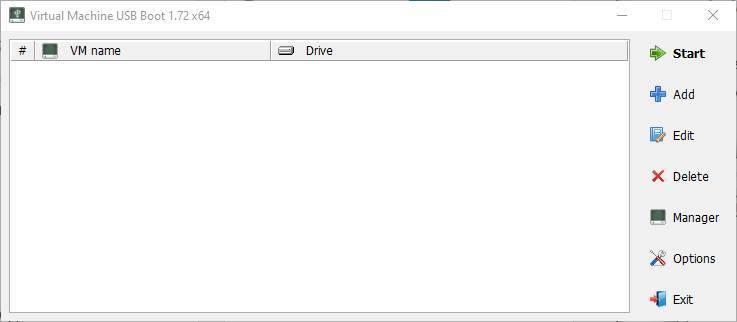
La première chose que nous ferons est de cliquer sur le bouton «Ajouter» pour ajouter une nouvelle unité à ce programme. Nous verrons un assistant comme celui que nous allons voir ensuite, dans lequel nous devons remplir les paramètres de configuration suivants:
- Type: nous devons choisir le type de machine virtuelle que nous allons créer, soit VirtualBox ou Qemu.
- Mode de chargement de la VM: permet de choisir la machine à charger, soit par nom (machines déjà créées) soit à partir d'un chemin sur le disque dur.
- Nom de la machine virtuelle: nous choisirons le nom que nous allons donner à notre configuration dans le démarrage USB de la machine virtuelle.
- Drive to add and boot: ici, nous choisirons l'USB que nous ajouterons au démarrage de la machine virtuelle pour charger le système d'exploitation à partir de celle-ci.
- Utiliser le cache d'E / S hôte: nous permet de choisir si nous voulons utiliser le cache d'entrée / sortie de données.
- Activer VT-x ou AMD-V: nous devons choisir si nous voulons activer ou non les fonctions avancées de virtualisation.
- Exécuter: comment nous voulons démarrer la machine virtuelle.
- Priorité CPU: priorité que nous voulons donner au CPU pour améliorer les performances de la machine virtuelle.
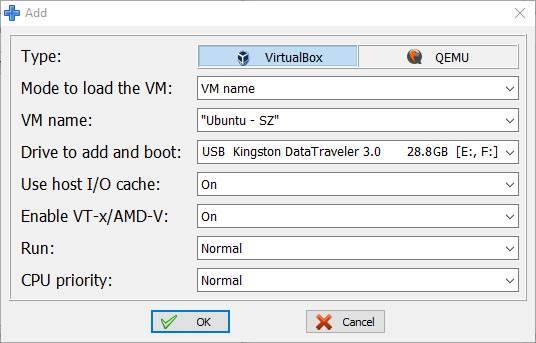
Prêt. Une fois cela fait, nous acceptons la fenêtre et nous pouvons voir notre mémoire USB associée à une machine virtuelle VirtualBox.
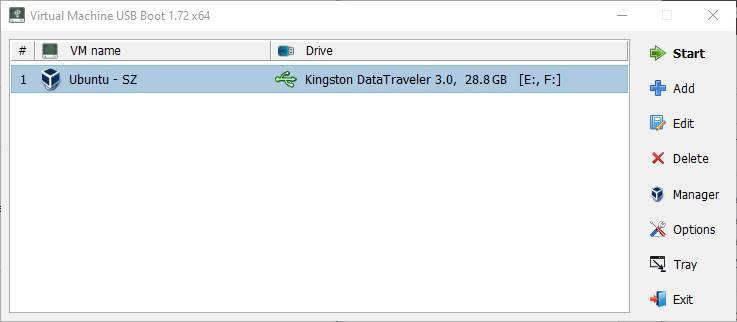
Il ne nous reste plus qu'à cliquer sur le "Début" pour démarrer la nouvelle machine virtuelle. VMUB nous montrera un message indiquant qu'il va changer l'ordre des périphériques de démarrage de notre machine virtuelle pour mettre l'USB en premier.
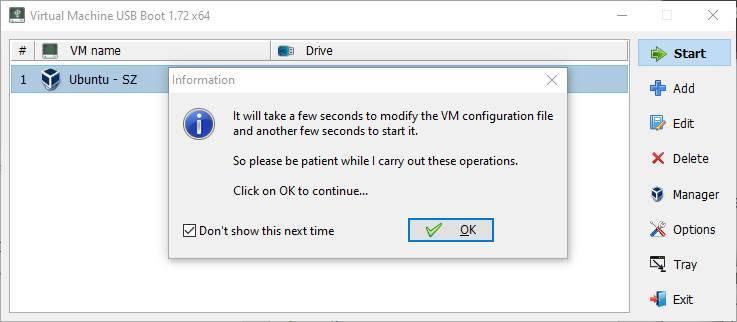
Nous acceptons le message et dans quelques secondes la machine virtuelle démarrera. Et, comme nous pouvons le voir, il chargera d'abord la mémoire USB que nous avons chargée. Pour éviter la perte de données, lorsque la machine virtuelle démarre, l'USB est capturé (il est démonté de Windows afin qu'il soit exclusivement utilisé par la machine virtuelle) jusqu'à ce qu'il soit éteint. Lorsqu'elle est désactivée, la mémoire est remontée automatiquement sous Windows.
Si nous allons dans la fenêtre principale de VirtualBox, nous pourrons vérifier que le démarrage USB de la machine virtuelle a ajouté de nouvelles entrées à la liste des disques disponibles. Plus précisément, nous pouvons voir un nouveau lecteur IDE, dont le nom commence par VMUB, qui fait référence à la mémoire USB à partir de laquelle nous allons démarrer.
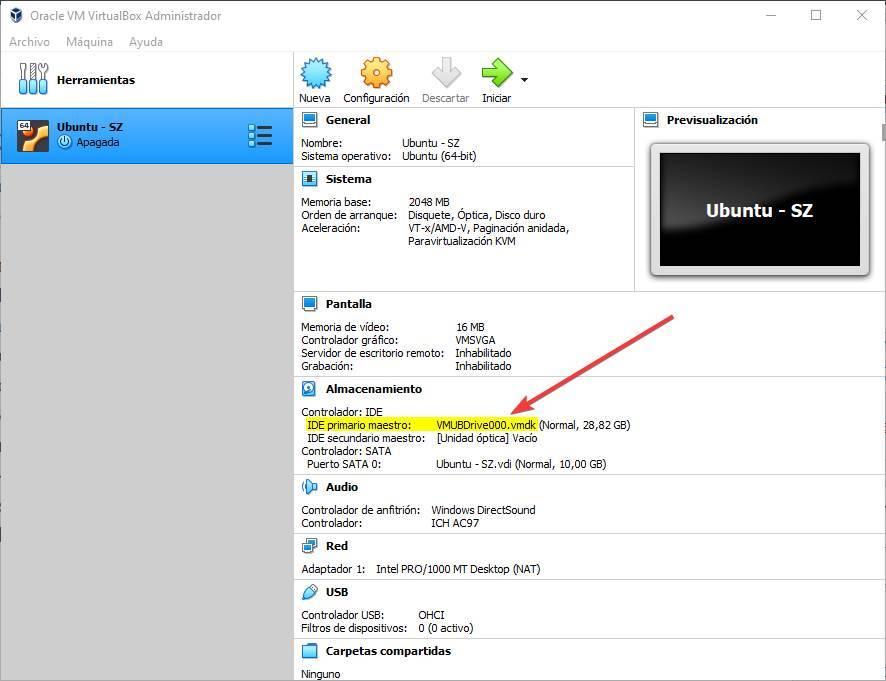
Options de configuration
Bien que le programme soit très simple et l'interface très basique, il possède un bouton qui nous permet d'ouvrir un panneau d'options à partir duquel nous pouvons configurer le fonctionnement général du programme.
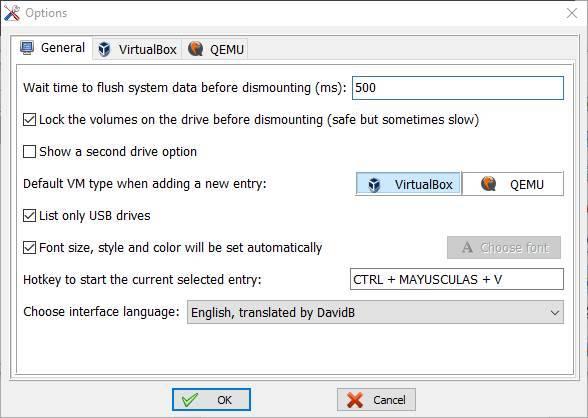
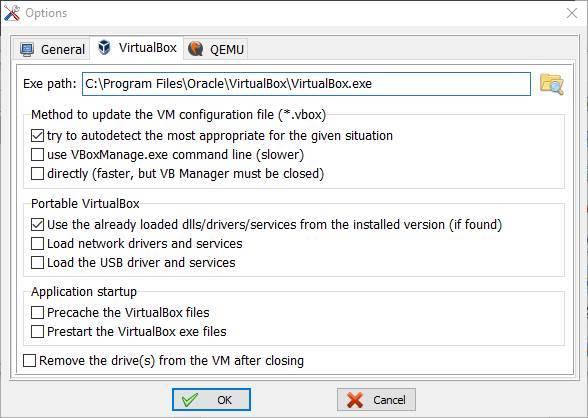
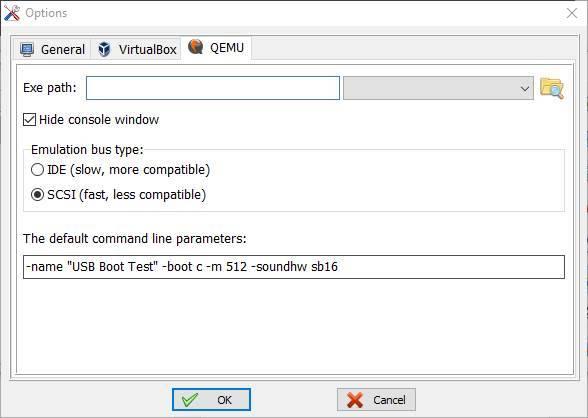
Dans ce panel d'options, nous trouverons, d'une part, la configuration générale du programme, et d'autre part, les configurations spécifiques des différentes machines virtuelles.
Dans la configuration générale, nous pouvons trouver des options intéressantes, telles que le temps que nous voulons s'écouler entre le démontage et le recommencer à l'utiliser dans la machine virtuelle (ou vice versa), ainsi que si nous voulons répertorier uniquement les lecteurs USB ou nous voulons pour montrer tous les disques connectés au PC.
Et dans la configuration de VirtualBox, nous allons pouvoir choisir le mode de configuration de la machine virtuelle, si nous voulons utiliser une VirtualBox portable et les options de démarrage de la VM.
Télécharger le démarrage USB de la machine virtuelle
Ce programme est entièrement gratuit pour tous les utilisateurs. Parce qu'il s'agit d'un programme open source, son code source et toutes les versions de ce programme peuvent être trouvés sur GitHub .
Ici, nous trouverons à la fois les versions installables et portables, 32 et 64 bits, ainsi que les packages de traduction afin que si un utilisateur souhaite traduire ce programme, une autre langue peut le faire.