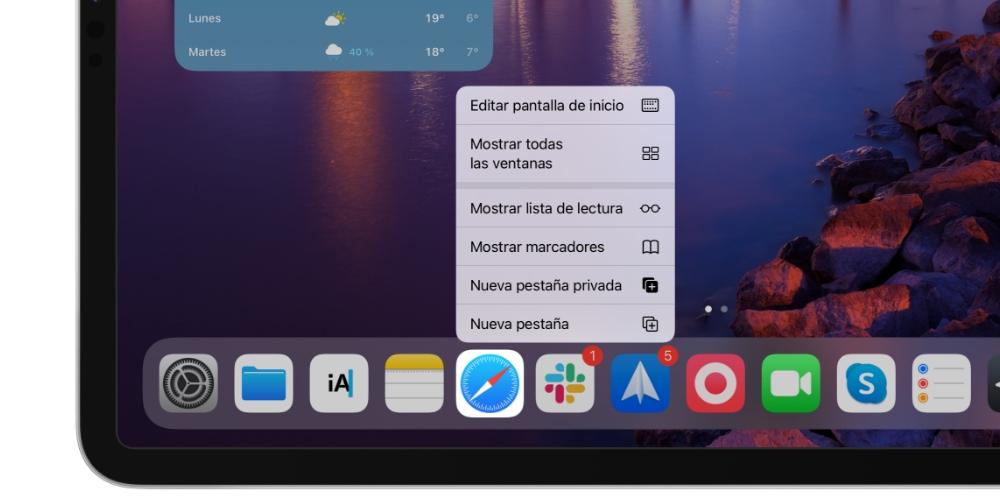Utiliser un iPad avec des gestes est vraiment simple et utile, cependant, il est pratique de bien les connaître tous, leur façon de fonctionner et la fonction qu'ils ont. Si vous êtes également un nouveau venu sur l'iPad, ce sera très bien pour vous de savoir comment votre tablette est gérée, qu'elle ait des boutons ou non. C'est pourquoi, dans cet article, nous vous disons tout sur cette forme d'interaction sur iPadOS.

Sont-ils les mêmes gestes sur tous les iPad?
Actuellement, deux types d'iPad coexistent dans le catalogue Apple: ceux avec un bouton d'accueil et ceux qui sont «tout écran», car ils ont des bords plus petits et n'ont pas ce bouton. Bien que la gestion d'iPadOS par gestes ait été introduite pour les appareils qui ne disposaient pas de ce bouton susmentionné, la vérité est qu'ils ont fini par être activés pour n'importe quel iPad. Bien sûr, ceux qui possédaient déjà ce bouton multiplient leurs possibilités si l'on tient compte du fait qu'il existe certaines actions qui peuvent être réalisées de différentes manières.
Actions effectuées avec les boutons
Bien que nous ne puissions pas les considérer comme des gestes comme tels, il existe des actions qui sont effectuées avec les boutons de l'iPad et qui doivent être connues car la plupart des actions qu'elles permettent sont basiques pour pouvoir utiliser l'appareil.
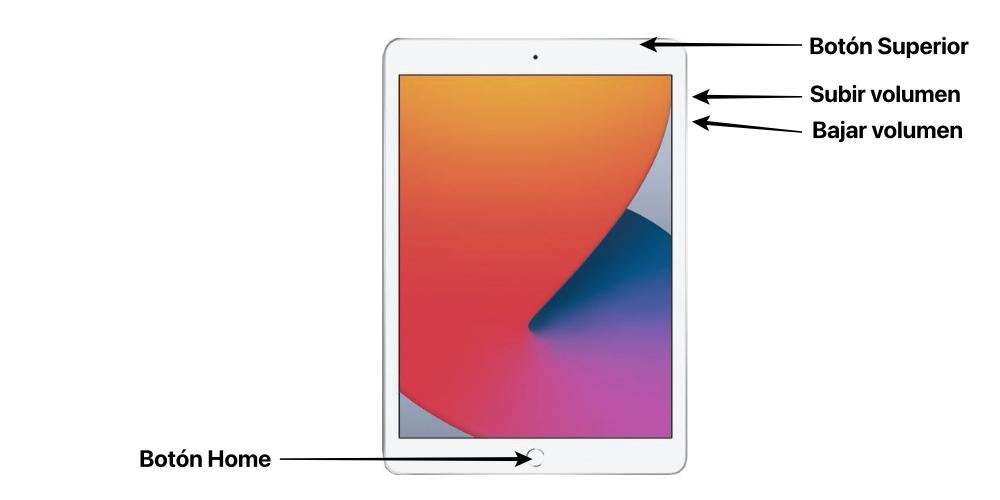

Allumez l'iPad
Le bouton en haut à droite (si vous regardez l'iPad verticalement) est celui utilisé pour allumer la tablette lorsqu'elle est éteinte, il faut le maintenir enfoncé pendant plusieurs secondes jusqu'à ce que le logo Apple apparaisse.
Désactiver l'appareil
Sur les iPad dotés d'un bouton d'accueil, vous devez maintenir le bouton supérieur enfoncé jusqu'à ce que l'option «Faire glisser pour désactiver» s'affiche à l'écran.
Dans ceux qui n'ont pas de bouton, il existe plusieurs combinaisons:
- Appuyez et relâchez le bouton d'augmentation du volume, appuyez et relâchez le bouton de réduction du volume et maintenez le bouton supérieur enfoncé jusqu'à ce que l'option de mise hors tension apparaisse.
- Appuyez sur les boutons d'augmentation et de réduction du volume et maintenez-les enfoncés avec le bouton supérieur jusqu'à ce que l'option de mise hors tension apparaisse.
Mettez l'iPad dans DFU
Une fois l'iPad connecté par câble à un ordinateur, une série de combinaisons doit être faite pour activer ce mode DFU. S'il s'agit d'un iPad avec un bouton d'accueil, ce bouton doit être enfoncé avec le bouton supérieur jusqu'à ce qu'une image d'un iPad connecté à un ordinateur apparaisse à l'écran.
S'il s'agit d'un iPad sans bouton d'accueil, vous devez appuyer et relâcher le bouton d'augmentation du volume, appuyer et relâcher le bouton de réduction du volume et maintenir le bouton supérieur enfoncé jusqu'à ce que l'image susmentionnée d'un iPad avec un ordinateur apparaisse.
Verrouiller ou déverrouiller l'écran
Le bouton du haut sera utilisé sur n'importe quel iPad pour verrouiller ou déverrouiller le terminal, bien que ceux qui disposent d'un bouton d'accueil puissent également le déverrouiller en appuyant dessus.
Prendre une capture d'écran
Pour prendre une capture d'écran sur un iPad avec un bouton d'accueil, vous devez appuyer sur ce bouton en même temps que le bouton supérieur puis les relâcher. Pour les iPad qui n'ont pas ce bouton, la même procédure doit être effectuée, mais avec le bouton d'augmentation du volume et celui du haut.
Activer Siri
Pour appeler Siri via le bouton, vous devez appuyer sur le bouton Accueil et le maintenir enfoncé pendant plusieurs secondes sur les iPad qui en ont, tandis que sur ceux qui ne l'ont pas, vous devez maintenir le bouton supérieur enfoncé.
Accès aux fonctionnalités d'accessibilité
Pour accéder aux fonctions d'accessibilité de l'iPadOS, celles-ci doivent d'abord être activées à partir des paramètres et si tel est le cas, le bouton Accueil doit être enfoncé trois fois de suite pour les activer rapidement. Si vous avez un iPad sans ce bouton, il doit s'agir de celui du haut sur lequel vous appuyez trois fois pour l'activer.
Actions qui activent les gestes de l'iPad
Maintenant, nous arrivons aux gestes de mouvement et d'accès aux fonctions de l'iPad qui sont effectués à partir de l'écran tactile de l'appareil et qui, comme vous pouvez le voir, sont extrêmement intéressants.
Revenir à l'écran principal
Sur un iPad qui a un bouton Home, il est possible d'appuyer dessus pour revenir à l'écran principal, mais il y a un autre geste pour le faire, qui est aussi celui natif pour l'iPad «tout écran». Il consiste à faire glisser le doigt du centre de bas en haut.
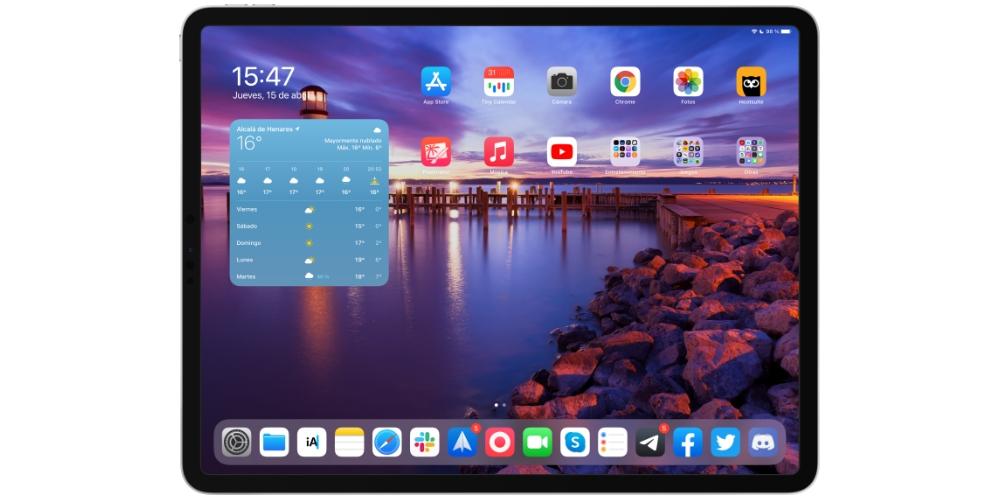
Ouvrez le centre de contrôle
Pour accéder à certains paramètres rapides dans le panneau de configuration de l'iPadOS, vous devez faire glisser votre doigt depuis le coin supérieur droit de l'écran.
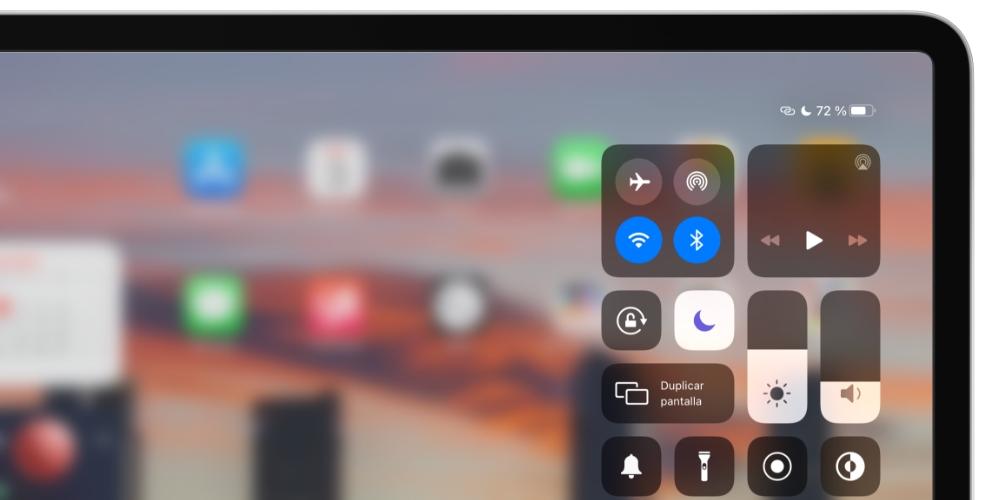
Afficher les notifications
Si vous souhaitez accéder au panneau des notifications, vous devrez faire glisser votre doigt du haut de l'écran vers le bas. Bien sûr, essayez de faire le geste à partir d'une partie plus centrée ou à droite, sinon vous ouvrirez le centre de contrôle comme nous l'avons expliqué précédemment.

Voir les applications que vous avez ouvertes
Ce que l'on appelle le multitâche, qui sont les applications que vous avez ouvertes, peut être ouvert en appuyant deux fois sur le bouton Accueil. Si vous n'avez pas d'iPad avec cet élément ou que vous souhaitez connaître une autre manière, sachez que le geste pour le faire consiste à glisser du bas de l'écran vers la partie centrale, en laissant le doigt maintenu pendant quelques secondes au centre partie avant de la soulever.
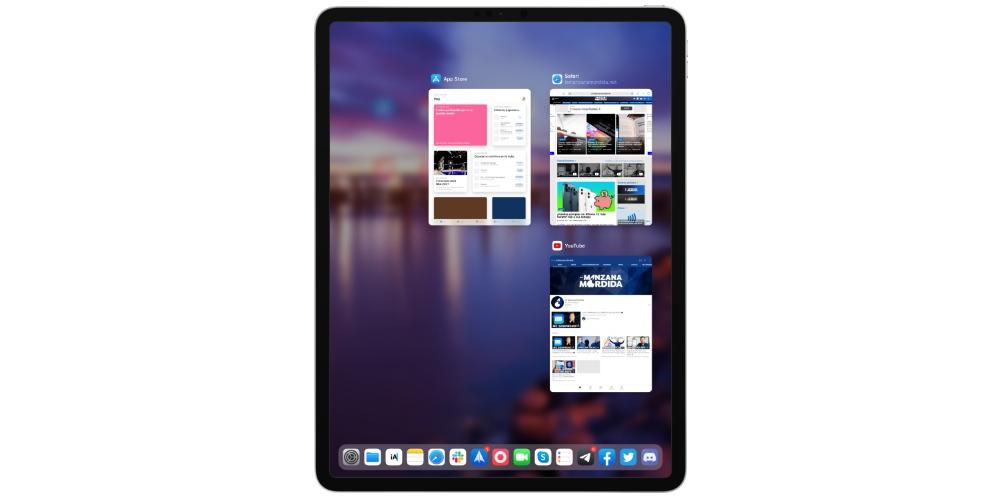
Fermer les applications
Après avoir effectué l'étape précédente, la façon de fermer les fenêtres et les applications est extrêmement simple, car il vous suffit de placer votre doigt sur l'une d'entre elles et de faire glisser vers le haut.
Passer d'une application à une autre
Si plusieurs applications sont ouvertes sur votre appareil, vous pouvez passer rapidement de l'une à l'autre sans avoir à quitter votre position actuelle. Pour ce faire, vous devez faire glisser votre doigt vers la gauche ou la droite à partir du bas au centre de l'écran. Vous pouvez faire glisser autant de fois que vous avez des applications ouvertes.

Sortez du quai
Le dock d'applications que nous voyons sur l'écran principal de l'iPad ne reste pas à l'écran lorsque les applications sont ouvertes, mais il est accessible depuis n'importe lequel d'entre eux. Pour ce faire, vous devez placer votre doigt à tout moment en bas de l'écran et faire glisser quelques centimètres vers le haut pour le faire apparaître, puis vous pouvez cliquer sur n'importe quelle application pour l'ouvrir.
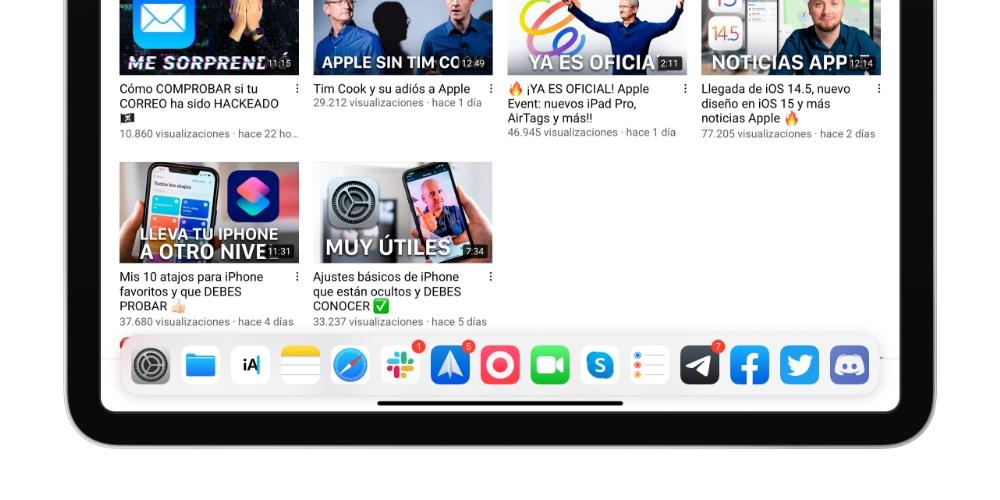
Mettez deux applications à l'écran
Le mode d'affichage partagé populaire de l'iPad vous permet d'avoir jusqu'à deux applications à l'écran. Pour mettre deux applications dans ce format, vous devez avoir au moins une des applications dans le dock et ouvrir celle que vous n'y avez pas localisée (si vous avez les deux dans cet espace, peu importe celle que vous ouvrez en premier). Une fois cette application ouverte, retirez le dock en suivant les étapes mentionnées dans la section précédente, maintenez votre doigt appuyé sur l'icône de l'autre application et faites-la glisser vers le côté de l'écran où vous souhaitez placer l'application. Vous aurez déjà les deux applications à portée de main et vous pourrez les agrandir ou les réduire en faisant glisser votre doigt vers la gauche ou la droite à partir du centre.
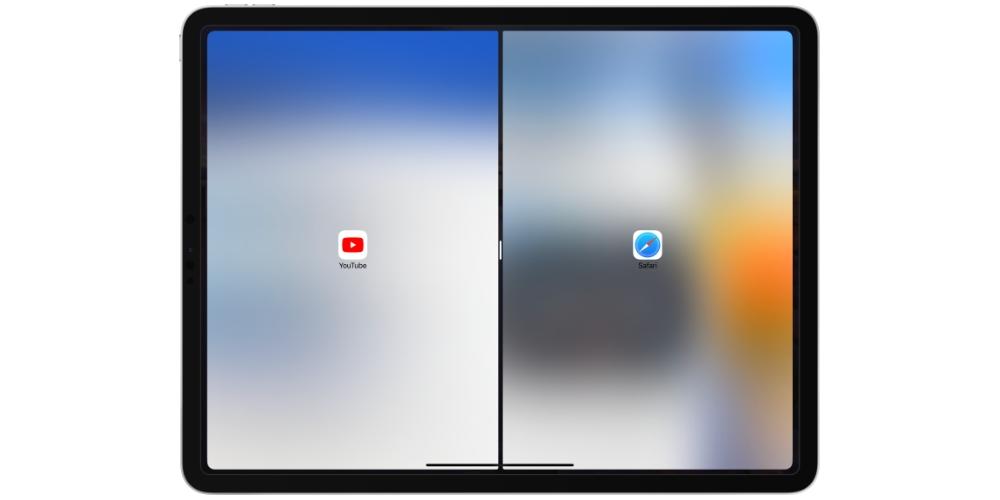
Si vous souhaitez ouvrir une troisième application, vous devrez suivre les mêmes étapes, mais cette fois au lieu de faire glisser l'icône d'un côté, elle devrait être au centre. Bien que, oui, cette application restera dans un format plus petit et chevauchera les informations des autres.
Sous-menus 3D Touch
La fonctionnalité 3D Touch consiste à maintenir votre doigt appuyé pendant plusieurs secondes sur l'icône de n'importe quelle application pour trouver des sous-menus avec un accès rapide à certaines de ses fonctionnalités. Il peut également être utilisé pour prévisualiser des liens, des messages ou des e-mails.