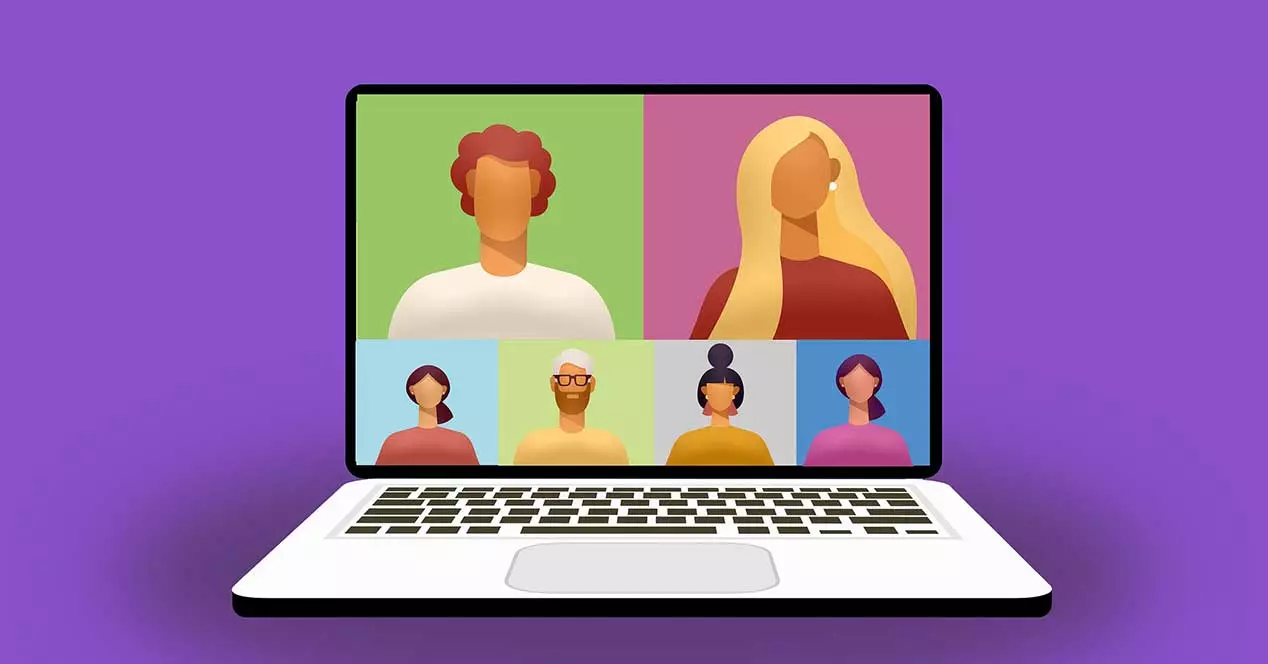
Les applications pour passer des appels vidéo ont connu un essor particulièrement important au cours de la dernière année. Non seulement il nous a servi à communiquer avec nos amis et notre famille dans une année compliquée par la pandémie de coronavirus, mais il a également servi d'élément indispensable au télétravail. Des applications telles que Zoom, Thèmes ou Skype sont devenus des éléments indispensables sur notre ordinateur.
Lors des appels vidéo, ces applications nous donnent la possibilité de choisir un arrière-plan qui sert à masquer les éléments que nous ne souhaitons pas voir apparaître à l'écran. De cette façon, si nous sommes dans le salon et que nous ne voulons pas qu'il apparaisse dans l'image, il suffit de mettre un fond pour qu'il apparaisse derrière notre image. En général, ces programmes ont des éléments intégrés, mais nous pouvons également ajouter notre propre arrière-plan de manière simple, comme nous le verrons ci-dessous.
Télécharger des arrière-plans virtuels personnalisés
Lorsqu'il s'agit d'obtenir des fonds remarquables pour personnaliser nos entretiens et réunions sur notre plate-forme d'appel vidéo préférée, nous pouvons utiliser le matériel que nous pouvons trouver dans Contexte.live, auquel nous pouvons accéder ce lien.
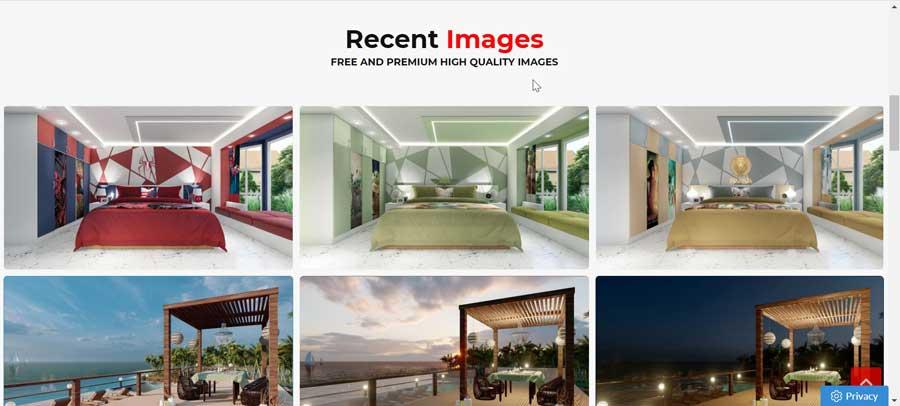
Sur ce site Web, nous pouvons trouver toutes sortes d'arrière-plans virtuels facilement personnalisables et compatibles avec des plateformes telles que Teams, Zoom ou Skype. Sur ce site Web, nous trouverons une grande variété d'images parmi lesquelles choisir, telles que des arrière-plans pour des réunions formelles (salle de réunion, bureau, salon, etc.), ainsi que pour des sessions de discussion informelles avec des collègues ou des amis (fonds de paysage, arrière-plans de lieux célèbres, plages, montagnes, etc.).
Ce site Web nous permettra de télécharger les images de fond pour faim , sans avoir besoin de s'inscrire ou de se connecter. Il suffira de choisir le fond que nous aimons le plus et que nous souhaitons placer dans nos visioconférences. Plus tard, nous cliquons sur l'image et nous verrons comment sur le côté droit nous trouvons l'option pour choisir la taille de l'image.
Si nous cliquons sur le bouton "Personnaliser l'image", cela nous permettra d'y apporter de petites modifications, telles que des ajustements de taille, des coupes, l'ajout de filtres, d'autocollants, de texte, etc. De cette façon, nous n'allons pas seulement obtenir un nouvelle image de fond, mais nous pouvons la personnaliser à notre guise.
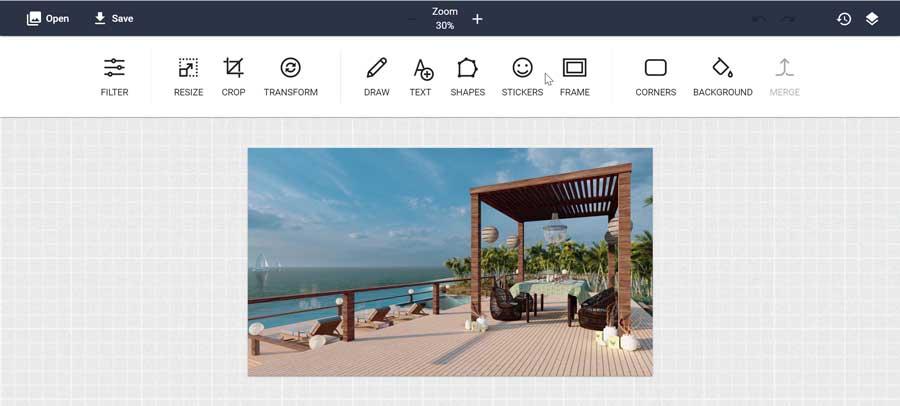
Enfin, pour télécharger l'image, il suffira de cliquer sur le bouton "Téléchargement gratuit" et de choisir le chemin où nous voulons qu'elle soit stockée sur notre PC. De cette façon, nous avons déjà l'image et nous ne pouvons l'utiliser que dans notre plate-forme d'appel vidéo.
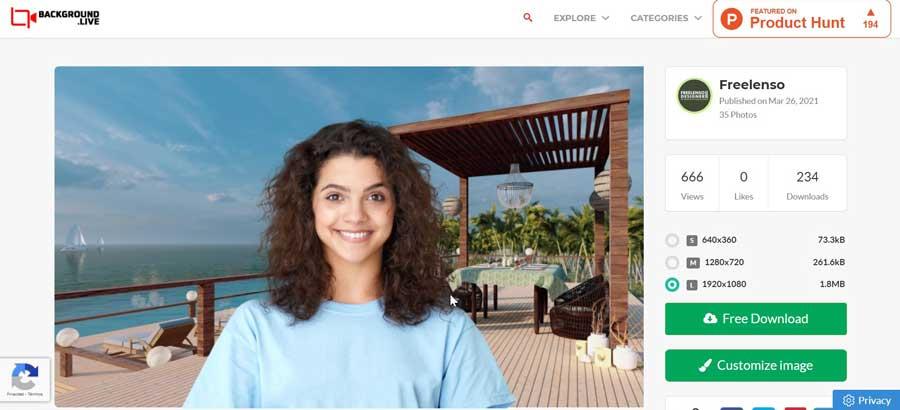
Utiliser un arrière-plan personnalisé dans Microsoft Teams
Thèmes est l'une des plateformes d'appels vidéo les plus populaires, détenue par Microsoft, ce qui nous permettra de définir un arrière-plan personnalisé pour nos appels. Nous pouvons le télécharger gratuitement sur ce lien . Une fois que nous l'avons exécuté et que son écran principal apparaît, nous cliquons sur l'icône en forme de caméra que nous trouvons en haut à gauche pour démarrer un appel vidéo.
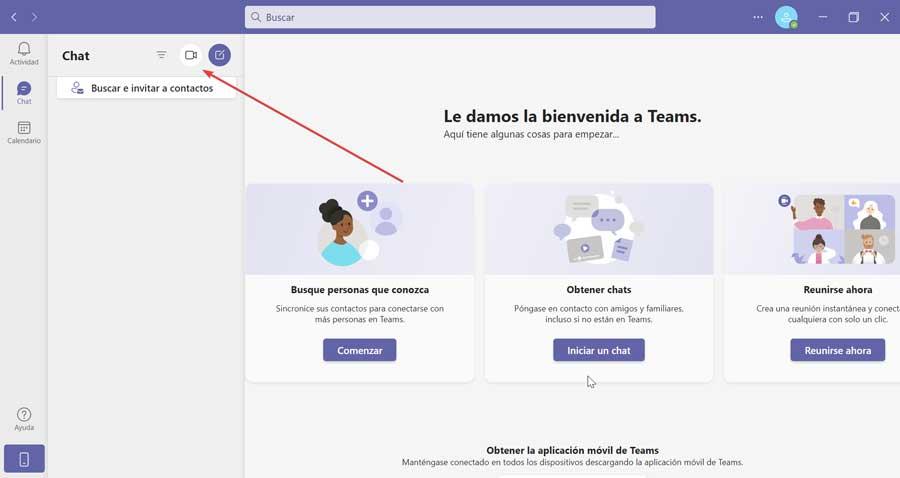
Sur l'écran suivant il nous faudra activer notre webcam. Cela permettra d'activer une icône en forme de silhouette humaine que l'on retrouve juste à côté du bouton du microphone.
![]()
Lorsque vous appuyez sur, la configuration d'arrière-plan apparaîtra sur le côté droit où nous pouvons choisir celui que l'application a par défaut. Pour pouvoir choisir notre arrière-plan personnalisé que nous avons téléchargé, cliquez sur « Ajouter un nouveau ».
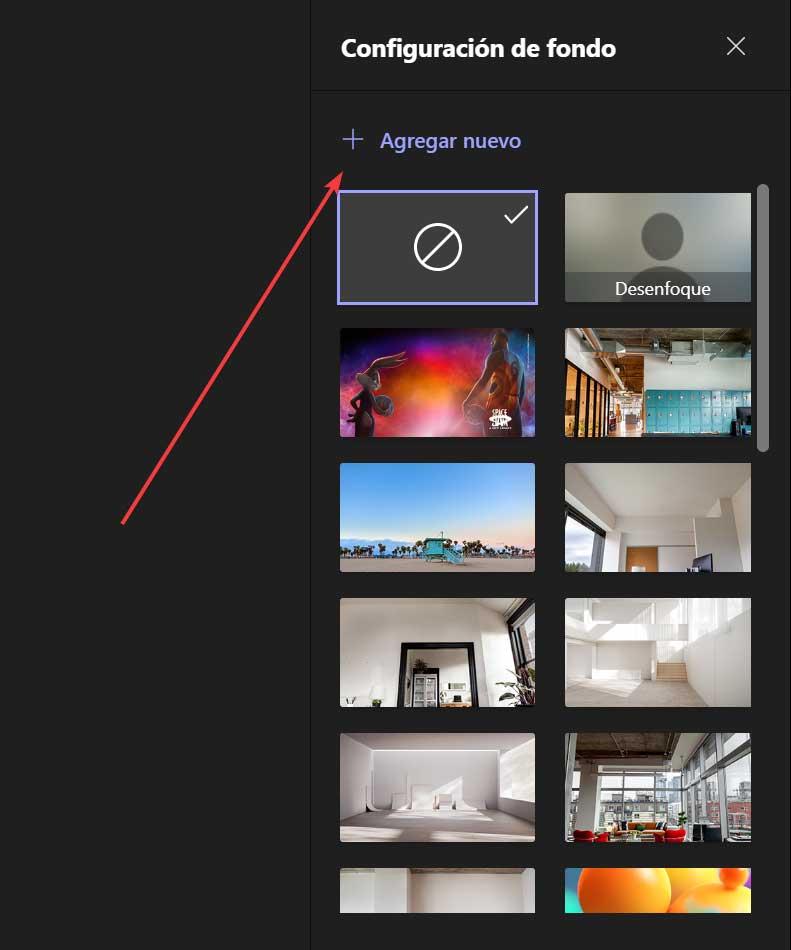
Nous pouvons ajouter des images aux formats JPG, JPEG, PNG et BMP avec une taille minimale de 360 x 360 pixels et un maximum de 2048 x 2408 pixels. Une fois ouvert, automatiquement, l'arrière-plan apparaîtra derrière nous, cachant tout le reste.
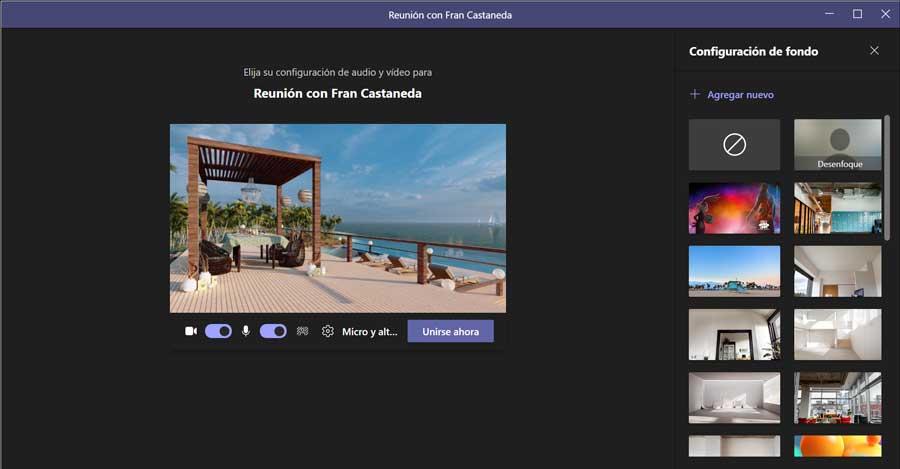
Définir un arrière-plan personnalisé dans Zoom
Une autre application d'appel vidéo largement utilisée dans les domaines professionnel et familial est Zoom, que nous pouvons télécharger à partir de son site . Une fois que nous l'avons exécuté, son menu principal apparaît, nous cliquons sur le bouton « Nouvelle réunion » pour créer une visioconférence.
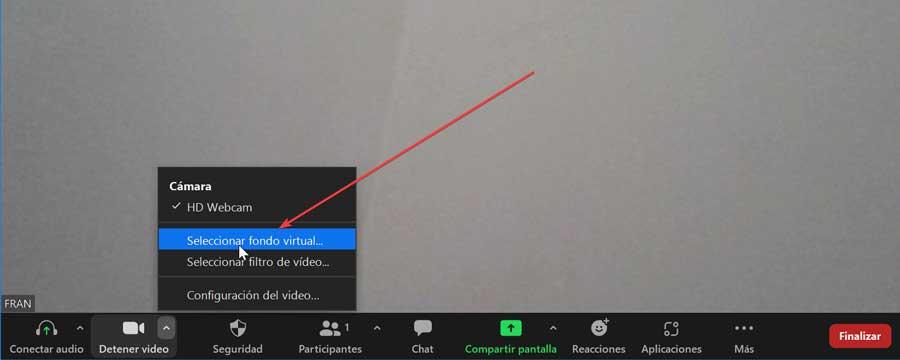
Ensuite, nous voyons l'image que projette notre site Web. Si nous passons le pointeur de la souris en bas, il nous montrera une barre d'outils et des paramètres. Maintenant, nous allons cliquer sur la date du bouton Arrêter la vidéo, afin qu'un petit menu apparaisse où nous choisirons l'option « Sélectionner un arrière-plan virtuel ».
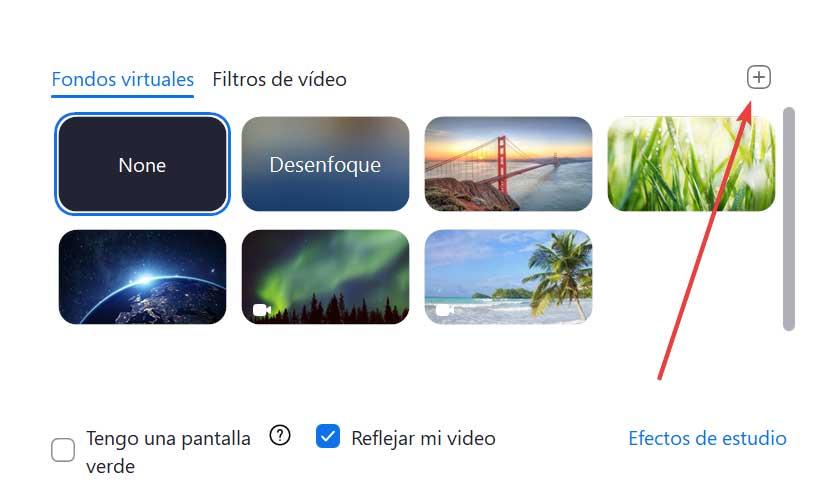
Dans ce nouvel écran, nous pouvons choisir un nouveau fond pour notre vidéoconférence. Il en a certains prédéfinis et d'autres que nous pouvons télécharger à partir de son site Web. Pour ajouter notre arrière-plan personnalisé, nous devons cliquer sur l'icône avec un symbole plus (+) que nous trouvons sur le côté droit et sélectionner « Ajouter une image ». Une fois le fond téléchargé dans l'application, il sera appliqué automatiquement, apparaissant avec l'image de fond dans nos appels vidéo.
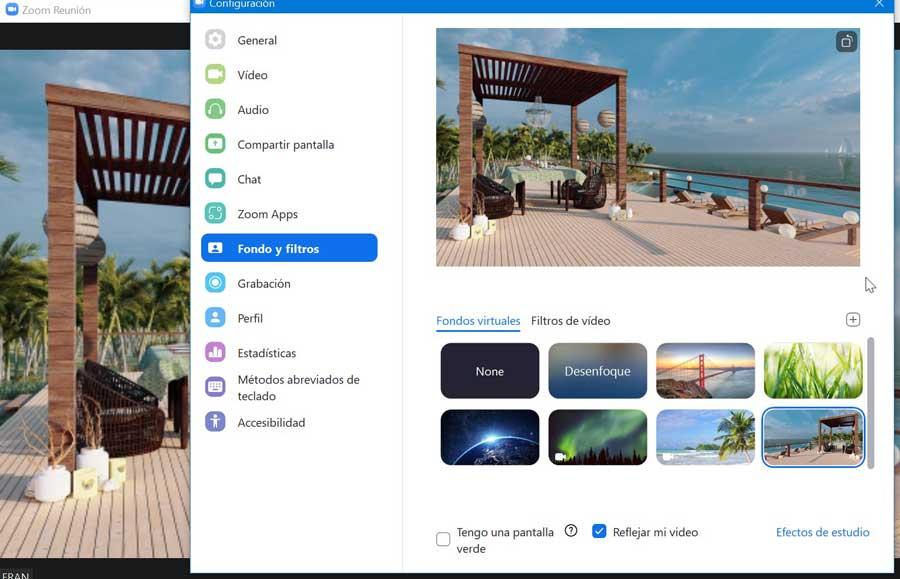
Appliquer un arrière-plan personnalisé dans Skype
Skype est l'une des plates-formes d'appel vidéo les plus anciennes et les plus populaires, utilisée par des millions de personnes dans le monde et nous pouvons la télécharger gratuitement à partir d'ici. Une fois que nous avons exécuté l'application et que son menu principal apparaît, nous cliquerons sur le bouton "Réunion" en haut à gauche, pour démarrer une réunion ou en rejoindre une.
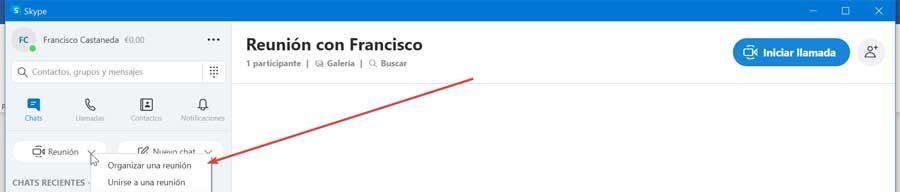
Sur l'écran suivant, cliquez sur l'icône en bas à droite appelée Choisir l'effet d'arrière-plan. Cela fera apparaître un nouvel écran de configuration. Dans la section "Choisir l'effet de fond", nous pouvons choisir entre certains qui sont inclus par défaut avec l'application. Ici, nous cliquons sur le bouton avec les trois points de suspension.
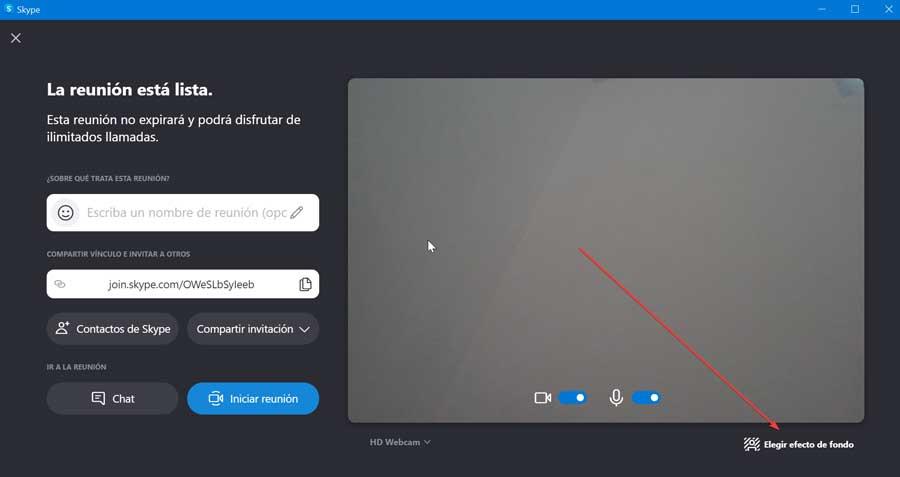
Passons maintenant à un nouvel écran où l'on retrouve l'intégralité du catalogue des fonds. Ici, nous pouvons ajouter notre personnalisé en cliquant sur le bouton en haut avec le symbole plus (+). Windows L'explorateur s'ouvrira et nous sélectionnons l'arrière-plan. Une fois ajouté, il sera automatiquement défini comme arrière-plan pour la réunion.
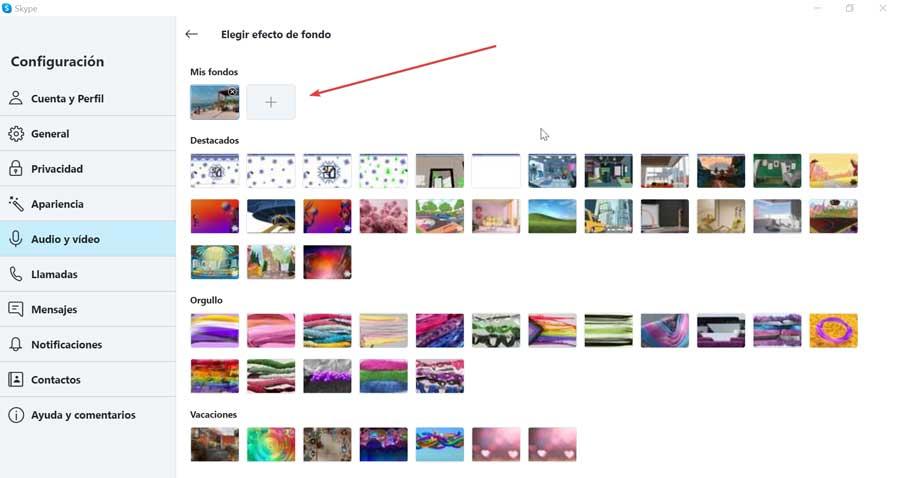
Ajouter un arrière-plan personnalisé à Google Meet
Meet est la plate-forme de réunion et de vidéoconférence de Google à laquelle nous pouvons accéder en ligne sans avoir à télécharger aucun type de logiciel sur notre ordinateur. Pour y accéder, il suffit de cliquer sur ce lien. Ensuite, il suffit de cliquer sur le bouton « Nouvelle réunion ».
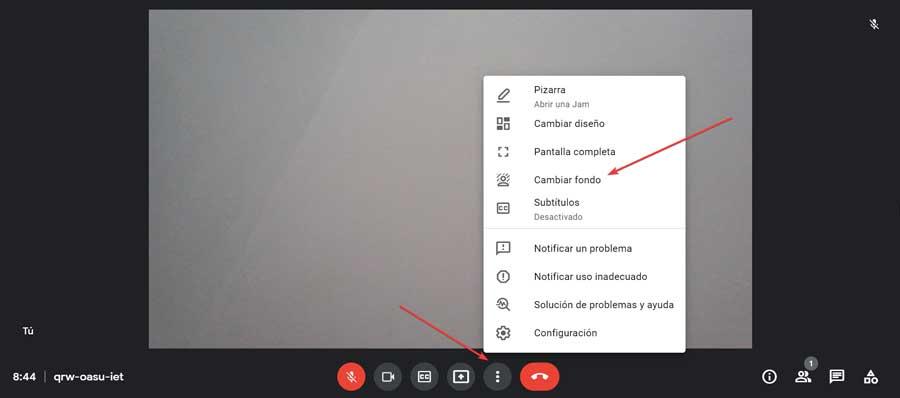
Ensuite, l'écran suivant apparaît où nous devons confirmer les autorisations pour que vous puissiez utiliser la webcam et le microphone. En bas, il faut cliquer sur le bouton en trois points qui ouvrira un petit menu déroulant, où l'on clique sur l'option « Changer de fond ».
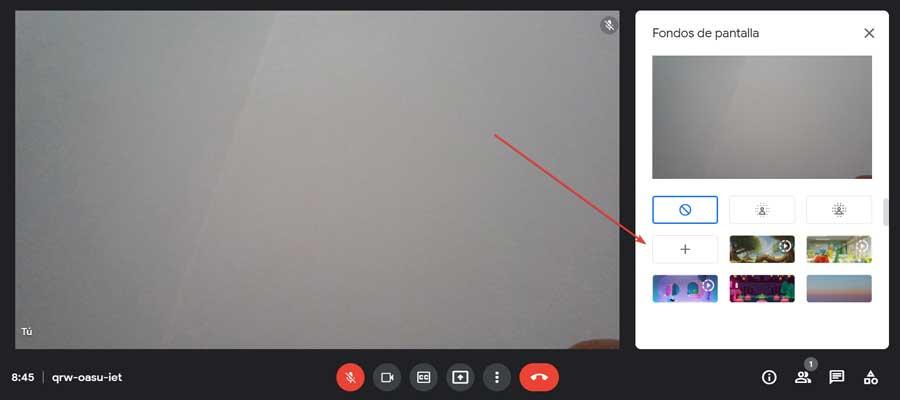
Maintenant, sur le côté droit, nous voyons les différents fonds que nous pouvons ajouter. Pour ajouter notre personnalisé, cliquez sur le bouton avec le symbole plus (+). Cela ouvrira Windows Explorateur de fichiers et sélectionnez l'image téléchargée. Une fois ouvert, il sera automatiquement défini comme arrière-plan pour notre appel vidéo.