Nous voulons toujours être les premiers à avoir un smartphone dans lequel nous pouvons trouver toutes sortes de fonctionnalités. Pour que, de cette façon, nous puissions tirer le meilleur parti de chacun des composants du téléphone, depuis ses haut-parleurs, l'écran ou son appareil photo, comme c'est le cas dans ce cas. Et, pour les utilisateurs qui sont de vrais amoureux de l'image et qui ont a Samsung Galaxy en leur possession, ils ont de la chance.
Vous ne l'avez peut-être jamais réalisé, mais depuis quelques années maintenant, les appareils photo mobiles Samsung ont un petit ajustement ou un "truc" qui nous rappelle, et beaucoup, Apple smartphones. Plus précisément, à la Live Photo du iPhone. Et c'est que, au cas où vous ne le sauriez toujours pas ou que vous n'étiez pas tombé, dans toute la configuration de l'application native pour prendre des images est le Bouger Photos outil, ou mieux connu sous le nom Motion Photo. Mais savez-vous ce que c'est et comment il est activé ?
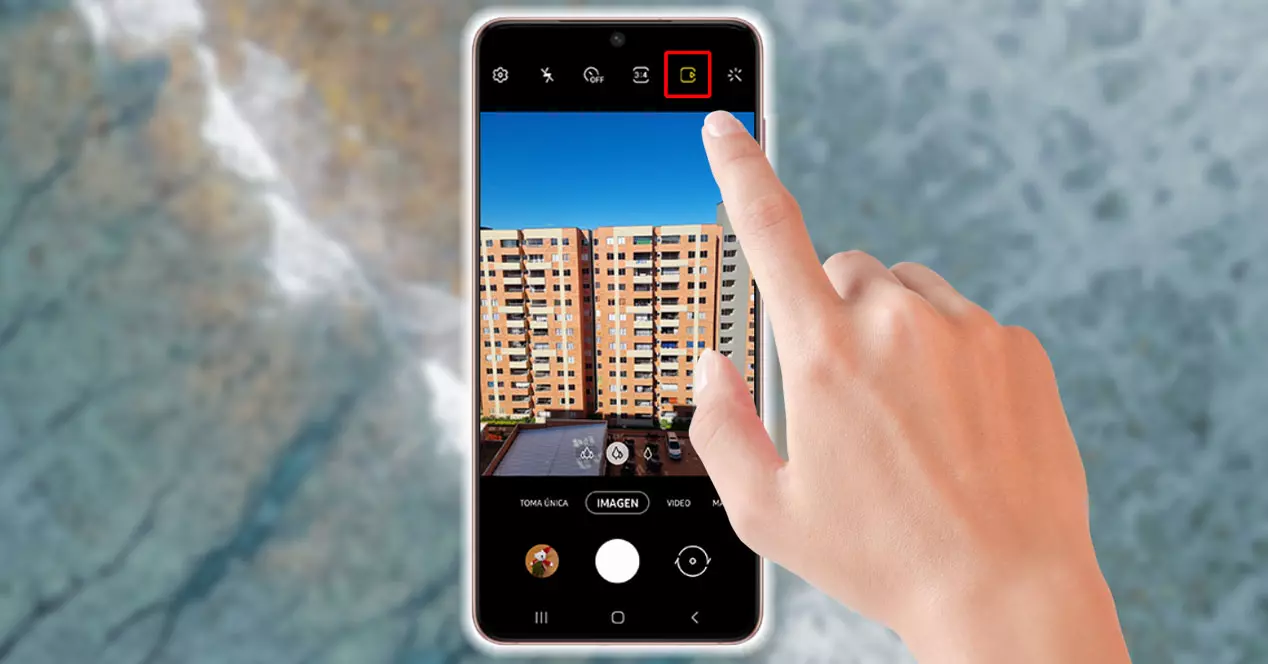
Quels mobiles l'ont
Pendant quelques années, les smartphones de la société sud-coréenne ont commencé à profiter de certaines des nouveautés qui ont commencé à atteindre les appareils photo des téléphones depuis son apparition sur l'iPhone 6s en septembre 2015. Mais, des mois plus tard, Samsung a surpris tout le monde aussi avec l'inclusion de cette caractéristique si frappante à son époque, et qui continue aujourd'hui de fasciner beaucoup : Motion Photo ou Photos en mouvement.

De plus, il n'y a pas de type de différence, puisque nous sommes face à une fonction assez similaire. En quoi cela consiste? C'est quelque chose que nous verrons dans la section suivante. En revanche, si vous ne le savez pas, si votre smartphone Galaxy dispose de cette fonction, la première chose que vous devrez faire est de vous assurer de la version de la couche de personnalisation que vous avez installée sur votre téléphone portable.
Cette fonctionnalité est venu avec le lancement des Samsung Galaxy S7 et Galaxy S7 Edge , qui ont tous deux frappé le marché des smartphones. Cependant, il fut un temps où il y eut confusion avec l'arrivée de Une interface 2.0, car beaucoup pensaient avoir supprimé la possibilité d'activer ou de désactiver cette fonctionnalité.
Mais, la réalité est qu'ils n'avaient changé que là où se trouvait cette possibilité. Par conséquent, cette fonctionnalité est généralement intégrée à la plupart des téléphones Samsung. Pourtant, la firme coréenne assure que c'est oui ou oui dans ces modèles :
- Galaxy S21, S21+, S21 Ultra.
- S20, S20+, S20 Ultra.
- Galaxy Z Flip et Z Flip3.
- Remarque10, Remarque10 +.
- S10e, S10 et S10+.
- Galaxy Z Fold et Z Fold3.
- Remarque 9.
- S9 et S9 +.
- Remarque 8.
- S8 et S8 +.
- S7 et S7 Edge.
Prendre des photos animées
Avec l'arrivée de One UI 2.5, les photos animées ou Motion Photo ont été améliorées, car elles a commencé à ajouter du son . Mais en quoi consiste cet outil ? Lorsqu'il est activé, nous y parviendrons lorsque nous prendrons une image avec l'objectif arrière de notre appareil mobile, une vidéo de quelques secondes est enregistré, donc si vous avez cette version de la couche logicielle, vous pouvez également capturer l'audio.
De plus, comme nous l'évoquions précédemment, avec le passage des mises à jour de la couche logicielle de la société sud-coréenne, l'endroit où le bouton devait pouvoir activer cette fonctionnalité dans les smartphones Samsung a été modifié.
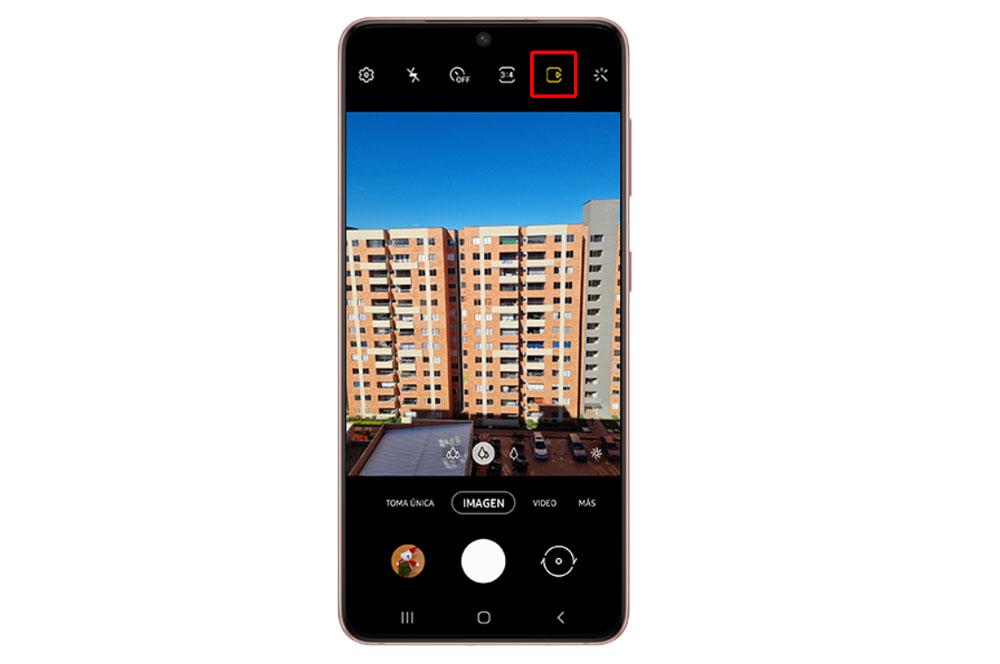
Par conséquent, nous allons vous expliquer quel est le parcours actuel que vous auriez à suivre avec un smartphone Samsung :
- Accédez à l'appareil photo natif de votre Samsung.
- Cliquez sur l'icône en forme de carré avec une icône à l'intérieur (comme celle qui apparaît dans l'image précédente entourée en rouge).
A partir de ce moment, vous pouvez commencer à prendre photos animées avec l'appareil photo de votre téléphone . Bien sûr, nous ne pouvons pas oublier d'activer une option supplémentaire qui nous permettra de reproduire ces instantanés. Pour l'activer, procédez comme suit :
- Entrez dans la galerie de votre téléphone.
- Cliquez sur les trois lignes en bas à droite de l'écran tactile.
- Sélectionnez l'option Paramètres.
- Allume le Lire des photos animées interrupteur.
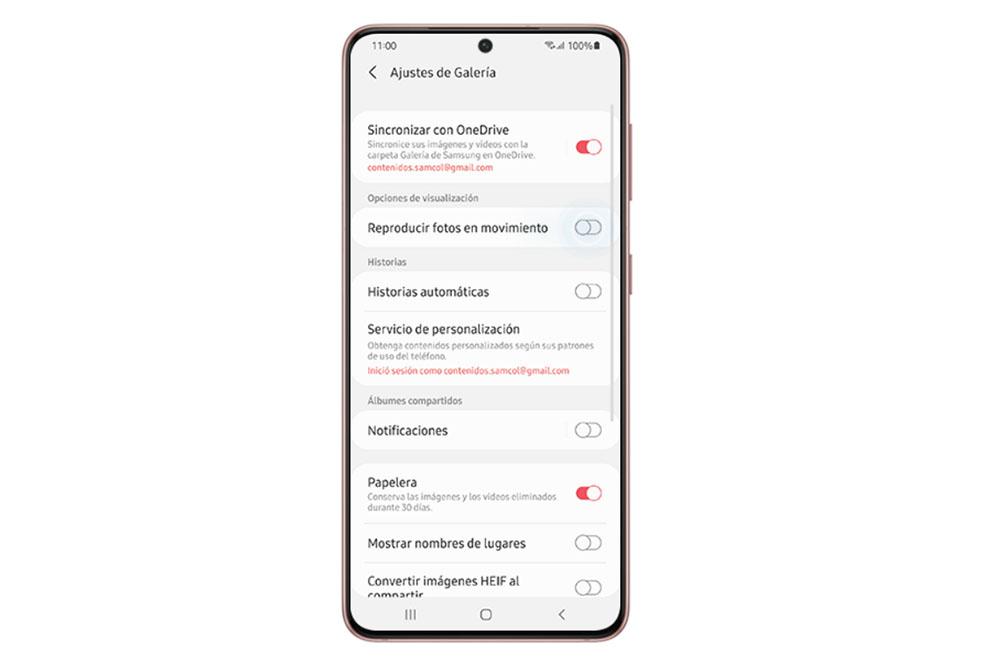
Ainsi, à partir de ce moment, une fois que vous aurez cliqué sur le bouton Voir la photo animée sur une image que vous avez prise avec la fonction Motion Photo activée, sa lecture commencera pendant quelques secondes.
Que pouvez-vous faire?
Lorsque nous prenons ce type d'images, la vérité est que nous avons également différentes possibilités telles que les éditer à notre guise. Par exemple, si nous avons beaucoup bougé notre main lors de la prise de photo et que nous n'aimons pas l'instantané qui apparaît, nous pouvons rapidement obtenir un autre nouveau cliché de la galerie de notre téléphone portable .
Pour ce faire, nous devrons entrer dans la galerie, sélectionner la photo et cliquer sur Afficher la photo animée. Une fois qu'il a été reproduit, une série d'ajustements que nous ne pouvions pas voir auparavant apparaîtra. Cependant, l'outil principal sera grâce à la barre qui apparaîtra sous l'image, puisque nous aurons la possibilité de glisser avec notre doigt dessus pour trouver le meilleur moment de l'instantané que nous avons pris avec le Motion Photo .

Une fois que nous avons décidé quel moment exact est celui que nous aimons le plus, nous devrons cliquer sur la fonction qui apparaîtra en bas à gauche avec laquelle nous pouvons prendre une capture d'écran, la générant comme un tout nouveau plan.
Et ce n'est pas tout, puisque parmi ces possibilités que nous offre cet outil, nous trouvons la possibilité de créer un GIF animé rapidement et facilement. Nous n'aurons qu'à cliquer sur l'option GIF pour que le téléphone le crée tout seul. De plus, nous aurons la possibilité de choisir la section exacte que nous voulons voir apparaître, ainsi que le vitesse (0.5x/1.0x/2.0x).
Enfin, avec la flèche qui apparaîtra, nous pouvons le faire reculer au lieu de le jouer du début à la fin de la manière habituelle, et on peut même le faire avancer et reculer en même temps, c'est-à-dire une sorte de boomerang. Lorsque nous aurons terminé tous ces réglages, nous n'aurons plus qu'à cliquer sur Enregistrer la vidéo pour que la configuration que nous venons de faire soit enregistrée correctement.