À un moment donné, sûrement, nous aurons eu besoin de connecter une caméra à notre ordinateur et, devant cette situation, nous nous sommes retrouvés face à un problème sérieux sans solution : il ne fonctionne pas car il est cassé. Cependant, cet inconvénient ne sera plus un problème si nous apprenons à utiliser les outils que nous allons vous expliquer. Par conséquent, nous allons tourner notre Android or iPhone mobile dans une webcam dont nous avions tant besoin.
Bien que nous puissions trouver de nombreuses méthodes qui nous permettent d'utiliser la caméra mobile comme webcam, toutes ne fonctionnent pas comme elles le devraient ou même les étapes deviennent trop compliquées. C'est pourquoi nous vous proposons les options les plus rapides et les plus simples , de sorte qu'en quelques minutes, nous puissions passer un appel vidéo sans problème. La bonne nouvelle est que vous n'avez pas besoin de câble pour connecter votre smartphone à votre Windows ou ordinateur macOS.
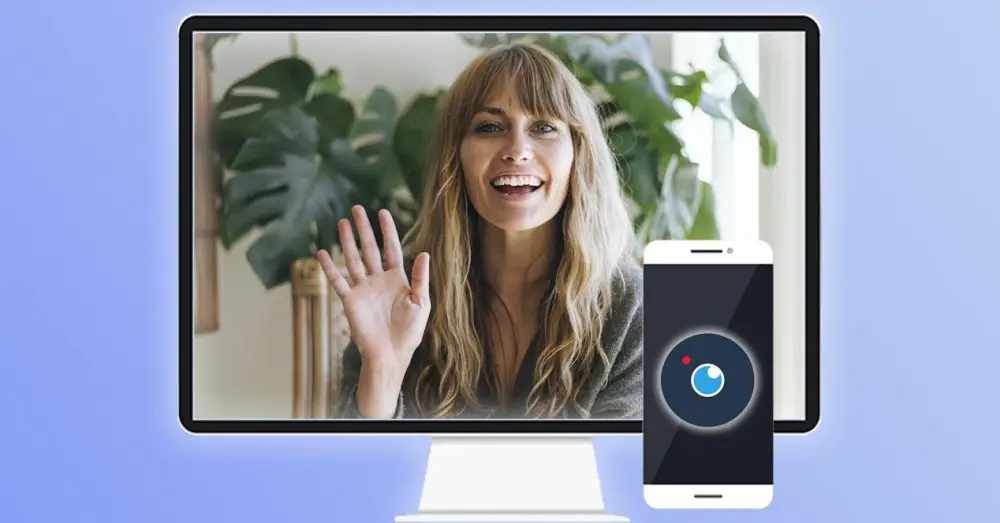
Utiliser le mobile comme webcam sous Windows
Tout d'abord, nous allons voir toutes les étapes que nous devons suivre pour commencer à utiliser un mobile Android ou iPhone comme appareil photo sur un ordinateur doté du système d'exploitation Windows.
webcam d'Irun
Il existe de nombreuses options qui nous permettent d'utiliser le téléphone mobile comme webcam à un moment précis. Et il existe des applications qui nous permettent de le relier à l'ordinateur sans avoir besoin de câbles. Il suffit de relier les deux appareils. L'un d'eux est Iriun Webcam que nous pouvons télécharger pour Windows et Mac ou pour Ubuntu ainsi que l'application Android que nous téléchargeons sur le téléphone mobile que nous allons utiliser comme webcam.
C'est aussi simple que télécharger les programmes sur les différents appareils et nous les synchroniserons facilement avec un code . Nous devons nous assurer que les deux appareils sont connectés au même réseau ou au même Wi-Fi et cela commencera à fonctionner automatiquement. De plus, la webcam Iriun 4K nous permet de choisir entre différents formats d'écran.
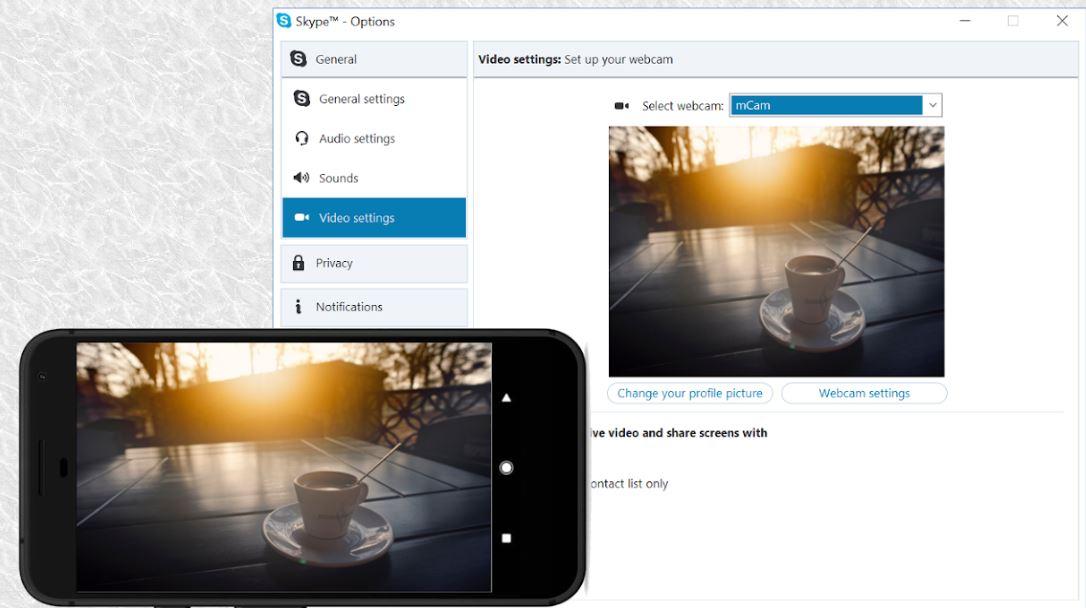
iVCam
Le processus pour transformer notre mobile et donner à notre ordinateur utilitaire ajouté rien de plus simple pour les utilisateurs Windows et Android. Nous expliquons les étapes que vous devez suivre et tout ce que vous devez télécharger pour commencer à profiter des appels vidéo depuis votre téléphone avec iVCam :
- Nous téléchargeons l'application pour Windows.
- Nous devrons faire de même dans le cas de notre mobile, du Boutique d'applications Android .
- Une fois téléchargés, nous les démarrons et rien qu'en les ouvrant ils se connecteront automatiquement si nous utilisons le même réseau Wi-Fi.
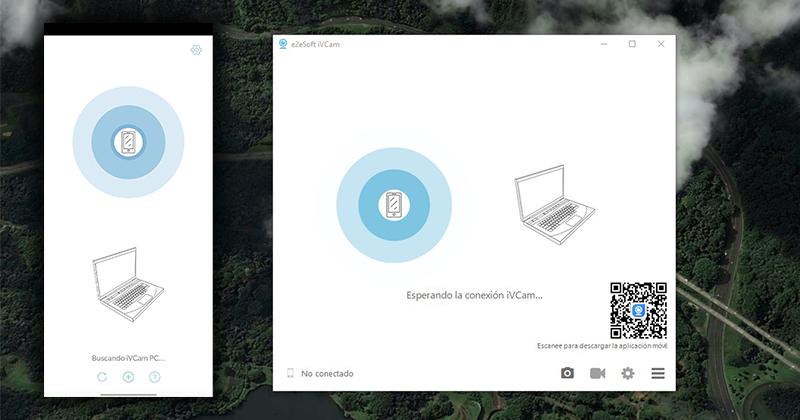
Si nous préférons désactiver nos données, nous pouvons toujours ajouter manuellement l'adresse IP de notre ordinateur. Nous n'avons qu'à ouvrir les applications sur le mobile et l'ordinateur et entrer manuellement notre adresse IP sur le téléphone à partir du bouton '+', pour la trouver, vous devez faire ceci :
- Allez dans les paramètres du téléphone.
- Appuyez sur le À Propos Téléphone option.
- Allez à l'onglet qui dit IP Adresse .
Une fois connecté, nous pourrons voir comment notre mobile avec sa caméra arrière fonctionne comme une webcam et nous n'avons plus qu'à trouver l'endroit idéal pour le placer.
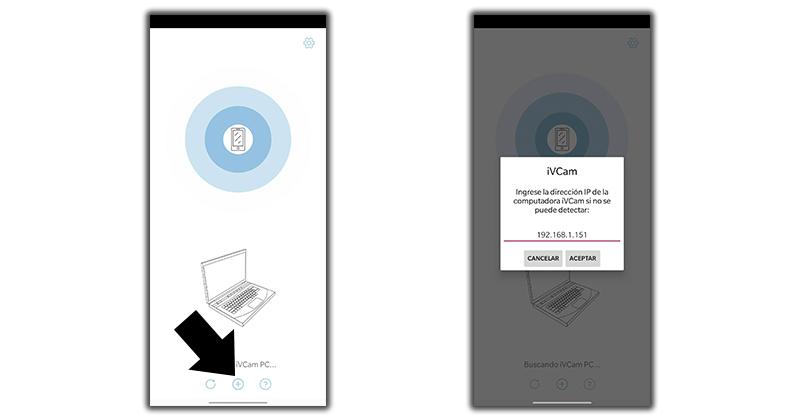
Si vous disposez d'un ordinateur Windows et d'un iOS mobile, le processus est très similaire et nous pouvons également utiliser IvCam. Nous devons simplement télécharger les applications sur les différents appareils, installer l'application sur mobile et Windows et elle se connectera automatiquement si nous utilisons la même connexion Wi-Fi. Si nous trouvons une erreur, nous devrons recourir à la saisie du adresse IP manuellement :
- Cliquez sur iPhone Paramètres .
- Appuyez sur le Wi - Fi onglet > sélectionnez le réseau.
- Appuyez ensuite sur l'icône 'i' > Adresse IP.
Utilisez-le comme webcam sur macOS
Dans le cas où nous avons un ordinateur Mac, l'alternative précédente n'est pas compatible (uniquement Iriun Webcam) et pour cette raison, nous avons recherché deux autres alternatives. Et bien qu'ils fonctionnent avec la meilleure qualité et de manière assez simple, le principal inconvénient de l'un d'eux est que nous ne pouvons l'utiliser que sur un iPhone. Cependant, cela nous aidera transformer le mobile en webcam .
EpocCam
La première application s'appelle EpocCam , et bien qu'il ne soit pas aussi complet que celui que nous avons connu précédemment sur Windows pour Android ou iOS, il sert d'alternative pour ceux qui utilisent macOS.
La chose ne change pas beaucoup plus sur Apple téléphones, car il faudra suivre pratiquement les mêmes étapes que nous avons vues dans les autres méthodes :
- La première chose que nous ferons est de le télécharger sur notre iPhone (il est uniquement disponible dans l'App Store).
- Ensuite, nous installerons les pilotes nécessaires sur notre ordinateur Mac à partir du site officiel.
- Maintenant, sur notre mobile, nous n'avons plus qu'à ouvrir l'application EpocCam et il recherchera automatiquement un point de connexion.
- Sur notre ordinateur Mac, nous allons ouvrir notre application préférée pour les appels vidéo et le configurer.
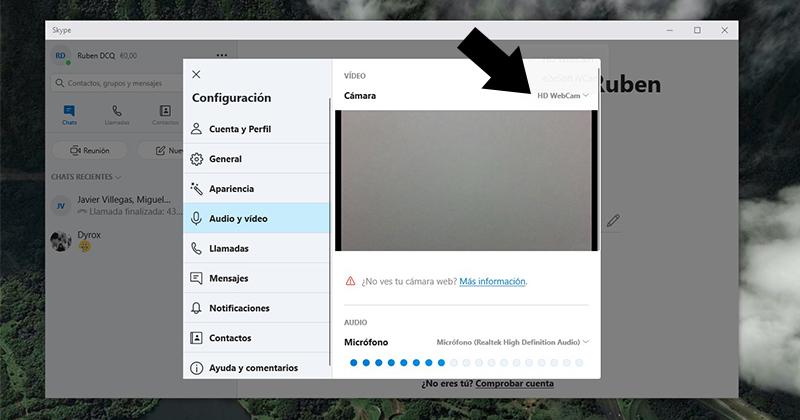
Pour ce faire, nous allons devoir adapter la source d'entrée vidéo, un processus qui peut sembler compliqué, mais qui est très simple à réaliser :
- Nous entrons dans l'application pour les appels vidéo que nous utilisons dans macOS, par exemple, Skype .
- Nous accédons au paramétrage section et plus particulièrement dans Audio et vidéo .
- Dans l'appareil photo, comme nous vous le montrons dans l'image, nous avons un menu déroulant qui nous permettra de changer la source via l'application EpocCam.
En cas de problème, ça marche aussi à travers un câble connecté à l'ordinateur, à l'aide de notre câble de recharge par exemple. Pour le connecter, nous répéterons le même processus que nous avons fait pour changer la source de notre client d'appel vidéo.
Réincuber l'application Camo
La deuxième alternative que nous vous proposons pour les ordinateurs Apple ne nous coûtera pas non plus cher à comprendre. Fondamentalement, car il s'agit d'une application de plus qui suit des étapes assez similaires aux options précédentes. De plus, nous pouvons l'utiliser à la fois avec un mobile Android et un iPhone. Dans tous les cas, voici ce qu'il faut faire :
- Téléchargez l'application Reincubate Camo sur App Store or Google Play , c'est aussi gratuit.
- Téléchargez également l'application pour macOS ou Windows.
- Ouvrez le logiciel sur votre téléphone iOS ou Android.
- Ensuite connecter le câble à l'ordinateur .
- Enfin, nous verrons comment cela commencera à fonctionner parfaitement.
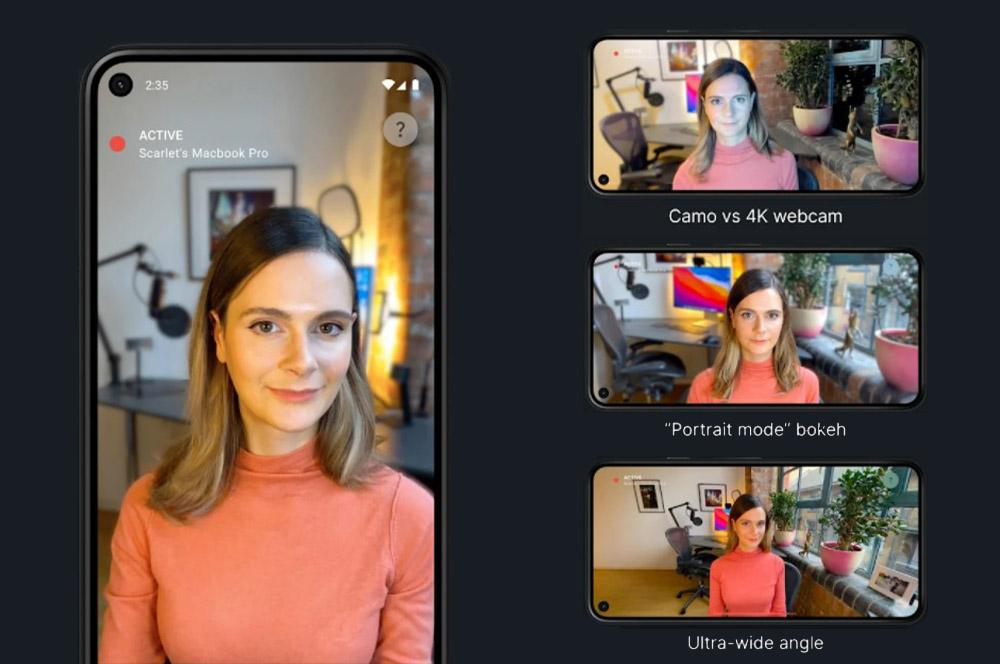
Astuces pour améliorer les appels vidéo
Dans l'application que nous téléchargeons pour notre mobile, qu'il soit Android ou iOS, nous trouverons plusieurs options, comme changer la caméra arrière pour la caméra avant ou même utiliser le flash pour un meilleur résultat, surtout lorsque l'éclairage d'où nous nous rencontrons n'est pas naturel ou est faible. Cependant, ces options changeront en fonction de l'application que nous allons utiliser.
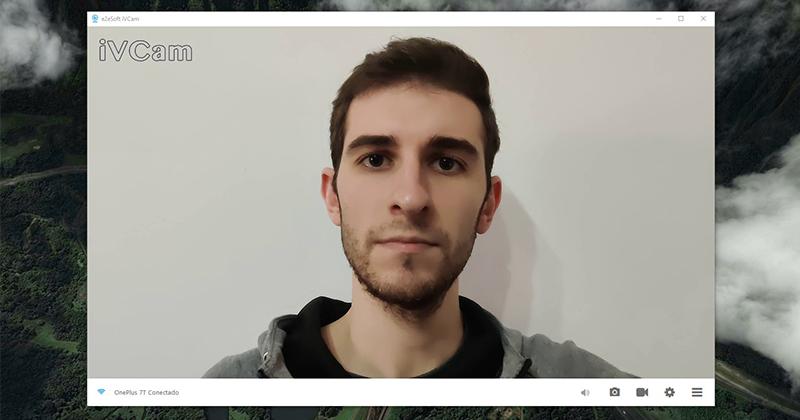
Nous, par exemple, l'avons fait avec iVCam. Par conséquent, ici, nous avons également un effet miroir ou une correction automatique des couleurs. De plus, sur l'ordinateur lui-même, nous avons également un accès direct et rapide à ces outils via les boutons en bas, ainsi que des options pour ISO or contraste variation, tout cela parce que le résultat est le meilleur.
De plus, ce sera bien si nous nous assurons que l'entrée audio, dans la configuration du programme PC, est établie autre que celle du smartphone. Pour que, de cette manière, nous puissions choisir de prendre le son du microphone de l'ordinateur ou des écouteurs que nous avons connectés.
Cela ne fait pas de mal non plus que nous vérifiions que l'éclairage de la chambre ou la pièce dans laquelle nous nous trouvons pendant l'appel vidéo est correcte, afin que l'image ait la meilleure qualité possible. Et, comment pourrait-il en être autrement, il sera également pertinent que la connexion Internet soit établie, afin que nous ne subissions pas différentes coupures lors de la connexion vidéo.
