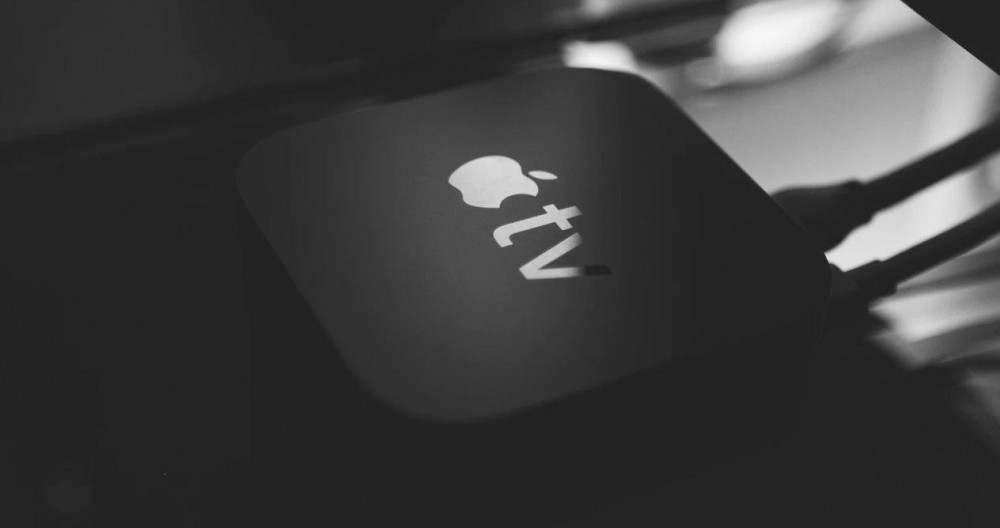
Maintenant que AppleLe nouveau décodeur est une réalité et beaucoup commencent à recevoir leur appareil ou ont l'intention d'en obtenir un bientôt, il peut être intéressant de savoir comment configurer un HomePod en tant que conférencier pour apple TV 4K HDR .
Comment utiliser ensemble Apple TV et HomePod

Si vous êtes un utilisateur Apple et que vous avez à la fois une Apple TV et un HomePod (ou plusieurs), vous saurez que vous pouvez les utiliser ensemble pour créer une expérience sonore beaucoup plus immersive, surtout si vous utilisez deux HomePod pour créer une configuration de son stéréo. .
Grâce à ces options de configuration et aux capacités du HomePod original (maintenant abandonné, mais avec une option d'achat jusqu'à épuisement des stocks), vous pouvez même profiter du son surround Dolby Atmos, Dolby Digital 7.1 ou Dolby Digital 5.1. Avec le HomePod mini, vous ne pourrez pas, mais vous pouvez utiliser une paire pour avoir un son stéréo qui améliore également l'expérience sonore offerte par de nombreux téléviseurs.
Pour utiliser cette configuration d'une Apple TV plus un ou deux HomePods originaux ou mini (pour un son stéréo, les deux haut-parleurs intelligents Apple doivent être identiques, vous ne pouvez pas mélanger un HomePod avec un HomePod mini), tout ce que vous avez à faire est le suivant:
- Depuis vos appareils iOS, iPadOS ou macOS, démarrez l'application domestique et maintenez enfoncée l'icône que vous verrez correspondant à l'Apple TV que vous souhaitez configurer
- Une fois le nouveau menu contextuel affiché, allez en bas et appuyez sur l'icône d'engrenages pour accéder aux paramètres de configuration de l'appareil
- Maintenant, appuyez sur le Sortie audio par défaut puis appuyez sur la pièce où se trouve le HomePod ou sur la configuration stéréo créée à partir de l'utilisation de deux HomePods
Prêt, vous pouvez commencer à profiter de cette expérience sonore beaucoup plus immersive grâce aux HomePods et à l'Apple TV. Juste une dernière chose concernant cette configuration initiale, pour profiter du son surround offert par le HomePod d'origine, la société recommande que la distance entre votre enceinte et le mur ne dépasse pas 25 cm. C'est la seule façon dont vous pourrez calculer les paramètres nécessaires pour projeter le son contre lui et que ce rebond génère la sensation d'un son immersif.
Comment envoyer tout le son d'une Smart TV via une Apple TV 4K HDR (2e génération)

Jusqu'à présent, tout ce que vous avez lu, vous savez peut-être déjà si vous étiez un utilisateur Apple TV ou HomePod. Cependant, parallèlement au lancement du nouveau modèle Apple TV 4K HDR de deuxième génération, Apple a publié un nouveau document de support qui offre un détail très intéressant: la possibilité d'envoyer tout le son qu'un téléviseur reproduit à l'Apple TV afin qu'il soit tournez envoyez-le au HomePod d'origine ou à la paire de HomePods que vous avez peut-être connectés à votre téléviseur.
Oui, vous avez bien lu. Cette nouvelle la fonctionnalité est uniquement compatible avec les HomePods d'origine . Une de ces décisions étranges qu'Apple prend pour une raison quelconque. Bien qu'il soit difficile de comprendre qu'il ne le peut pas, car en théorie, il s'agit d'un appareil avec de meilleures options de connectivité car il est plus moderne. Nous pourrions maîtriser le son surround, mais ne pas pouvoir utiliser les minis HomePod avec des haut-parleurs stéréo… c'est bizarre.
Cependant, c'est ce que c'est. Continuons donc à avancer. De quoi avez-vous besoin pour pouvoir envoyer tout le son de votre téléviseur vers la nouvelle Apple TV et de là vers votre HomePod ou une paire de HomePods? Eh bien, la première exigence essentielle est d'avoir la dernière version de la deuxième génération Apple TV 4K HDR. Le modèle précédent semble a priori ne pas être compatible.
La deuxième chose est que votre téléviseur dispose d'un port HDMI ARC. Ce sera celui qui vous permettra d'envoyer le signal audio que vous recevez via un autre lecteur, une plateforme de streaming ou même le signal TNT.
Et enfin, le susdit d'avoir un ou deux HomePods d'origine, des modèles qui sont déjà épuisés et qu'Apple maintient en vente jusqu'à la fin des stocks. Il faut donc espérer qu'à un moment donné, ils prendront en charge le mini, aussi ennuyeux soit-il maintenant.

Si vous remplissez toutes ces conditions, afin de activer l'utilisation de HDMI ARC ou eARC sur votre Apple TV 4K HDR (2e génération), vous devez effectuer les opérations suivantes:
- Réglez votre HomePod, plusieurs HomePods ou même d'autres haut-parleurs comme périphériques de sortie par défaut. Pour ce faire, il vous suffit d'aller dans les paramètres de l'Apple TV et dans l'option audio sélectionnez le paramètre susmentionné. Ayant précédemment établi l'utilisation de ce ou de ces HomePod en tant que haut-parleurs du décodeur d'Apple
- Ensuite, à partir de l'écran d'accueil de l'Apple TV, si vous y êtes arrivé, accédez à Paramètres> Vidéo et audio. Là, notez que vous aurez ou devriez avoir une option appelée Audio Return Channel
- Il ne vous reste plus qu'à activer cette option et vous verrez comment la lecture audio du téléviseur apparaît activée et entre parenthèses, vous verrez si c'est via HDMI ARC ou eARC
Prêt, pour profiter de cette nouvelle option qui vous permettra d'utiliser vos HomePods comme haut-parleurs grâce à Apple TV. Quelque chose que Mac les utilisateurs aimeraient particulièrement faire, être en mesure de les configurer comme haut-parleurs système.
Comment dépanner HDMI ARC, eARC ou CEC sur votre Smart TV

Jusqu'à présent, toutes les étapes devaient être effectuées sur l'Apple TV elle-même, car il est entendu que cette option est déjà activée sur votre téléviseur et que vous avez utilisé le connecteur HDMI qui prend en charge cette technologie. Néanmoins, en cas de découverte ou de souffrance de tout type de problème ou d'anomalie, voici quelques solutions possibles au cas où vous en auriez besoin:
- Ce n'est pas la chose habituelle, mais dans certains modèles de téléviseurs, il est nécessaire de activer l'utilisation des connecteurs HDMI tels que ARC, eARC ou CEC
- Si les HomePods ne reproduisent pas le son, vérifiez que tout est marqué et activé comme il se doit et si c'est le cas, redémarrez le HomePod afin que les éventuelles erreurs de configuration internes de ceux-ci soient éliminées et que vous puissiez réussir à obtenir ce que vous voulez.
Maintenant pour profiter de l'expérience.