
Chaque utilisateur veut toujours avoir ses applications et ses fonctions préférées de son terminal à portée de main, eh bien, le Samsung Galaxy nous facilite encore plus la tâche avec son outil « caché » connu sous le nom de Edge Table des matières . Dans celui-ci, nous pouvons également ajouter aux contacts favoris de notre répertoire téléphonique, entre autres fonctions.
Et c'est que, depuis que Samsung a commencé à sortir des téléphones portables avec des écrans incurvés, nous avons vu comment ils profitent de plus en plus de la fonction Bord de leurs terminaux. Essayer de trouver autant d'outils que possible. De plus, nous vous expliquerons les différentes facettes que vous pouvez personnaliser manuellement vous-même pour pouvoir concevoir le contenu Edge qui vous convient le mieux.
Pourquoi est-ce?
Au fil des années, et surtout avec la Une interface mises à jour, la société sud-coréenne a cessé d'utiliser uniquement cette fonction Edge sur ses smartphones à panneaux incurvés pour la transmettre au reste de ses appareils, afin que tous ses utilisateurs puissent profiter des avantages offerts par ce type de logiciel. De plus, nous retrouverons cet outil sous le nom de Edge Contents.
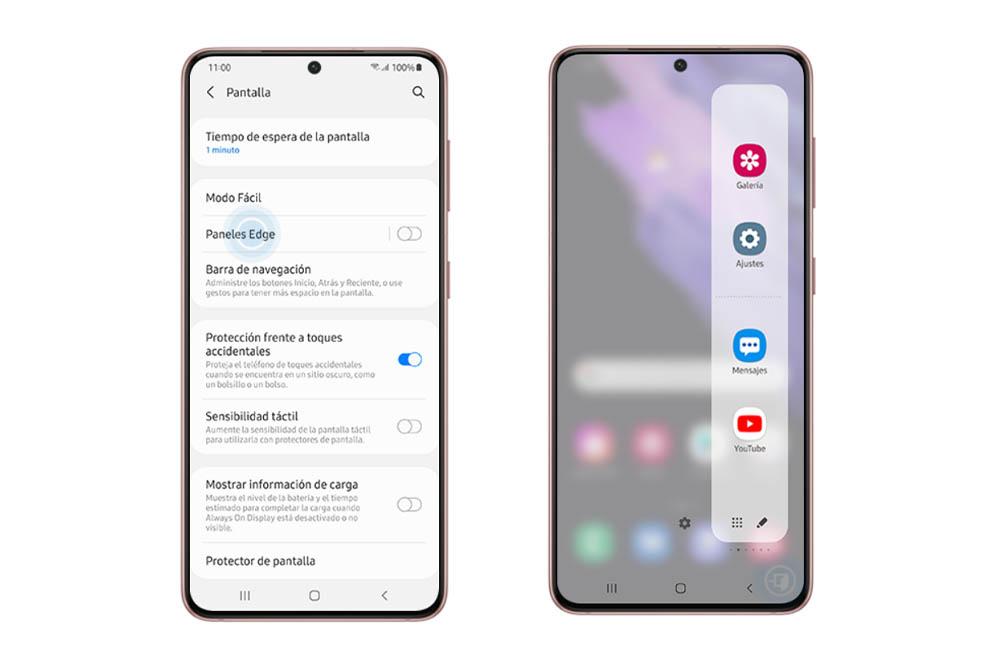
Nous sommes confrontés au propre logiciel de Samsung qui est présenté en forme de barre flottante . Cela apparaît dans la partie supérieure droite de l'écran de notre Galaxy. Cependant, vous ne devriez pas vous soucier de sa position, car cela nous permettra également de changer sa place. Cependant, pour commencer à profiter de ses avantages, nous devons l'activer en suivant une série d'étapes : allez dans Paramètres> Écran Contenu de bord.
Cette fonction peut être démarrée à utiliser une fois activée en glissant simplement votre doigt dans la partie supérieure droite, et avec cela vous aurez accès à ses panneaux que nous pouvons personnaliser. Bien qu'avant, nous verrons précisément à quoi il sert.
Mode presse-papiers
La première fonction qui l'outil Contenu de bord nous offre la possibilité d'utiliser cette section comme presse-papiers, c'est-à-dire qu'elle nous donnera accès aux derniers éléments que nous avons copiés dans le presse-papiers de notre Samsung Galaxy, qu'il s'agisse d'images ou de texte. Une possibilité des plus utiles si vous faites partie de ces personnes qui utilisent le mobile pour travailler ou étudier. De plus, son principal avantage est que nous pouvons différencier texte ou image afin de trouver plus rapidement ce que nous cherchions.
Pour vos contacts
Non seulement pourrons-nous voir ce que nous avons copié dans le presse-papiers du téléphone de la marque sud-coréenne, mais cela nous aidera également à ajouter à nos contacts favoris . De cette façon, avec une simple diapositive, nous les ferons apparaître sur l'écran tactile du téléphone, afin que nous puissions les appeler, envoyer des messages, etc., de manière plus rapide et sans perdre autant de temps à le chercher dans le ordre du jour.
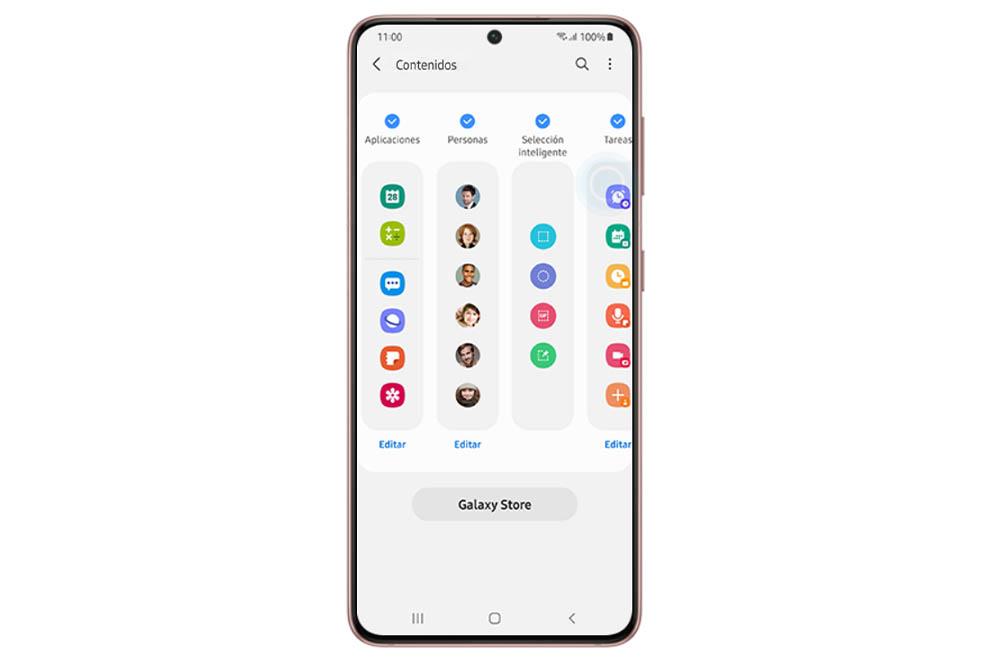
Pour les ajouter, nous devrons ouvrir le panneau de bord> appuyer sur la roue dentée> activer le contenu des personnes> glisser vers la droite et appuyer sur Ajouter des contacts. Sélectionnez ceux que vous souhaitez rendre visibles dans cet outil. Cependant, vous ne pouvez ajouter qu'un maximum de cinq contacts.
Applications et outils
Après les deux premières fonctionnalités pour lesquelles on peut utiliser ce Un seul logiciel d'interface utilisateur , il existe également d'autres façons d'utiliser cet utilitaire. Et il y a plusieurs contenus dont nous pouvons profiter par défaut. Une autre consiste à ajouter des raccourcis vers différents outils tels que l'enregistrement vidéo ou pour créer une note.
Une autre des utilisations que nous pouvons donner à cette section est celle d'un accès rapide aux différentes applications de notre Samsung Galaxy. De plus, nous pouvons choisir qui nous voulons que les membres soient. Nous pouvons même créer des dossiers pour accumuler encore plus les applications que nous préférons.
Personnalisez-le
Après avoir vu les différentes options offertes par ce panneau connu sous le nom de Contenu Edge du Samsung Galaxy , c'est le moment idéal pour découvrir la personnalisation que nous pouvons réaliser dans cet outil logiciel de la couche de personnalisation sud-coréenne.
Ajouter et supprimer
La première option disponible que nous aurons à notre disposition sera à la fois d'ajouter et de supprimer du contenu. Dans les deux cas, la première chose à faire est d'ouvrir le panneau Edge du téléphone Samsung et de cliquer sur l'icône d'engrenage qui apparaîtra au bas de ce logiciel. Ensuite, nous pouvons marquer avec une coche bleue pour ajouter plus de contenu audit panneau ou décochez-les au cas où nous ne voudrions pas qu'ils apparaissent dans cet outil à chaque fois que nous l'ouvrons en faisant glisser notre doigt sur l'écran tactile.
Télécharger plus d'options
Non seulement aurons-nous la possibilité d'ajouter ou de supprimer du contenu à ce Un outil d'interface utilisateur , mais nous pourrons également utiliser le Galaxy Store pour télécharger différentes modifications qui couvriront toutes sortes d'utilisations. Et c'est que, dans ce magasin, nous pourrons trouver à partir d'un panneau qui montre des contrôles rapides avec le iOS design à un autre qui nous montre les résultats des matchs de football en Espagne, parmi beaucoup d'autres possibilités.
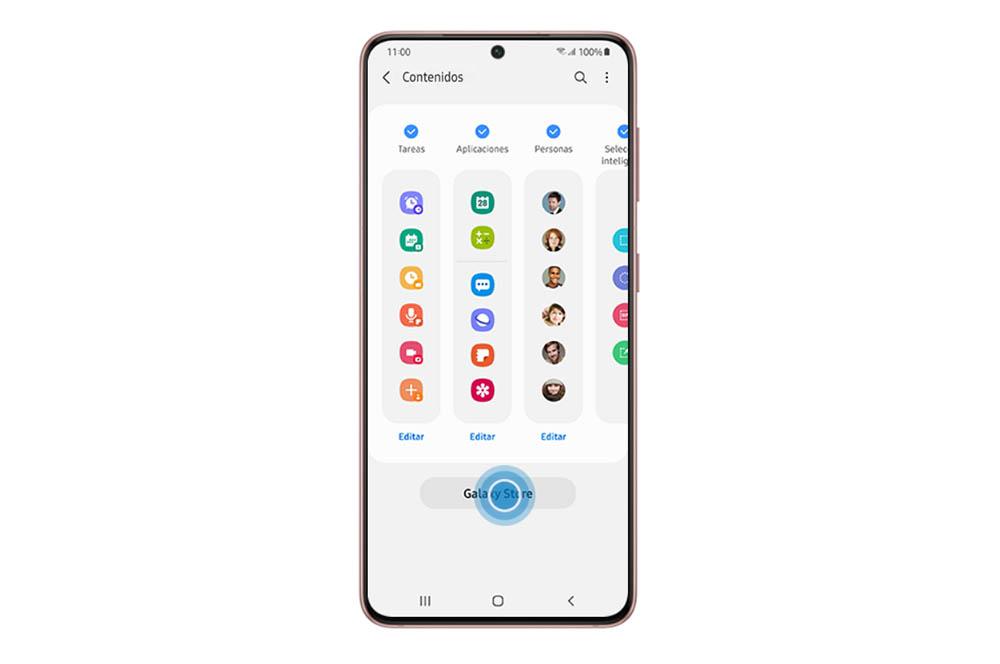
Pour y accéder, nous devrons appuyer sur l'icône d'engrenage qui apparaîtra dès que nous déplierons le panneau. Ensuite, cliquez sur l'option Galaxy Store. Nous vous recommandons d'opter d'abord pour les options gratuites, mais cela dépendra de chaque utilisateur. Lorsque vous cliquez sur une option, vous devrez toucher l'icône de téléchargement. Lors du téléchargement, si nous revenons à l'onglet Contenu, nous retrouverons ce nouveau que nous venons de télécharger.
Modifier
Et vient l'une des options les plus importantes, l'option de ajouter ou supprimer des applications du contenu . Il sera non seulement important de savoir comment ajouter un nouveau contenu Edge à notre Galaxy, mais aussi comment nous pouvons supprimer des applications ou ajouter d'autres nouvelles applications dans cet outil à partir de la couche logicielle Samsung.
Pour commencer, la première chose que nous devrons faire est d'afficher le panneau Edge. Ensuite, nous devrons cliquer sur l'icône en forme de crayon qui nous amènera directement à un menu dans lequel nous verrons toutes les applications que nous avons installées sur notre mobile. Ici, nous aurons la possibilité de supprimer et d'ajouter de nouvelles applications. Pour les supprimer, il suffit de cliquer sur l'icône rouge, tandis que si nous voulons que cet espace vide soit occupé par d'autres logiciels, nous n'aurons qu'à glisser une application sur cet espace.