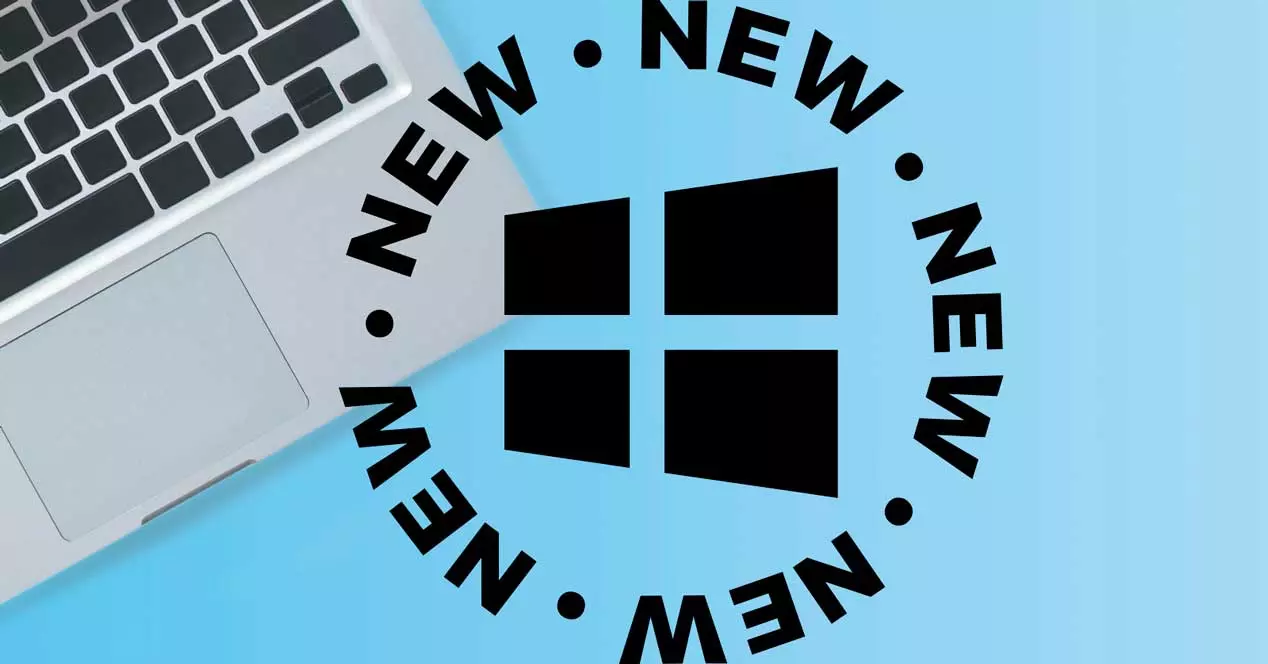
Windows 11 est la version du système d'exploitation sortie en 2021 et elle est disponible depuis début octobre 2021 avec toutes sortes de changements, de nouvelles fonctionnalités dans l'interface, etc. Mais comment l'avoir ? Nous examinons étape par étape comment Mise à niveau Windows 11 gratuitement et comment commencer à profiter de la version actuelle de Microsoftsystème d'exploitation de.
Pourquoi pouvons-nous mettre à jour ou pourquoi devriez-vous le faire ? Windows 11 s'engage sur une interface totalement renouvelée, avec des différences de design, de menus. La barre des tâches disparaît comme nous le savions jusqu'à présent. Le menu de démarrage change et les icônes optent pour un nouveau design mais nous avons également l'option Snap Navigator qui nous permet de réorganiser tout ce que nous avons ouvert et de passer d'un onglet ou d'une fenêtre à l'autre, comme vous pouvez le voir sur la capture d'écran .
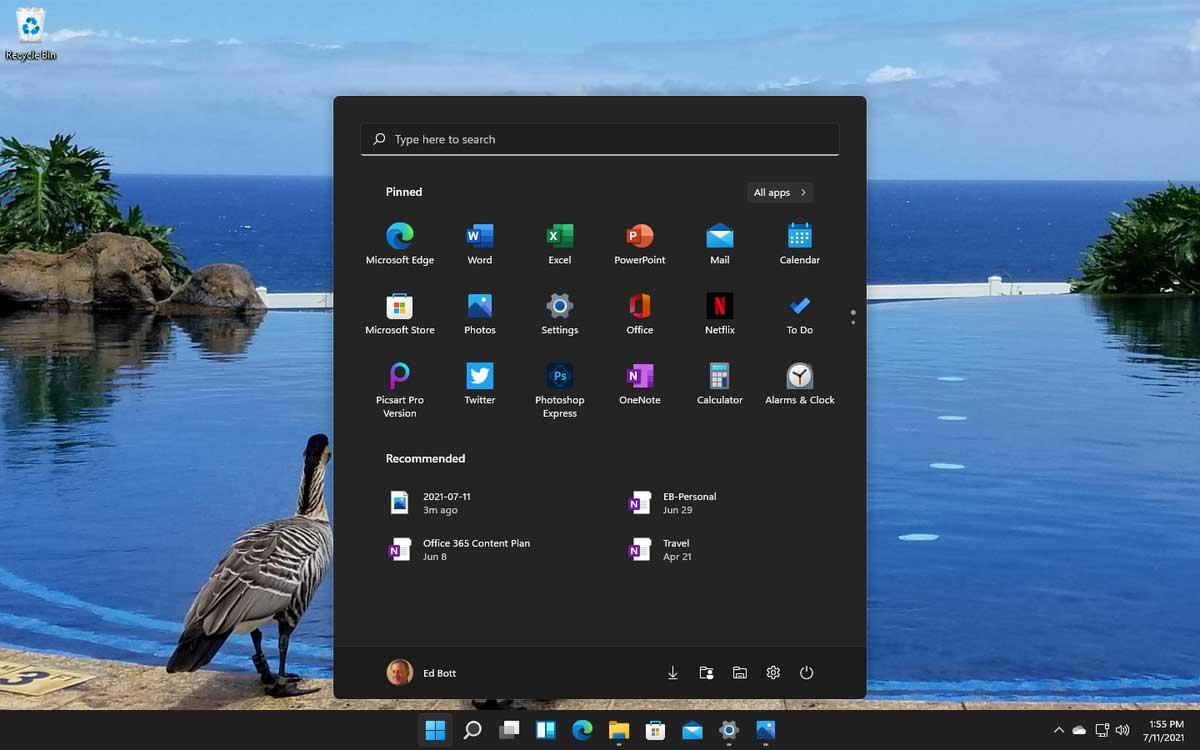
Nous avons également trouvé d'autres améliorations de performances, des améliorations d'accessibilité ou des améliorations spécifiques pour les jeux telles que DirectX12 Ultimate, DirectStorage et Auto HDR. On peut aussi avoir d'autres options comme des widgets personnalisables dans lesquels on peut ajouter des news, des tâches en attente…
Beaucoup de nouveaux changements dont nous pouvons profiter une fois que nous avons mis à jour vers Windows 11 en suivant les étapes que nous expliquerons ci-dessous.
Que devrions-nous considérer
La première chose que nous devons savoir avant de mettre à jour Windows 11 est que nous devons répondre à certaines exigences minimales pour pouvoir le faire. Quelques exigences à la fois pour le logiciel et le matériel. La principale chose que nous devons savoir est que notre ordinateur doit avoir une puce TPM 2.0 activée, mais ce n'est pas la seule chose. Comme expliqué par Microsoft, pour installer Windows 11, nous avons besoin d'un processeur 1 GHz et d'un RAM de 4 Go ou plus. En termes de stockage, il nécessite un espace libre de 64 Go bien que de l'espace supplémentaire soit également nécessaire pour les mises à jour ou les fonctionnalités spécifiques que nous devons activer dans ce système d'exploitation.
La carte graphique doit être compatible avec DirectX 12 et surtout : il faut avoir UEFI compatible avec Secure Boot et TPM 2.0. De plus, bien sûr, vous devrez être connecté à Internet pour effectuer les mises à jour et vous aurez besoin d'un compte Microsoft pour pouvoir mettre à jour votre ordinateur vers Windows 11 gratuitement.
Mettre à jour
Il y a plusieurs méthodes pour mettre à niveau à partir du moment où la version du système d'exploitation est disponible. Via la configuration, l'image ISO ou depuis l'assistant.
Windows Update
La chose la plus pratique pour nous est d'aller à Windows Update sur notre ordinateur où nous verrons s'il y a une mise à jour en attente ou si votre ordinateur est compatible avec Windows 11. Si c'est le cas, comme vous le voyez dans la capture d'écran ci-dessous, vous verrez un message qui indique : « Cet ordinateur peut exécuter Windows 11 Bonne nouvelle : votre PC répond à la configuration système minimale requise pour Windows 11. Les intervalles spécifiques pour le moment où il sera proposé peuvent varier au fur et à mesure que nous le préparons.
Pour arriver à cette étape, nous pouvons le faire de manière simple : nous ouvrons ” Paramètres ” sur notre ordinateur Windows et accédez au "Windows Update ” où nous pouvons voir tous les détails des fonctionnalités de la version, etc. Ici, nous pouvons mettre à jour vers la nouvelle version tant qu'elle est disponible.
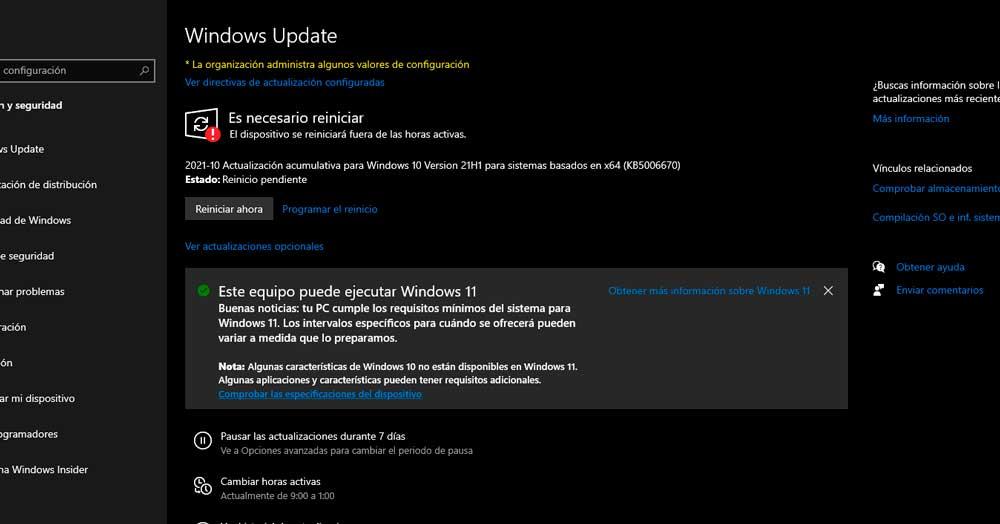
S'il ne répond pas aux exigences, vous verrez qu'il l'indique sur l'écran Windows Update lui-même, comme indiqué dans l'image.
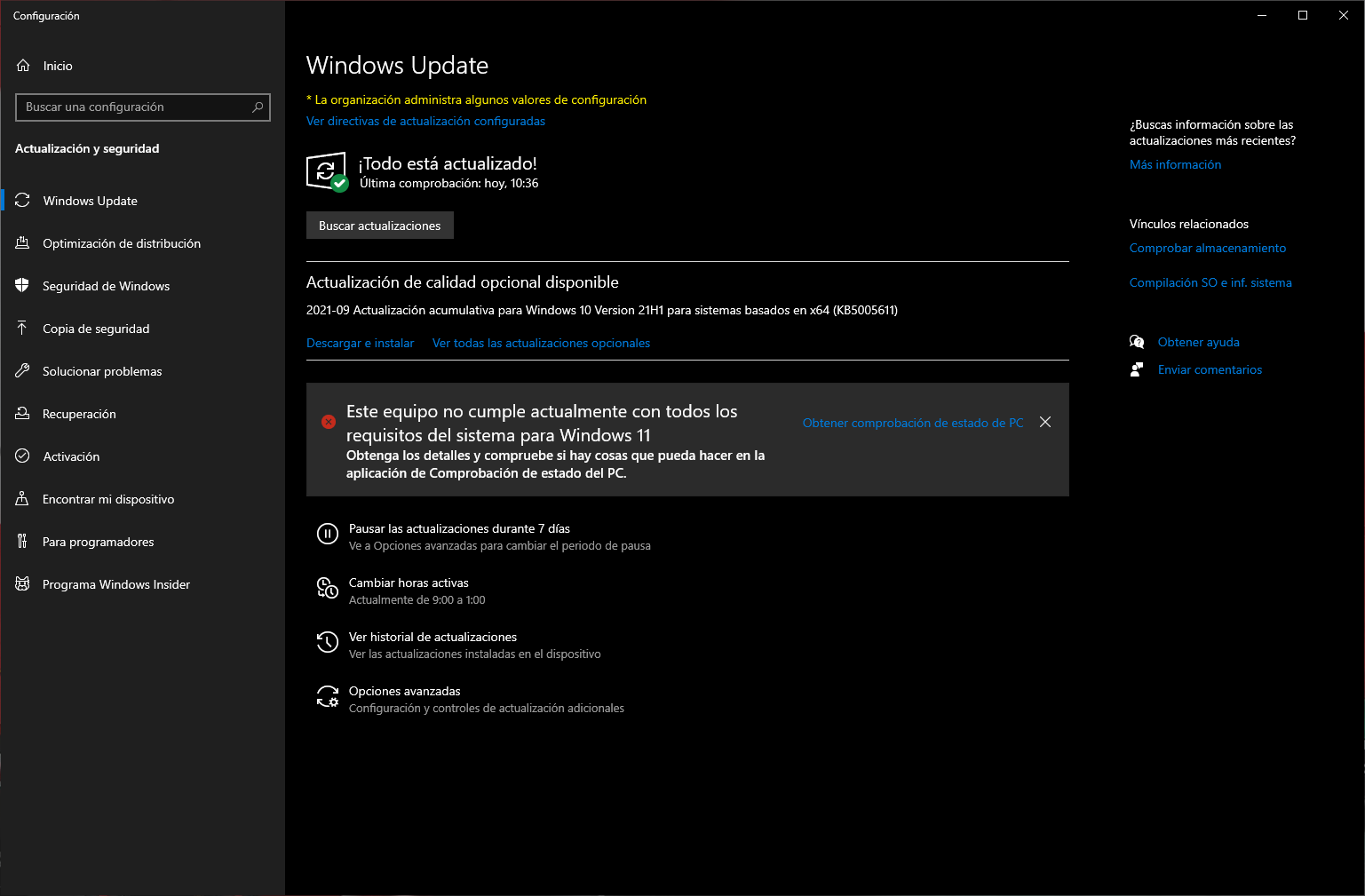
Assistant de mise à niveau
Si nous ne voulons pas suivre ces étapes ou si nous recherchons une alternative, nous pouvons suivre un chemin différent sans utiliser Windows Update. Par exemple, l'assistant de mise à jour de Windows 11 qui nous permet d'installer la nouvelle version tant que nous avons un ordinateur compatible. Il faut le télécharger depuis son site internet, le lancer et être patient pour forcer la mise à jour.
Nous pouvons télécharger l'assistant d'installation de Windows 11 du site Web de Microsoft, bien qu'ils expliquent une série de considérations précédentes : vous devez avoir installé Windows 10 dans les versions après 2004 , vous devez avoir une licence, vous devez répondre aux spécifications mentionnées ci-dessus.
Une fois que vous avez ceci, nous pouvons télécharger l'assistant. Lorsque vous l'avez téléchargé, sélectionnez « exécuter » avec les autorisations d'administrateur, confirmez et appuyez sur "accepter et installer". Une fois que vous l'avez prêt, vous devez appuyer sur le bouton « redémarrer maintenant » pour terminer l'installation sur l'ordinateur.
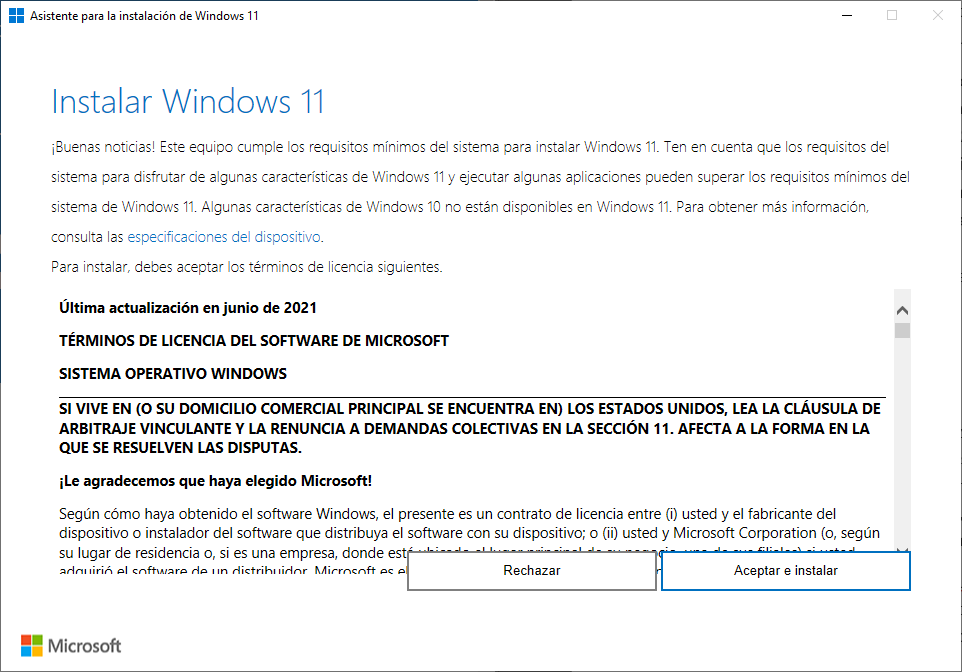
Ils expliquent également que l'installation gratuite de Windows 11 prendra un certain temps et vous verrez votre ordinateur redémarre plusieurs fois alors soyez patient jusqu'à ce qu'il soit terminé.
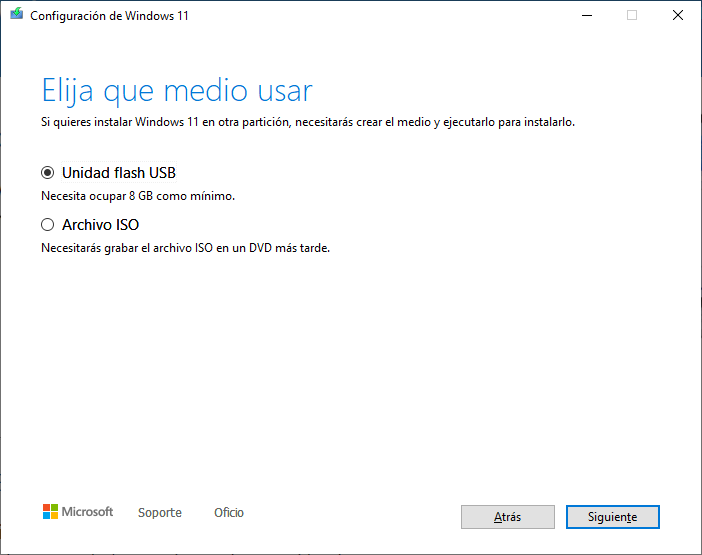
Outil de création de médias
Une autre option pour mettre à jour gratuitement vers Windows 11 consiste à utiliser l'outil de création de média qui nous permet de «forcer» la mise à jour à partir de zéro et manuellement chaque fois que nous avons l'image sur une clé USB ou un fichier ISO que nous allons utiliser pour le faire. C'est un peu plus complexe que tout ce qui précède, mais nous pouvons télécharger l'image disque ou l'ISO de Windows 11 directement à partir du site Web de téléchargement de Microsoft. C'est, comme ils l'expliquent, un ISO avec plusieurs éditions nous pouvons donc utiliser la clé de produit dont nous disposons pour déverrouiller la nôtre ou celle qui nous correspond.
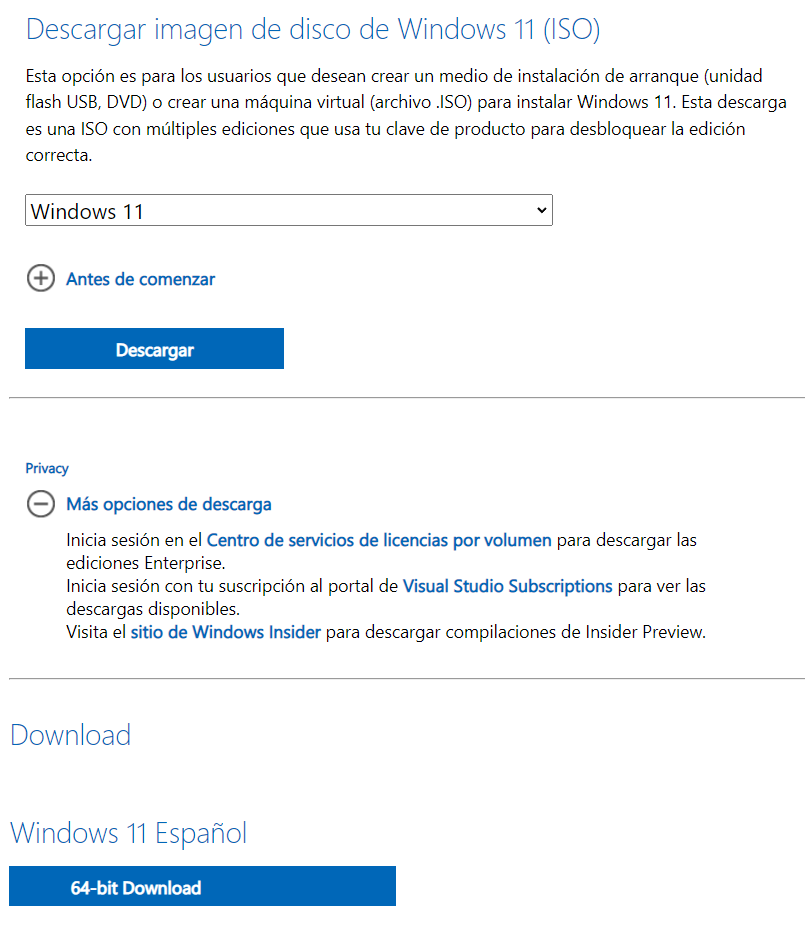
On peut choisir les deux une clé USB et un fichier ISO sur un DVD et Microsoft nous permet de consulter toutes les étapes que nous devons suivre pour l'installation. Cela ne nous prendra que quelques minutes et nous aurons téléchargé Windows 11.
Mettre à jour un PC non pris en charge
Que faire si votre ordinateur n'a pas le TPM 2 ? 0 comme spécifié dans les spécifications ? Sur la base d'un hack propriétaire qui fonctionne aujourd'hui, nous pouvons contourner cette exigence en toute sécurité. Comme nous l'avons collecté dans les paragraphes précédents, vous devez avoir 8th génération Intel Core ou d’une AMD Ryzen 2000 pour pouvoir installer Windows 11 en plus de pouvoir activer Secure Boot et d'avoir TPM 2.0 intégré ou activé. Mais que faire si je ne l'ai pas ? On peut le forcer.
Nous devons effectuer les mêmes étapes que si nous avions ces exigences, mais il viendra un moment où le système nous dira que nous n'avons pas d'ordinateur compatible. Lorsque c'est le cas, appuyez sur Shift + F10 et tapez "regedit" pour accéder au registre Windows. Une fois à l'intérieur, nous allons à HKEY_LOCAL_MACHINESYSTEM et là pour configurer , et nous créons trois nouvelles clés avec la valeur 1 : BypassTPMCheck, BypassRAMCheck et BypassSecureBootCheck .
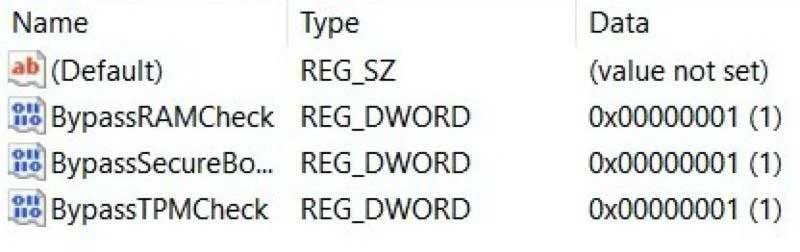
Une fois cela fait, nous pouvons continuer l'installation. C'est une bonne idée? La chose la plus recommandée est que vous continuiez à utiliser Windows 10 si vous n'avez pas d'ordinateur compatible et que vous renoncez aux nouvelles car vous pourriez avoir des problèmes à l'avenir ou que vous rencontriez des erreurs de compatibilité et de performances. Gardez à l'esprit que Windows 10 continuera à recevoir des mises à jour jusqu'en 2025, il reste donc plus qu'assez de temps pour changer d'équipement.
Que faire après ?
Que faisons-nous après avoir installé la nouvelle version du système d'exploitation ? La première chose à faire est de s'assurer que nous avons encore assez de place pour continuer à utiliser l'ordinateur comme avant. Vérifiez les programmes que vous avez installés à partir du panneau de configuration, désinstallez ce que vous n'utilisez pas. Nous pouvons également supprimer d'autres fichiers que vous possédez et prendre de la place : vidéos, photos…
Nous pouvons ou devons également vérifier que tout nos données sont toujours là. Vérifiez que tout est toujours là et que tout fonctionne normalement, que rien n'a été endommagé avec la mise à jour. Vérifiez également s'il y a des mises à jour en attente non seulement du système d'exploitation mais d'éventuels pilotes améliorés, etc.