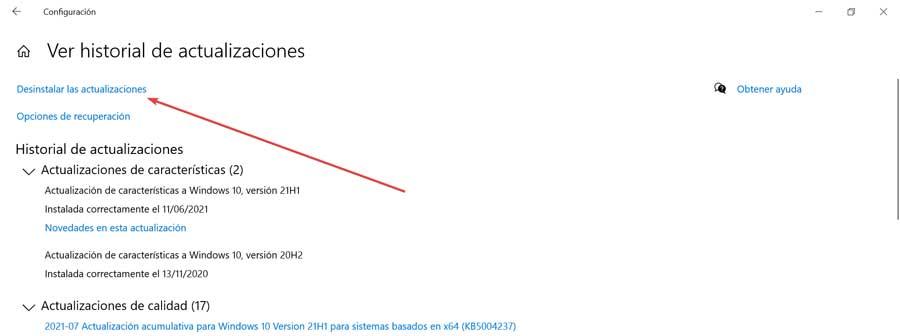Lors de l'utilisation de notre Windows ordinateur, l'un des objectifs fondamentaux est la possibilité d'installer des programmes avec lesquels travailler plus tard. En général, nous ne devrions pas avoir de problèmes lors de l'installation d'applications, bien qu'il y ait des moments où le système d'exploitation est vulnérable aux erreurs, aux pannes et aux problèmes matériels qui peuvent empêcher ce travail.
Depuis le lancement de Windows 10, l'un des problèmes et préoccupations des utilisateurs est lié aux problèmes lors de l'installation des programmes, quelque chose d'essentiel pour la bonne utilisation du PC. C'est quelque chose qui peut survenir le plus souvent lors de l'installation ou de la mise à jour vers une nouvelle version de Windows.

Pourquoi ne puis-je pas installer de programmes sous Windows ?
Parmi les différents problèmes que nous pouvons rencontrer lors de l'utilisation de notre ordinateur Windows, l'impossibilité de pouvoir installer quoi que ce soit le rend particulièrement ennuyeux. Peu de choses peuvent être aussi frustrantes lorsque les programmes d'installation d'applications ne s'exécutent pas, renvoient un code d'erreur ou semblent simplement fonctionner correctement, puis se bloquent.
La plupart des problèmes incluent des changements de configuration et certaines parties de notre système cessent de fonctionner, en particulier après une mise à jour du système ou simplement les applications disparaissent sans avertissement. Les causes peuvent être multiples, et elles peuvent être liées à la compatibilité du programme, un problème de stockage si le disque dur est à la limite de sa capacité ou des incompatibilités avec les versions précédentes du logiciel, entre autres.
C'est pourquoi nous allons vous dire quelles mesures nous pouvons mettre en œuvre pour résoudre un problème lors de l'installation d'applications sous Windows 10.
Résoudre les problèmes lors de l'installation de programmes
Ensuite, nous vous montrons une série d'utilitaires pratiques que nous pouvons exécuter pour pouvoir détecter et résoudre le problème lors de l'installation d'applications sur notre PC Windows.
Redémarrer Windows
Bien que cela puisse sembler une solution assez évidente, elle peut certainement s'avérer être la plus simple et la plus efficace de toutes. La plupart des problèmes que nous trouvons dans Windows peuvent être résolus simplement en redémarrage de l'ordinateur. La raison en est que le logiciel n'est pas installé sur notre PC peut être dû à un problème temporaire, donc avant de passer à des solutions plus spécifiques, nous devons redémarrer l'ordinateur pour qu'il démarre proprement.
Pendant que nous utilisons l'ordinateur, il y a toujours des processus et des applications qui s'ouvrent et se ferment constamment. Même lorsque nous fermons un programme, certains processus restent résidents en mémoire et peuvent entrer en conflit avec d'autres, produisant des erreurs telles que l'impossibilité d'installer des programmes. Le redémarrage de l'ordinateur entraînera nettoyer la mémoire et tuer tous les processus en cours d'exécution cela peut être à l'origine du problème. Dans le cas où après le redémarrage, nous ne pouvons toujours pas installer de logiciel, nous continuerons avec d'autres solutions possibles.
Vérifier la compatibilité du programme
Si nous avons des problèmes lors de l'installation d'un programme, cela peut être dû à des problèmes de compatibilité. Aujourd'hui, il existe une grande quantité de logiciels proposés en versions 32 bits et 64 bits. Cependant, le logiciel 64 bits n'est compatible qu'avec les versions 64 bits de Windows, tandis que les versions 32 bits peuvent s'exécuter sur une version 32 bits ou 64 bits de Windows.
Si notre PC est relativement moderne, il est normal qu'il soit compatible avec le 64 bits, mais sinon il faudra vérifier s'il est compatible. Pour ce faire, nous appuyons sur la touche « Windows + X », puis sélectionnez « Système ». Dans la nouvelle fenêtre, nous pouvons voir les spécifications de l'appareil. Dans la section "Type de périphérique", nous pouvons voir si le processeur est en 32 ou 64 bits.
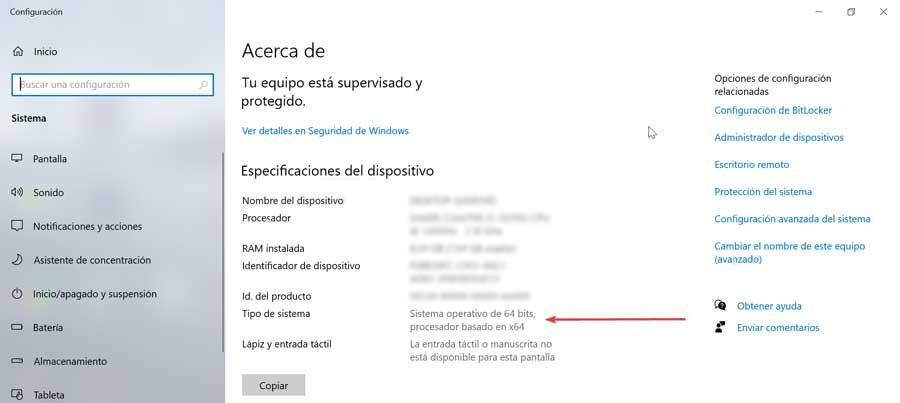
Lors du téléchargement du logiciel, nous devons nous assurer de télécharger la version compatible avec notre système, x86 étant compatible avec 32 bits, tandis que x64 est synonyme de 64 bits.
Vérifiez l'espace de stockage sur votre disque dur
Un autre problème qui peut nous empêcher d'installer des programmes et des applications est que le disque dur est à la limite de sa capacité. Dans le cas où il est complet ou avec peu d'espace, nous devrons faire le ménage. Le moyen le plus rapide est de désinstaller les programmes que nous avons installés et dont nous pouvons nous passer temporairement.
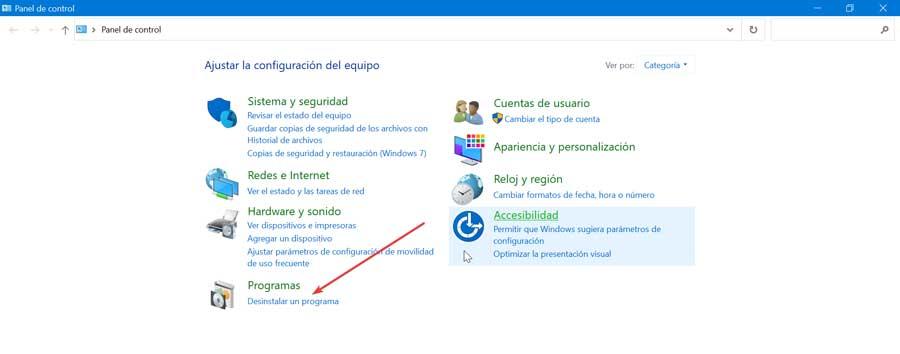
Dans le Panneau de configuration de Windows, nous avons la possibilité de "Désinstaller un programme", à partir duquel nous pouvons voir tous les programmes installés organisés par nom, éditeur, date d'installation et taille. En cliquant simplement sur un avec le bouton droit, nous pouvons procéder à sa désinstallation. Il est également pratique de vider la corbeille et de supprimer les fichiers lourds dont nous n'avons pas besoin et qui occupent inutilement de l'espace.
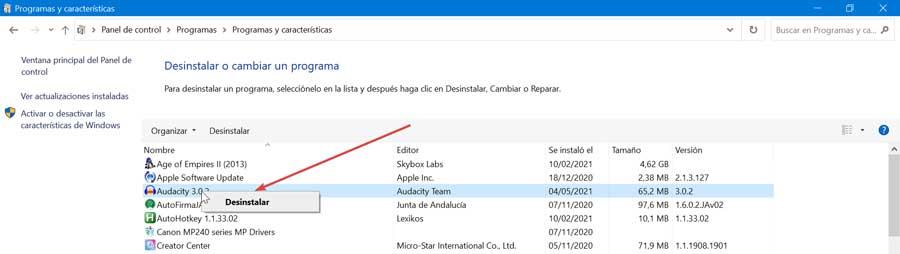
Vérifier les paramètres du programme d'installation
Windows 10 nous permet d'installer à la fois des applications de bureau traditionnelles et des applications UWP à partir du Microsoft Magasin. Le système d'exploitation lui-même a certaines configurations qui peuvent restreindre le fait que nous ne pouvons installer que des applications téléchargées à partir du Store, nous devons donc le vérifier. Pour cela, cliquez sur « Windows + I », pour accéder aux « Paramètres ». Plus tard, nous cliquons sur « Applications » et « Applications et fonctionnalités ».
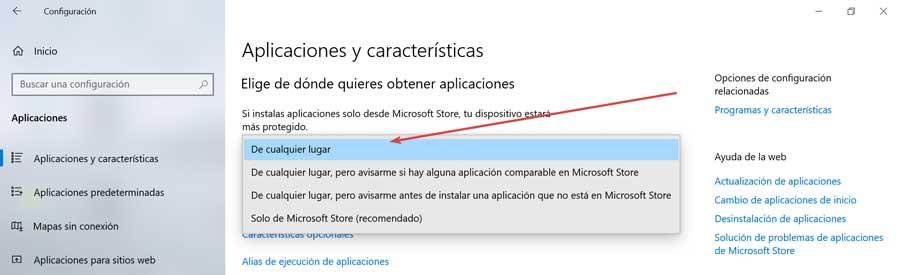
En haut, nous pouvons sélectionner l'emplacement d'installation des applications. Si nous affichons le menu et le configurons comme « Microsoft Store (recommandé »), nous ne pourrons pas installer d'applications depuis n'importe où ailleurs.
Utilisez l'utilitaire de résolution des problèmes de Windows Update
Le système d'exploitation de Microsoft dispose d'un utilitaire de résolution des problèmes qui peut nous aider à éliminer le problème. Dans la zone de recherche, écrivez « résoudre d'autres problèmes » et sélectionnez-le. Cela ouvrira une nouvelle fenêtre où nous verrons l'option "Windows Update". Nous le sélectionnons et marquons le bouton « Exécuter le dépanneur ».
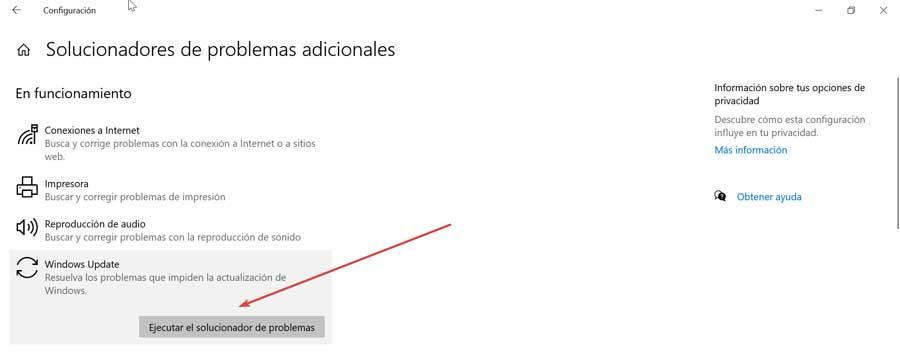
Cela ouvrira une nouvelle fenêtre et Windows 10 recherchera tous les problèmes, des mises à jour manquantes aux fichiers corrompus, en nous informant, dans tous les cas, afin que nous puissions appliquer la solution nécessaire. Une fois terminé, il nous proposera une liste des problèmes trouvés et résolus.
Exécutez le programme d'installation en tant qu'administrateur
En général, lorsque nous essayons d'installer un programme, ils nécessitent généralement des autorisations d'administrateur pour leur installation, nous montrant un message lorsque nous essayons d'installer une nouvelle application. Cependant, cela peut échouer et une erreur peut apparaître indiquant qu'un dossier particulier ne peut pas être écrit ou ne peut pas être exécuté. Dans ce cas, nous pouvons essayer d'effectuer l'installation en tant qu'administrateur manuellement.
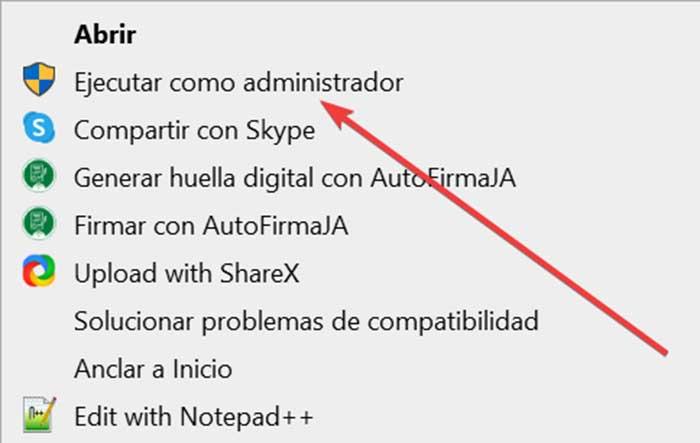
Pour ce faire, nous devons faire un clic droit sur le fichier d'installation. Cela fera apparaître un menu contextuel où nous devons sélectionner l'option « Exécuter en tant qu'administrateur ». Une fois les droits d'administrateur accordés, nous essayons à nouveau d'installer l'application.
Vérifiez vos paramètres antivirus
Parfois, la cause pour laquelle nous ne pouvons pas installer de programmes sur notre ordinateur peut être due à notre logiciel antivirus. Et il se peut que nous essayions d'installer un programme qui est en fait un malware, donc l'antivirus arrêtera l'installation. Cependant, les logiciels antivirus empêchent parfois également les programmes légitimes d'accéder aux dossiers nécessaires lorsqu'ils tentent de s'installer. Dans ce cas on peut envisager de désactiver temporairement l'antivirus jusqu'à la fin de l'installation.
Revenir à la version précédente de Windows
Si nous avons encore des problèmes lors de l'installation d'un programme, nous pouvons choisir de revenir à une version précédente de Windows où il était possible d'installer des programmes sans problème. De cette façon, nous nous assurons de résoudre le problème.
Pour ce faire, nous allons dans la section Configuration, en appuyant sur "Windows + I" et sélectionnez l'option Mise à jour et sécurité. Sur le côté gauche, cliquez sur l'option "Windows Update". Maintenant, nous sélectionnons "Afficher l'historique des mises à jour".
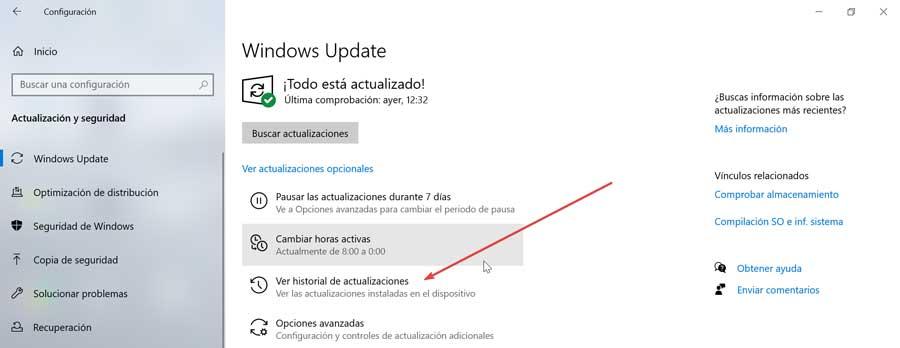
Sur l'écran suivant, en haut, nous trouvons l'option de désinstallation des applications. Maintenant, il vous suffit de le sélectionner et de rechercher la mise à jour qui pose problème pour le désinstaller et vérifier si cela résout notre problème lors de l'installation des programmes.