L'utilisation d'Internet nous apporte de grands avantages au quotidien, tant au travail que pour nos loisirs. L'un des avantages qui n'est pas très apprécié est la possibilité de contrôler notre ordinateur à distance, sans avoir à être devant l'écran. Afin de mener à bien ce type de tâche, nous aurons besoin d'un programme spécifique, tel que UltraVNC , dont nous allons maintenant parler.
UltraVNC est un logiciel d'accès à distance puissant et gratuit à notre PC, qui nous permettra d'afficher l'écran d'un autre ordinateur via une connexion Internet ou un réseau sur notre propre écran. C'est une version améliorée et plus rapide que son prédécesseur VNC (Virtuel Réseau L'informatique). Pour contrôler l'autre PC, nous pouvons utiliser notre clavier et notre souris à distance. De cette façon, nous pouvons travailler sur un autre ordinateur situé ailleurs de la même manière que si nous étions assis devant, mais depuis notre emplacement actuel.

Cette application utilise le Tampon de trame à distance (RFB) via lequel nous pouvons afficher et contrôler un bureau à distance via Internet. Pour cela, il faudra exécuter un serveur VNC sur l'ordinateur qui partage le bureau et un client VNC doit être exécuté sur le PC à partir duquel nous allons accéder au bureau partagé. Grâce à cette application, il sera possible d'accéder à distance aux documents et à toutes sortes de fichiers que nous avons sur un autre ordinateur. Son utilisation s'adresse à la fois aux administrateurs réseau et aux particuliers.
Téléchargement gratuit d'UltraVNC
UltraVNC est une application gratuite et open source que nous pouvons télécharger depuis son site web et est spécialement conçu pour être utilisé sur un Windows PC. Sa dernière version disponible à ce jour est 1.3.2 correspondant à 6 décembre 2020 , il bénéficie donc d'un bon support de la part de ses développeurs et de la communauté des utilisateurs.
Installation d'UltraVNC
Lors de l'installation d'UltraVNC, nous devons garder à l'esprit que l'application est divisée en deux parties. D'une part, nous avons la version Serveur, qui est celle que nous devons installer sur l'ordinateur auquel nous voulons accéder à distance. D'autre part, nous avons la version Viewer qui est celle que nous allons utiliser pour accéder au serveur
Lors de l'exécution du programme d'installation, la première chose qui apparaîtra est une fenêtre où nous devons choisissez la langue , parmi lesquels l'espagnol ne se trouve pas, nous devrons donc choisir entre l'anglais, le français ou l'allemand.
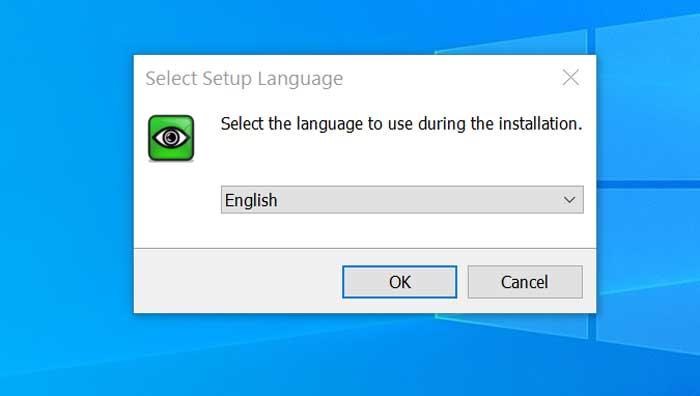
Plus tard, nous devons sélectionner le type d'installation d'UltraVNC selon nos besoins. Avec «Installation complète», nous procéderons à l'installation du package complet. Avec l'option «Serveur uniquement», nous installerons uniquement la version de l'ordinateur distant auquel nous voulons accéder. Pour le PC à partir duquel nous allons accéder, nous devons installer «Viewer Only». Dans le cas où nous souhaitons sélectionner les composants à installer à notre convenance, nous sélectionnons «Installation personnalisée».
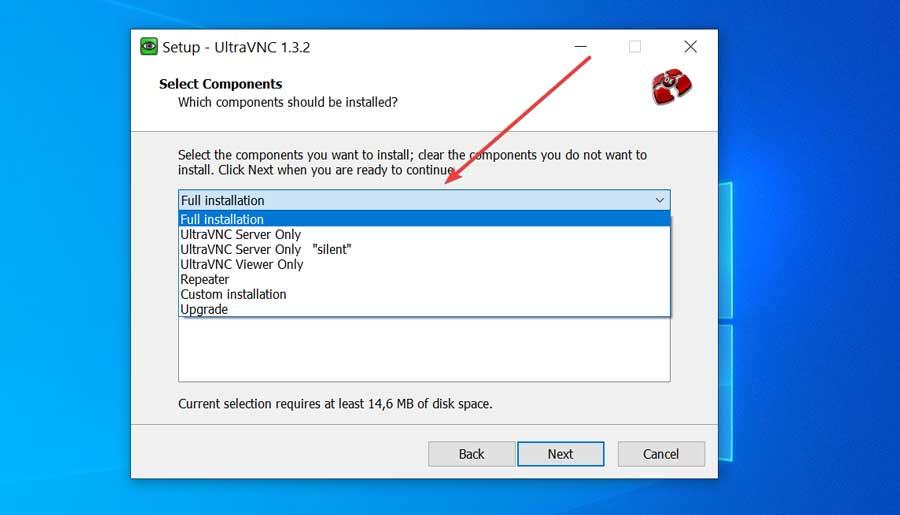
Une fois que nous avons choisi l'option appropriée pour installer chaque cas, une nouvelle fenêtre apparaîtra où certains des tâches supplémentaires apparaîtra. La fonction «Enregistrer UltraVNC en tant que service système» nous aidera à démarrer le serveur VNC au démarrage du PC. L'option «Démarrer ou redémarrer le service UltraVNC» nous permettra de contrôler le serveur à partir des outils d'administration Windows. Pour créer un raccourci sur le bureau, nous marquons «Créer des icônes de bureau UltraVNC». Enfin, «Ajouter un pilote de moniteur virtuel (win 10)» nous laissons coché pour ajouter les pilotes nécessaires. Toutes ces options peuvent être modifiées ultérieurement à partir de sa section Configuration. Une fois terminé, nous continuons à procéder à l'installation.
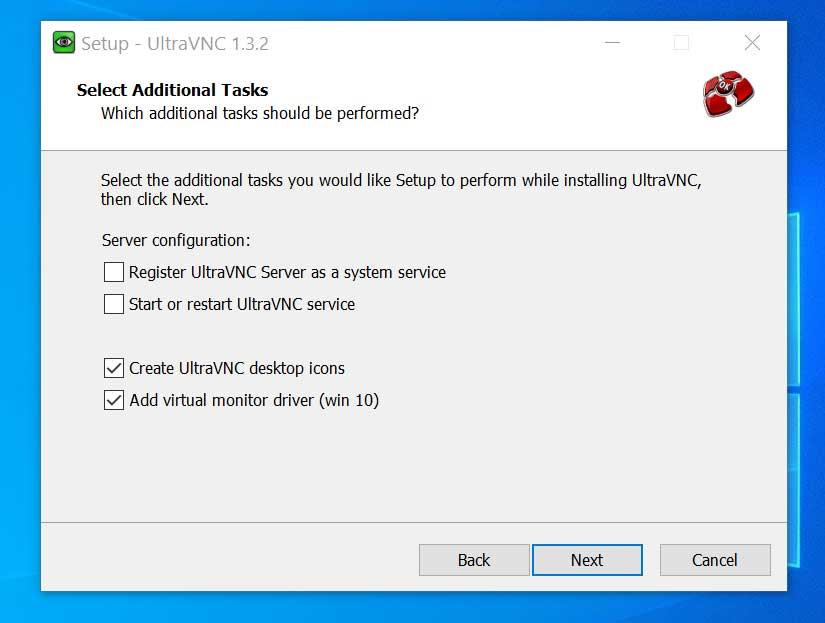
Exécutez UltraVNC Server sur le PC distant
Une fois que nous avons installé Serveur UltraVNC sur l'ordinateur distant auquel nous voulons accéder, nous l'exécutons et il restera en arrière-plan. Nous pouvons y accéder à partir de la barre d'état système et en cliquant sur l'option «Propriétés de l'administrateur». Une fenêtre d'options apparaîtra où la seule chose que nous devons remplir est le "Mot de passe VNC" avec un Mot de passe (par exemple 12345) et cliquez sur le bouton «Appliquer». Nous devons également noter le adresse IP que nous devons utiliser plus tard à partir de l'ordinateur que nous allons contrôler. Pour le savoir, déplacez simplement le pointeur de la souris sur son icône dans la barre des tâches et l'adresse IP apparaîtra.
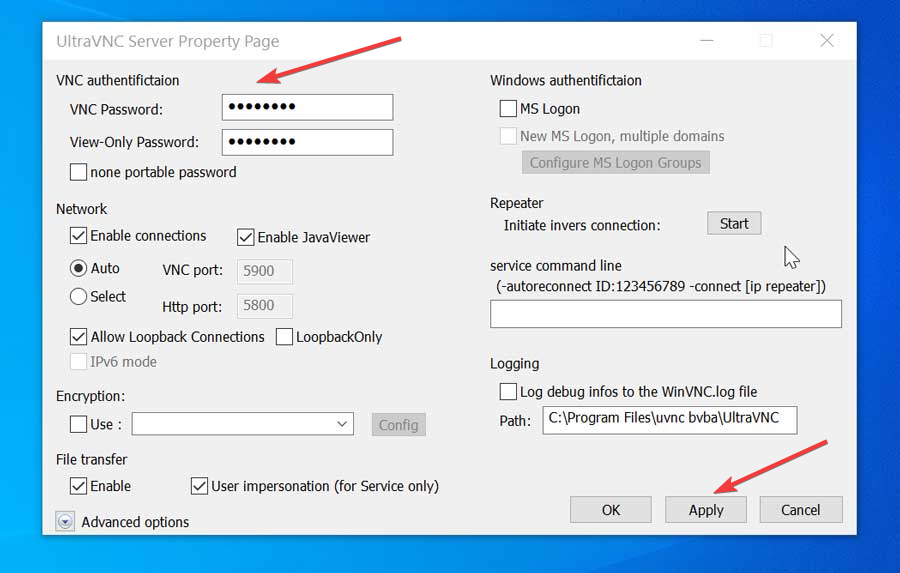
Lancez UltraVNC Viewer sur l'ordinateur hôte
Sur l'ordinateur que nous allons utiliser pour contrôler le PC à distance, nous devons avoir installé Visionneuse UltraVNC . Nous l'exécutons et nous n'avons qu'à écrire l'adresse IP du PC que nous allons contrôler. Il a également une section d'options organisées par onglets. De là, nous pouvons passer de la fenêtre au plein écran, afficher les options de connexion, permettre d'envoyer des combinaisons de touches, entre autres. Il ne reste plus qu'à cliquer sur le bouton «Connecter» où il demandera le mot de passe et une fois qu'il est entré, l'écran du PC à contrôler apparaîtra.
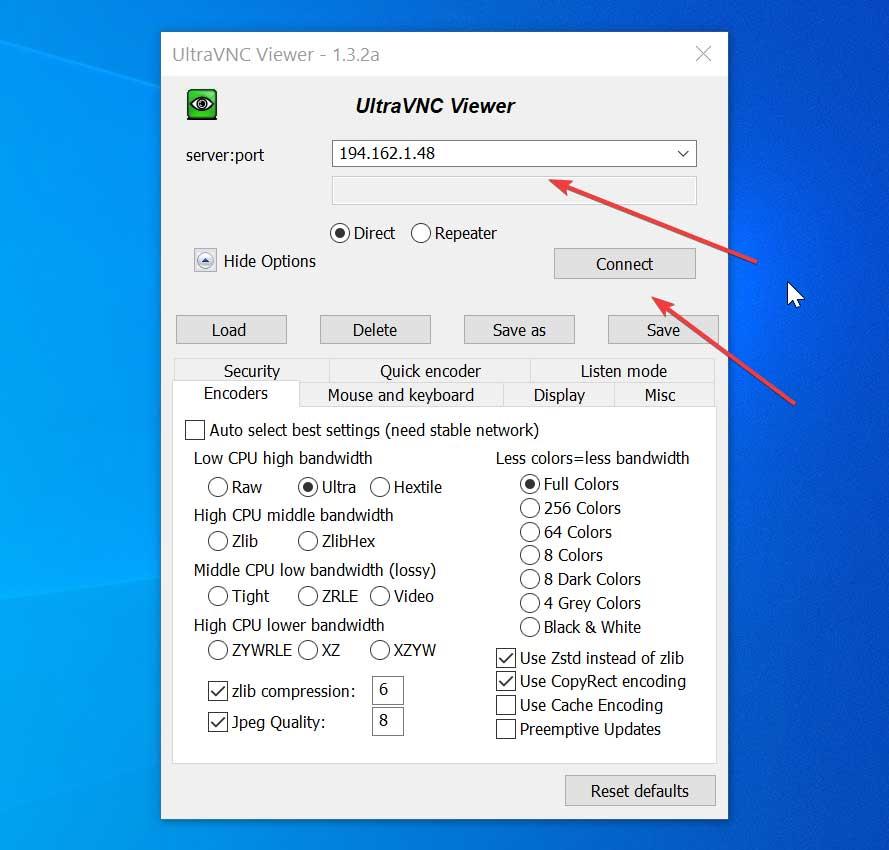
Alternatives à UltraVNC
Si nous recherchons une application pour connecter des ordinateurs à distance, nous suggérons quelques alternatives à UltraVNC:
TeamViewer
C'est une référence en termes de programmes de contrôle à distance. Il dispose de diverses fonctions pour partager et contrôler les postes de travail, les réunions en ligne, la vidéoconférence, le transfert de fichiers entre ordinateurs, etc. De plus, il est certifié ISO 9001 et multiplateforme, il peut donc être utilisé sur Windows, macOS et Linux/Unix, aussi bien que Android mobiles. Nous pouvons le télécharger gratuitement à partir de ce lien .
VNC réel
Une autre application intéressante avec laquelle se connecter à distance à n'importe quel ordinateur de n'importe où. Il dispose d'un protocole VNC, grâce auquel nous pouvons l'exécuter à la fois en plein écran et en mode fenêtré, prenant en charge diverses résolutions. Il vous permet également de définir un mot de passe pour accéder en toute sécurité au serveur. Real VNC a une version gratuite que nous pouvons télécharger à partir de ici .
AnyDesk
Avec ce programme, nous pouvons facilement connecter n'importe quel ordinateur à distance sans avoir à ouvrir des ports ou à configurer des pare-feu. Il permet des connexions sécurisées via TLS 1.2 et RSA 2048, ainsi que la retransmission jusqu'à 60 ips. De plus, il se caractérise par une utilisation efficace du réseau et par une faible latence. AnyDesk peut être téléchargé gratuitement de son site Web pour un usage personnel.