Le Wi-Fi est chaque jour plus important pour les utilisateurs, car la plupart de nos appareils se connectent de cette manière. L'un des éléments vedettes que nous utilisons le plus dans ce type de réseau sont les smartphones. Parfois, nous aimerions pouvoir vérifier l'état de nos connexions sans fil. Pour mener à bien cette tâche, nous pouvons utiliser des applications mobiles qui peuvent nous offrir d'excellentes informations. Ainsi, en utilisant des applications, nous pouvons connaître les informations du WiFi réseaux que nous avons autour, leurs canaux, leur signal et plus d'une manière simple. Dans ce tutoriel, nous allons apprendre à utiliser WiFiman, une application mobile gratuite pour Android et IOS qui nous permettront de connaître l'état des réseaux Wi-Fi, leur signal et plus encore.
La première chose que nous allons faire est de découvrir ce que cette application mobile peut nous apporter. Ensuite, nous passerons en revue chacune de ses sections en profondeur.
Fonctionnalités WiFiman et ce que nous pouvons faire
WiFiman est une application mobile qui nous permettra de surveiller l'état de notre réseau Wi-Fi, de tester la vitesse de connexion Internet et de connaître les appareils de notre réseau local sur lesquels nous pouvons effectuer une série de tests.
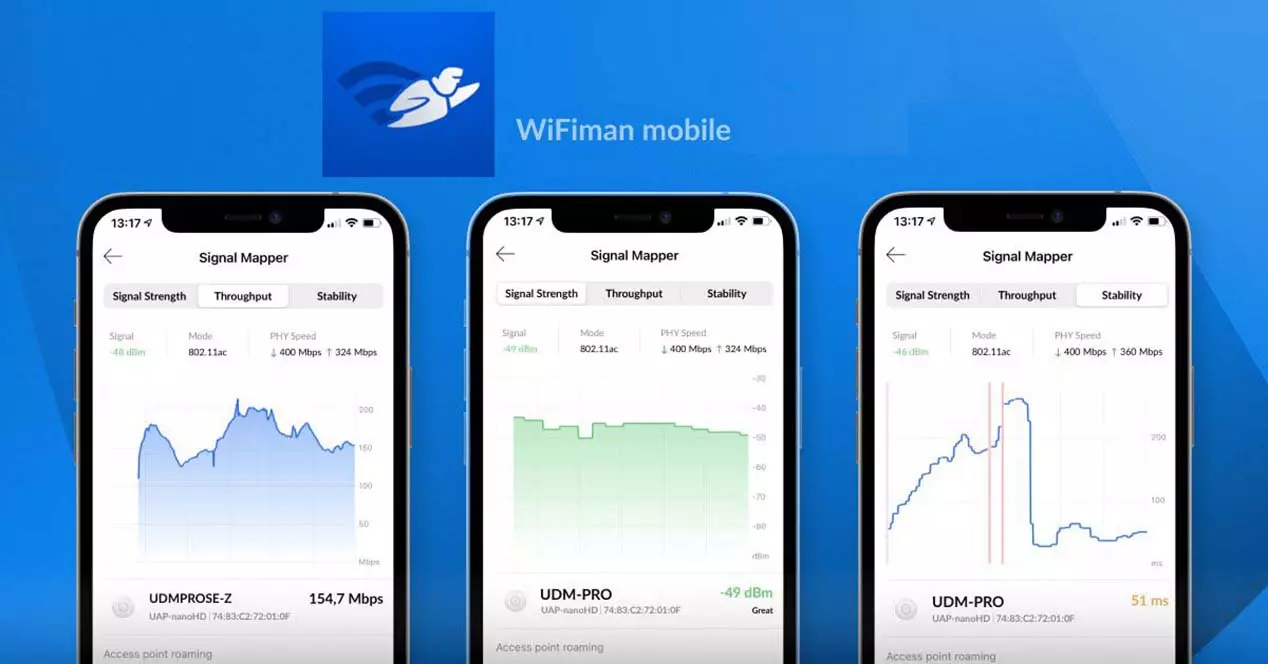
C'est une application du développeur et fabricant Ubiquiti qui est faim et sans publicité. Grâce à WiFiman et ses outils nous pourrons réaliser les actions suivantes :
- Découvrez les réseaux WiFi disponibles et les appareils Bluetooth LE.
- Analysez un réseau sans fil, il prend en charge le WiFi 6 et un indicateur de force du signal.
- Effectuez un test de vitesse Wi-Fi.
- Il est équipé d'un scanner réseau pour la détection des appareils.
- Analysez les sous-réseaux du réseau pour obtenir des détails supplémentaires sur les appareils découverts.
- Il a un scanner de ports qui indiquera ceux que nous avons ouverts.
- Obtenez des informations améliorées sur tous les appareils Ubiquiti sur notre réseau.
Comme vous pouvez le voir, cela nous permettra d'effectuer une série de tests avec lesquels nous pourrons diagnostiquer si nous avons un problème dans notre réseau Wi-Fi.
Installation et premiers pas avec l'application
La première chose que nous devons faire est de télécharger l'application. En ce sens, il convient de noter qu'il est disponible sur les deux principales plateformes mobiles. Si vous avez Android, vous pouvez le télécharger à partir du Google Play Stocker d'ici:
Par contre, pour ceux d'entre vous qui ont iOS vous pouvez obtenir WiFiman à partir d'ici :
Avant de commencer, notez que la version que nous avons utilisée est la version Android, bien que la version iOS sera assez similaire à celle-ci. Une fois le programme installé, la première fois que nous l'utilisons, nous verrons un écran comme celui-ci.

Ici, il nous demande d'accorder à l'application l'autorisation de localisation. Dans ce type d'applications réseau, il est très courant de le demander, le plus approprié est de l'accepter. Sinon, par exemple, le nom de notre réseau Wi-Fi n'apparaît pas. Voici l'écran principal de WiFiman :

En haut, nous avons le nom du réseau Wi-Fi auquel nous sommes connectés. Juste en dessous, vous avez le routeur et le smartphone que j'utilise marqués de deux cases rouges. Si vous cliquez dessus, vous pouvez obtenir plus d'informations à leur sujet. Ensuite, en bas, vous avez les quatre sections essentielles du programme :
- Test de : pour effectuer un test de vitesse sur la connexion Wi-Fi à laquelle nous sommes connectés. En ce moment, nous sommes sur cet écran.
- Statut : ici, nous verrons comment est notre signal Wi-Fi et mobile, ainsi que quelques graphiques détaillés.
- Sans-fil : dans cette section, nous pouvons vérifier les réseaux Wi-Fi, les canaux et Bluetooth disponibles.
- Rechercher : nous donne des informations détaillées sur les appareils connectés à notre réseau local.
Nous allons maintenant voir les performances de notre connexion Wi-Fi en cliquant sur le Démarrer le test de vitesse .

Si nous cliquons sur " Partagez les résultats ” nous pouvons les envoyer par exemple, Whatsapp.
État du signal Wi-Fi et mobile
Maintenant, nous allons avec le Statut WiFiman section, qui est le deuxième bouton à partir du bas du menu principal.

Ici, nous voyons toutes les informations pertinentes sur notre réseau Wi-Fi telles que son nom ou SSID, la vitesse de connexion et la force du signal Wi-Fi. Ensuite, juste en dessous, nous avons quelques informations sur le smartphone avec lequel nous nous connectons à ce réseau Wi-Fi. Si nous descendons un peu plus bas, nous pouvons voir un graphique sur le signal Wi-Fi.

Vous pouvez également voir comment il envoie un ping à Google, Facebook et la passerelle du routeur en même temps. Par contre, si on clique sur le Carte des signaux bouton, nous obtenons des graphiques plus détaillés. Ici dans Signal on voit son intensité en « db » et en dessous se trouvent les deux bandes Wi-Fi de mon routeur.

Ensuite, nous avons également un autre graphique pour voir la latence dans laquelle vous pouvez voir qu'il est de 4 ms connecté dans ma bande 5 GHz.

L'autre section à l'intérieur Statut is Signal mobile , mais pour l'utiliser il faut cliquer sur Demander des autorisations et permettent de passer et de gérer des appels. Si vous le faites, cela permet de voir un graphique comme celui-ci :

Section sans fil WiFiman pour réseaux Wi-Fi et Bluetooth
L'une des sections vedettes de l'application est la section sans fil de l'application. Au moment où nous cliquons dessus, nous accéderons au Réseaux WiFi option, bien qu'il y en ait deux autres que nous verrons plus tard.

Ici, nous voyons les réseaux Wi-Fi disponibles ainsi que leur canal et la force du signal. Dans toutes les sections dans le coin supérieur droit, nous avons une icône avec 3 lignes horizontales d'options. Là, nous pouvons trier par SSID, signal et sécurité en fonction de nos besoins.

Si nous cliquons sur n'importe quel réseau Wi-Fi disponible, nous pouvons obtenir des données plus précises :

Ici, nous voyons un graphique avec la force du signal Wi-Fi, sa sécurité et les points d'accès à proximité. Aussi si nous cliquons sur « Carte des signaux » nous verrons les mêmes graphiques que lorsque nous avons vu la section Status par rapport au signal et à la latence. Puis au sein de « Sans-fil " dans le " Canaux » section, nous pouvons voir des graphiques des réseaux Wi-Fi qui sont dans cette bande. Tels seraient les résultats pour la bande 2.4 GHz.

Et voici le graphique de la bande 5 GHz :

La section suivante serait celle du Bluetooth, qui propose également des options pour trier la liste qu'elle nous propose.

Dans ce cas, il nous permet de commander les connexions Bluetooth en fonction de leur nom, signal et adresse MAC.

Aussi, si nous cliquons sur un appareil de ce genre, il nous offrira des informations supplémentaires.

On voit ici son adresse MAC et que le type de Bluetooth qu'il utilise est à faible consommation d'énergie.
Section « Rechercher » de cette application Ubiquiti
Dans cette section de WiFiman, nous pourrons détecter tous les appareils connectés à notre réseau local. En ce sens, il est capable de découvrir notre routeur, nos PC, ordinateurs portables, automates, prises intelligentes, smartphones, tablettes et plus encore. Ce sont les ordinateurs qu'il a détectés sur mon réseau local ;

A noter également qu'il permet de trier par adresse IP et nom :

Ensuite, si nous cliquons sur chacun des appareils, il nous proposera des informations plus détaillées telles que les suivantes :

Dans ce cas, c'est le routeur où vous pouvez voir sa marque, son modèle, son IP, son adresse MAC, son ping et plus encore. Il nous permet également de faire un test des ports ouverts si nous cliquons sur Lancer la vérification du port .

Ce seraient les informations et les résultats d'un PC dans le réseau domestique connecté par câble réseau :

En revanche, ce serait si on optait pour un automate :

Comme vous pouvez le voir, WiFiman offre des informations précieuses et détaillées sur nos réseaux, permettant aux autres de vérifier le port de tout appareil qu'il détecte.