Lorsque vient le moment où nous voulons essayer d'autres systèmes d'exploitation sur notre PC, il n'est pas nécessaire de procéder à une installation complète. Nous pouvons utiliser ce qu'on appelle des machines virtuelles grâce à des programmes tels que VirtualBox.
C'est l'une des solutions logicielles les plus populaires avec ces caractéristiques et elle sera très utile dans ces tâches. En fait, nous faisons référence à la possibilité de virtualiser les systèmes d'exploitation sur notre ordinateur sans avoir à effectuer une installation complète, comme nous en avons l'habitude. Cela nous permet d'avoir un aperçu de première main de ce logiciel et effectuer toutes sortes de tests sans affecter le système d'exploitation principal.

L'éventail des possibilités que ce type de travail ouvre est énorme. Dans un premier temps, il suffit de télécharger le Image ISO du système en question et chargez-le dans un programme comme VirtualBox. De plus, si nous endommageons ce système virtualisé pour une raison quelconque, nous devons simplement le recharger sans que cela n'affecte le système d'origine de notre ordinateur. Mais bien sûr, ce type de la procédure de virtualisation peut causer des désagréments dans notre équipe. Nous devons garder à l'esprit que le consommation de ressources dans ces cas est généralement assez élevé.
Pour tout cela, il est très important que nous configurions au mieux le logiciel que nous allons utiliser pour tout cela. Un exemple clair de ce que nous vous disons se trouve dans le Programme VirtualBox qui nous offre une multitude de paramètres personnalisables . Parmi beaucoup d'autres choses, grâce à ces éléments, nous pouvons rendre le les machines virtuelles chargées ici fonctionnent beaucoup mieux .
Changements qui améliorent les performances de VirtualBox
C'est pour tout cela que nous allons parler de deux fonctions que vous avez la possibilité de modifier dans ce programme. De cette façon, ce que nous réalisons vraiment, c'est que les machines virtuelles qui sont chargées dans VirtualBox fonctionnent de manière beaucoup plus fluide. C'est quelque chose que nous apprécierons avec le temps, plus si nous prévoyons de l'utiliser d'une manière spécifique et si cette machine virtuelle va.
Ainsi, une fois que nous avons chargé l'image ISO correspondante dans le programme, depuis l'interface principale, il suffit de cliquer avec le bouton droit de la souris sur son nom. Parmi les options qui apparaîtront dans le menu contextuel, nous optons ici pour l'option Configuration. Une série de sections situées sur le côté gauche de la fenêtre correspondant à tout ce que nous pouvons configurer apparaîtra à l'écran. Eh bien, la première chose que nous allons faire est d'augmenter le nombre de processeurs à utiliser par cette machine virtuelle .
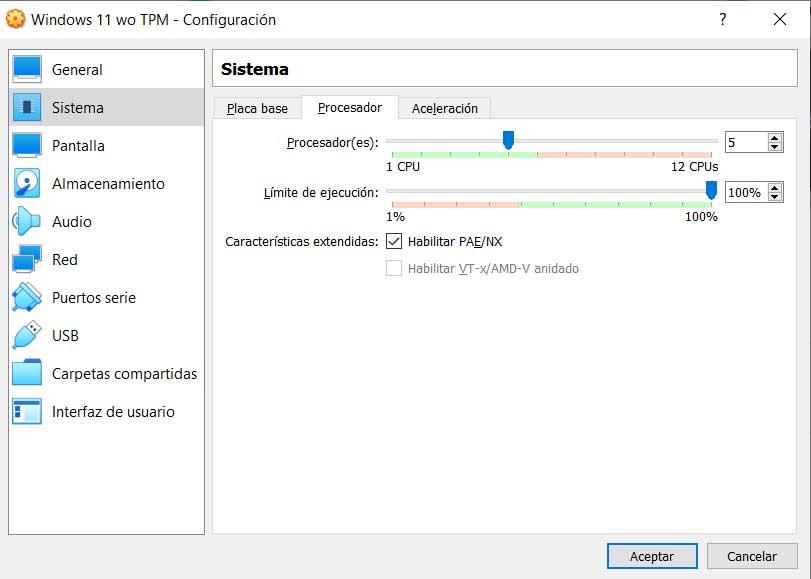
Pour ce faire, il suffit d'aller dans l'option appelée Système où l'on trouve plusieurs onglets. Nous cliquons sur le soi-disant Processeur et nous avons maintenant la possibilité de déplacer la barre de défilement qui semble choisir le nombre de processeurs que nous allons utiliser dans cette machine virtuelle particulière chargée en particulier. Afin d'améliorer le fonctionnement des machines chargées dans VirtualBox, nous vous recommandons également de vous rendre dans la section intitulée pour écran .
Comme vous pouvez le voir de première main, dans cette fenêtre, vous avez la possibilité de cocher l'option Activer l'accélération 3D . Par défaut, cette fonction est désactivée et nous permet d'utiliser le GPU pour toute la partie graphique des machines virtuelles ici.