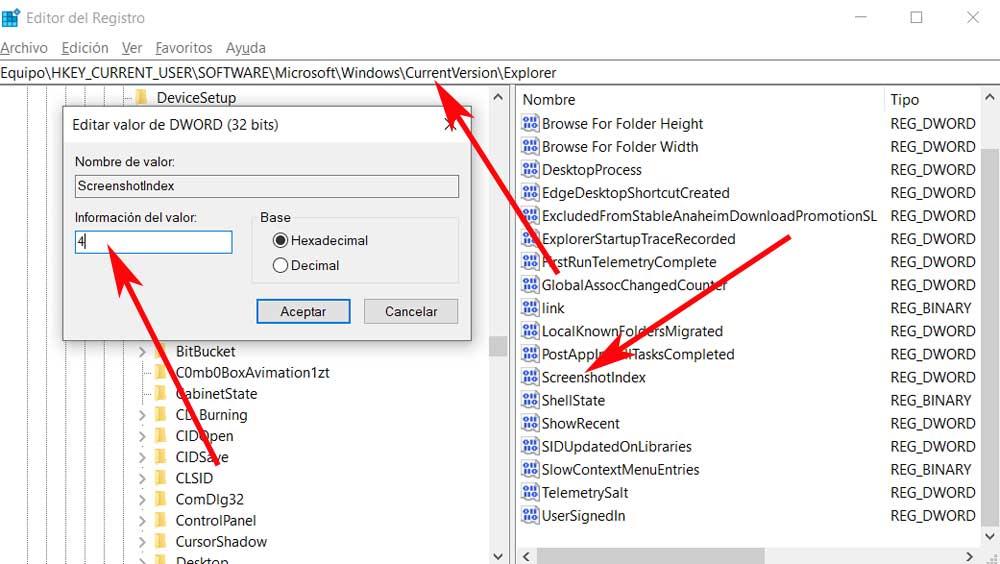Il existe plusieurs touches que l'on retrouve par défaut dans la plupart des claviers des ordinateurs actuels. L'un d'eux s'appelle PrtScr ou Impr Pnt, qui correspond en fait à la fonction Impr Screen. Il est vrai que c'est l'un des moyens les plus rapides de faire une capture d'écran sur un Windows PC. Cependant, il peut arriver que dans certaines circonstances, il cesse de fonctionner ou ne réponde pas comme il le devrait.
Par conséquent, si votre touche Impr écran a soudainement cessé de fonctionner, vous pouvez essayer certaines solutions, comme nous le verrons ci-dessous. Comme pour le reste des fonctions intégrées du système d'exploitation, même les plus basiques, lorsqu'on s'arrête de travailler cela peut devenir un problème . De plus, ces pannes que nous commentons peuvent être causées par une multitude de situations et de composants, tant matériels que logiciels.

Raisons pour lesquelles la touche d'impression d'écran ne fonctionne pas
Comme nous l'avons mentionné, cela peut être donné pour plusieurs raisons. La touche PrtScr a peut-être cessé de fonctionner en raison d'un matériel problème. Cela signifie qu'il pourrait y avoir une sorte de problème avec le clavier d'ordinateur . Dans ce cas la solution est simple puisqu'on n'aura qu'à remplacer ce composant par un neuf car au moins la clé fonctionne.
Mais l'échec ne peut pas seulement venir de cela, mais il peut y avoir eu une sorte d'incompatibilité du système. Dans le même temps, Windows peut être obsolète, ce qui pourrait également être le cas de certains de ses éléments clés. Quoi qu'il en soit, c'est une faute que nous devons essayer de corriger au plus vite.
Par conséquent, nous allons vous donner ci-dessous une série de solutions générales qui sont généralement celles qui fonctionnent le mieux dans ce cas. Et c'est ça Microsoft nous propose généralement divers outils intégrés afin que le système soit capable de se réparer lui-même.
Comment résoudre le problème avec la touche Print Pnt
De nombreux problèmes de dépannage peuvent entraîner l'arrêt soudain de la touche Impr écran. La meilleure nouvelle de tout cela que nous vous annonçons est que les solutions que nous pouvons utiliser seront généralement assez simples. Vous n'avez pas besoin d'être un expert en Système d'exploitation Redmond pour résoudre ce problème.
Vérifiez la clé F-Lock
La première chose que nous devons savoir est que la clé appelée F-Lock, active ou désactive les fonctions secondaires du F1 pour F12 clés. Les claviers avec une touche de verrouillage F peuvent également être équipés d'un indicateur LED pour indiquer si le verrouillage est activé ou désactivé. S'il est activé, nous devrons appuyer à nouveau dessus pour désactiver ce verrou. il est plus que probable qu'à partir de ce moment, la touche d'impression de l'écran fonctionnera comme d'habitude.
Mettre fin aux programmes qui s'exécutent en arrière-plan
Nous pouvons également constater que certains programmes qui s'exécutent en arrière-plan pourraient être la raison pour laquelle le clé d'impression ne marche pas. Pour vérifier cela, nous allons vous dire que la première chose que nous allons faire est d'ouvrir le gestionnaire de tâches à l'aide de la combinaison de touches Ctrl + Maj + Echap . Ici, vous verrez une liste de toutes les applications et processus en cours d'exécution sur l'ordinateur.
Par conséquent, nous vous recommandons de vérifier si des programmes tels que onedrive, Windows Snipping Tool ou Dropbox sont en cours d'exécution pour le moment. Il convient de mentionner que ce sont généralement les coupables les plus courants de ce problème. Nous pouvons également penser à l'application que nous avons récemment installée et depuis lors, la touche Print Pnt a cessé de fonctionner.
Une fois le coupable localisé dans le gestionnaire de tâches susmentionné, il suffit de cliquer avec le bouton droit de la souris sur l'entrée correspondante. À ce moment, un menu contextuel s'ouvrira dans lequel nous avons déjà la possibilité de terminer cette tâche.
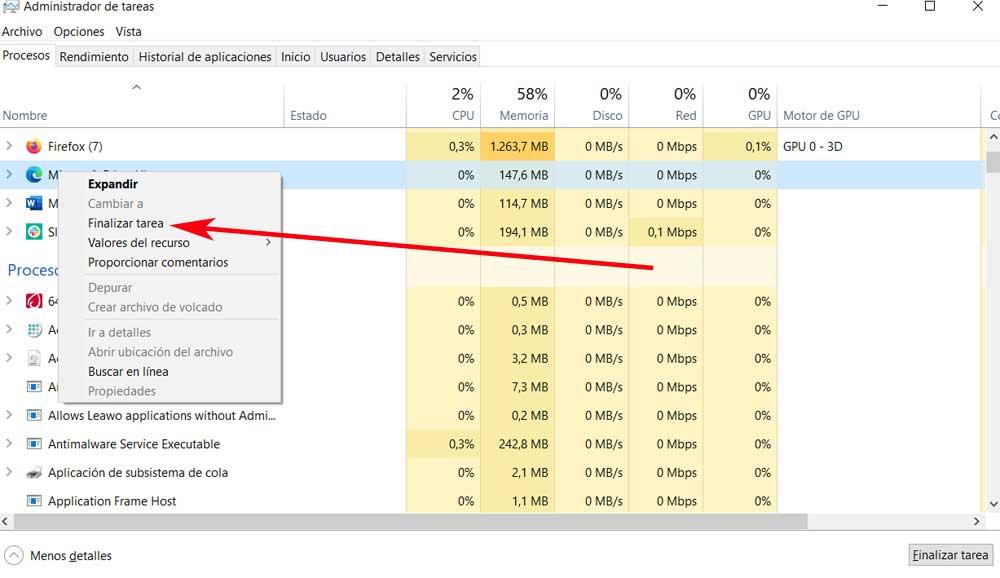
Mettre à jour les pilotes de clavier
Dans le cas où le système d'exploitation a un pilote de clavier incorrect, corrompu ou obsolète installé, nous avons un problème. Cela peut entraîner l'arrêt de la touche Impr écran. Nous pouvons donc résoudre ce problème en mettant simplement à jour les pilotes des composants. Nous pouvons mettre à jour ce pilote de clavier à partir du Gestionnaire de périphériques.
Pour ce faire, nous faisons un clic droit sur le bouton Démarrer et cliquez sur Gestionnaire de périphériques. Nous pouvons également appuyer sur la touche Windows + R et entrer devmgmt.msc dans la case qui apparaît. Dans la nouvelle fenêtre, nous recherchons le pilote du clavier et faisons un clic droit pour sélectionner Mettre à jour le pilote .
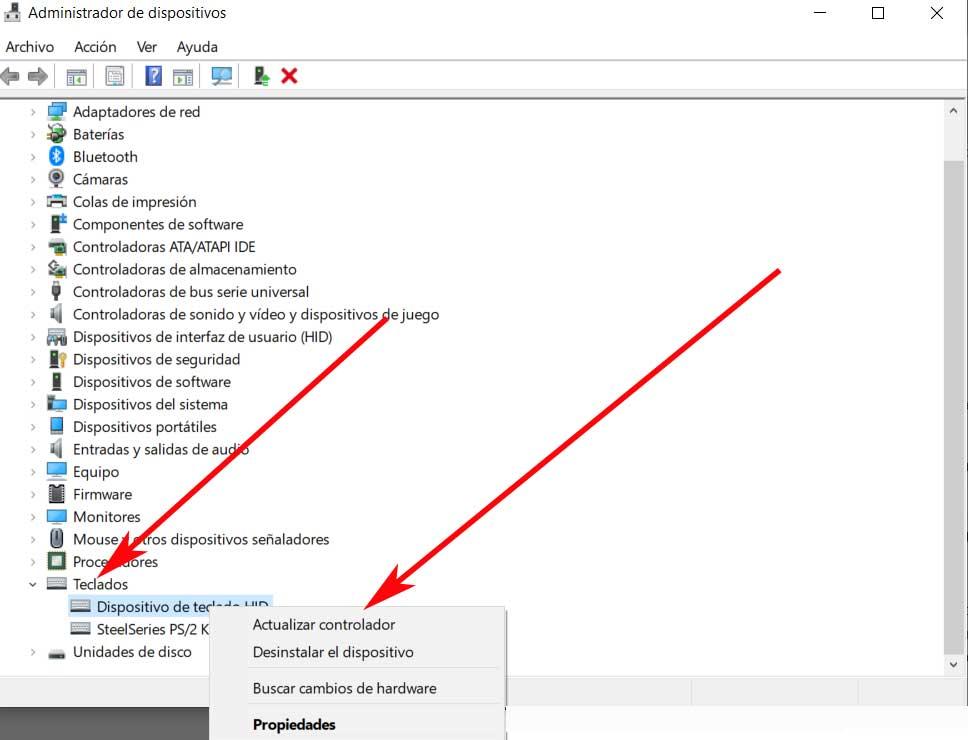
Dans la fenêtre suivante, l'assistant nous demandera si nous voulons que Windows recherche et installe automatiquement un pilote, ou si nous les installons à partir de l'ordinateur. Si Windows ne trouve pas de pilote, nous devons télécharger les pilotes sur le site Web du fabricant et les installer manuellement.
Exécutez l'utilitaire de résolution des problèmes de Windows 10
Il est intéressant de savoir que Windows 10 lui-même a plusieurs dépanneurs intégrés qui peuvent être très utiles. Cela inclut un dépanneur de clavier dédié, qui est celui qui nous intéresse dans ce cas. Cette fonction est ce qui peut nous aider à résoudre le problème avec la clé d'impression. La première chose que nous faisons est d'accéder à l'application de configuration du système d'exploitation via la combinaison de touches Win + I.
Une fois dans la nouvelle fenêtre qui apparaît, nous nous trouvons dans la Mise à jour et section de sécurité , donc dans le panneau de gauche, nous verrons une entrée appelée Résoudre les problèmes, où nous en sommes. À ce moment-là, à droite, nous verrons un lien qui met des résolveurs de problèmes supplémentaires, il suffit de cliquer dessus pour accéder à l'option qui nous intéresse. Et c'est que nous trouverons ensuite un vaste liste de résolveurs de problèmes, en voyant un spécifique pour le clavier.
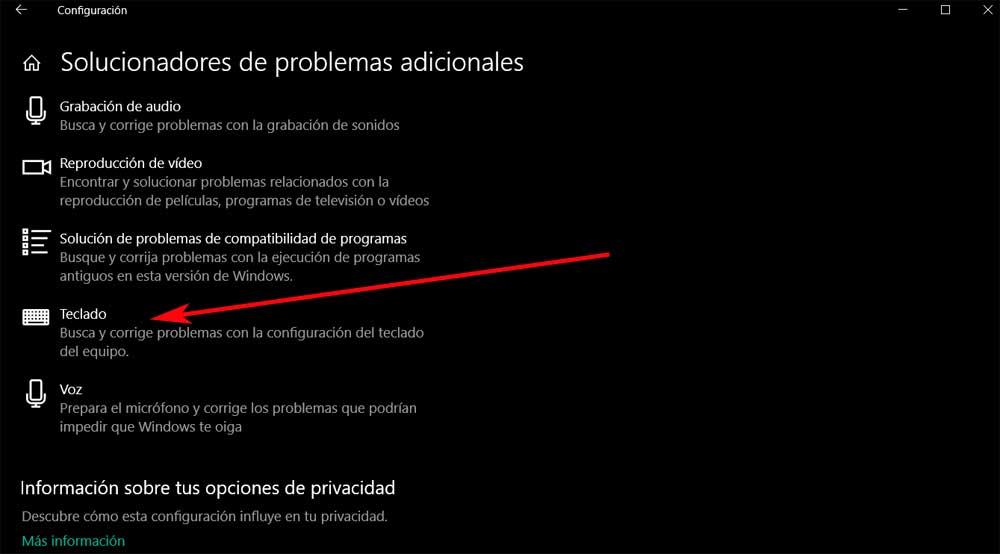
Modifier le registre pour corriger la clé d'impression d'écran
Nous pouvons également modifier le enregistrement en utilisant l'éditeur implémenté dans Windows pour résoudre le problème avec la clé mentionnée qui ne fonctionne pas. La première chose que nous faisons pour cela et que nous vous disons est d'ouvrir l'Éditeur du Registre en appuyant sur Win + R et en tapant regedit. Dans la fenêtre qui apparaît, on passe au chemin suivant :
HKEY_CURRENT_USER/SOFTWARE/Microsoft/Windows/CurrentVersion/Explorer
Dans le panneau de droite, nous trouvons une entrée appelée Index de capture d'écran , donc nous double-cliquons et définissons sa valeur à 4.