Il n'est pas rare d'ouvrir le Gestionnaire des tâches et de remarquer que le RAM est pleinement utilisé, en particulier si vous utilisez Google Chrome. Cependant, il n'y a pas lieu de s'inquiéter car c'est tout à fait normal. Dans cet article, nous vous expliquerons comment vous pouvez libérer partiellement de la mémoire RAM dans Windows 10 et 11.
Plusieurs facteurs contribuent à l'utilisation élevée de la RAM, en particulier pour les utilisateurs disposant de 8 Go ou moins de mémoire. Si vous avez plus de RAM, vous êtes moins susceptible de rencontrer ce problème, du moins pour le moment.
Il est important de noter que les logiciels, à l'exclusion des jeux, peuvent contribuer à augmenter la consommation de ressources. Diverses technologies et utilitaires sont ajoutés au fil du temps, ce qui entraîne une utilisation accrue des ressources.

Ce que vous pouvez faire pour résoudre le problème
Le conseil commun que vous entendez souvent dans de telles situations est d'acheter plus de mémoire RAM. Bien que ce ne soit pas une mauvaise suggestion, il n'est pas toujours possible ou souhaitable de mettre à niveau ou d'étendre votre système actuel. Cependant, il existe d'autres options disponibles pour vous aider à libérer de la mémoire RAM. Dans les sections suivantes, nous explorerons certaines de ces options qui peuvent vous aider à optimiser votre utilisation de la RAM.
N'ouvrez pas beaucoup d'onglets dans Google Chrome
Sans aucun doute, c'est l'un des meilleurs navigateurs disponibles aujourd'hui, mais sa consommation de mémoire peut être assez excessive. Malgré les efforts pour optimiser l'utilisation de la mémoire, le problème persiste.
Une approche pour atténuer ce problème consiste à minimiser le nombre d'onglets ouverts et à éviter d'avoir plusieurs fenêtres avec de nombreux onglets. Bien que cela puisse atténuer dans une certaine mesure la pression sur la RAM de votre système, ce n'est pas une solution infaillible. Si vous comptez beaucoup sur ce navigateur pour le travail ou d'autres tâches exigeantes, il peut être utile d'envisager de mettre à niveau la capacité de mémoire de votre système.

Utiliser des navigateurs plus légers
Bien que Google Chrome soit connu pour son utilisation élevée de la RAM, il est intéressant de noter que ce problème n'est pas répandu dans les navigateurs similaires. Google Chrome repose sur le cœur du logiciel de navigateur open source Chromium. Fait intéressant, d'autres navigateurs qui utilisent ce noyau, tels que Microsoft Edge et Brave, ne présentent pas la même consommation excessive de RAM.
En fait, Microsoft Edge et Brave consomment jusqu'à 1 Go de RAM en moins par rapport à Google Chrome lorsqu'ils exécutent le même nombre d'onglets. Ces navigateurs offrent une expérience comparable à Chrome, vous permettant d'installer de manière transparente vos extensions préférées sans aucun problème.
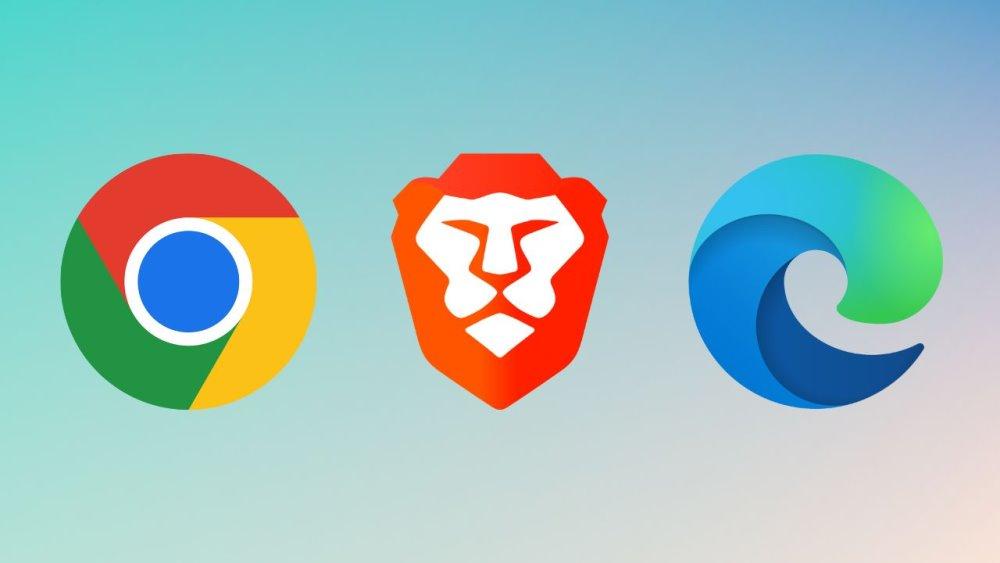
Désactiver les applications au démarrage
Une pratique souvent négligée consiste à vérifier le logiciel qui s'exécute au démarrage de l'ordinateur. Lorsque nous démarrons sous Windows, plusieurs applications peuvent se lancer automatiquement, souvent sans fournir d'utilité significative et en consommant simplement de précieuses ressources système, y compris la RAM.
Pour empêcher ces applications de s'exécuter au démarrage de Windows, suivez ces étapes :
1. Cliquez avec le bouton droit sur la barre des tâches de Windows.
2. Dans le menu contextuel qui apparaît, sélectionnez "Gestionnaire de tâches".
3. Dans la fenêtre du Gestionnaire des tâches, accédez à l'onglet "Démarrage".
4. L'onglet "Démarrage" affiche une liste des applications qui se lancent au démarrage de Windows.
5. Identifiez les applications qui ne vous intéressent pas et faites un clic droit dessus.
6. Dans le menu contextuel, choisissez "Désactiver" pour empêcher l'application de s'exécuter au démarrage.
Si vous décidez de réactiver un programme désactivé à l'avenir, répétez simplement le processus et l'option "Activer" sera disponible pour la sélection.
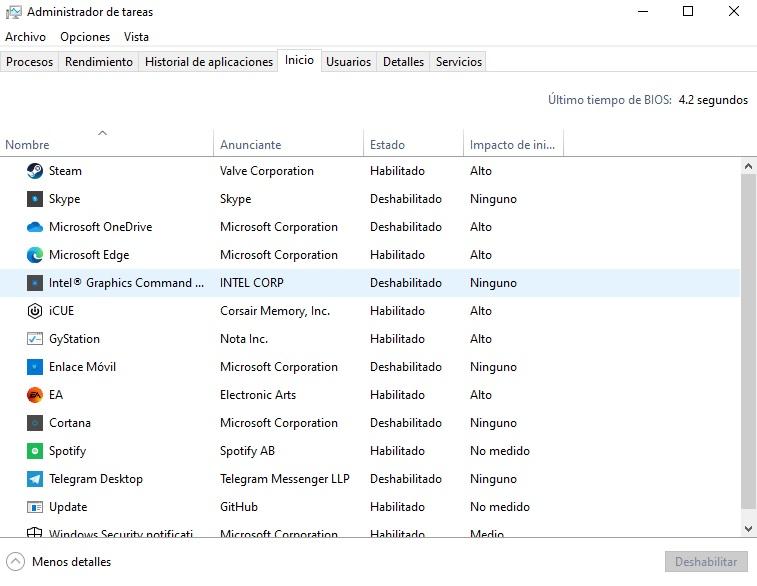
Désactiver Windows Defender
Bien que cela ne soit pas recommandé, il peut y avoir des situations où la désactivation temporaire de Windows Defender peut être envisagée, par exemple lorsque vous jouez à des jeux sur un ordinateur avec une RAM limitée. Cependant, nous vous déconseillons de le désactiver définitivement et particulièrement déconseillons de le faire lorsque vous naviguez sur Internet.
Pour désactiver temporairement Windows Defender, suivez ces étapes :
1. Ouvrez le moteur de recherche Windows et tapez "Windows Sécurité" .
2. Sélectionnez l'option "Sécurité Windows" pour ouvrir les paramètres de sécurité.
3. Cliquez sur "Protection contre les virus et les menaces" dans le menu.
4. Recherchez l'option "Gérer les paramètres" et cliquez dessus.
5. Vous verrez l'option "Protection en temps réel". Cliquez dessus pour le faire passer à l'état "Off".
Pour réactiver Windows Defender, suivez simplement les mêmes étapes et basculez l'option "Protection en temps réel" sur l'état "Activé". C'est un processus simple sans aucune complication.
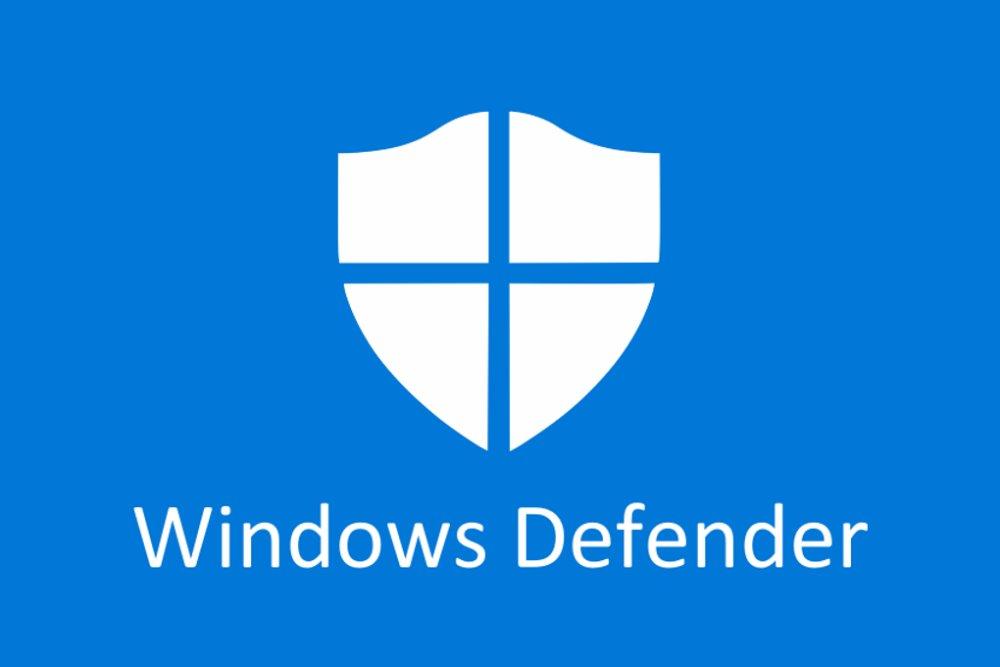
Dois-je mettre à jour la RAM?
La nécessité de mettre à niveau votre RAM dépend de votre capacité de mémoire actuelle. Si vous avez 8 Go ou moins, il serait conseillé d'envisager une mise à niveau vers 16 Go. Cependant, si vous avez déjà 16 Go, ce n'est peut-être pas aussi nécessaire, bien que doubler le montant soit toujours une option viable.
C'est le moment idéal pour envisager d'étendre votre RAM. Vous pouvez trouver des kits contenant deux modules qui totalisent jusqu'à 16 Go pour des prix allant de 45 à 60 euros. Ce sont d'excellents prix qui ne resteront peut-être pas disponibles longtemps, car les prix devraient augmenter vers la fin de l'année.