Aujourd'hui, beaucoup d'entre vous ont sûrement déjà un bibliothèque constitué de centaines voire de milliers de livres électroniques. Pour gérer et administrer tous ces fichiers, nous pouvons utiliser plusieurs programmes, bien que si nous devons en souligner un, c'est Calibre.
Les habitués des livres électroniques savent sûrement déjà qu'il s'agit d'un programme puissant qui est très utile pour gérer notre ebook bibliothèques. Une grande partie du secret de son succès repose sur toutes les fonctions qu'il nous offre, et il ne cesse de grandir grâce à ses mises à jour. De plus, il est compatible avec pratiquement tous les formats de ces fichiers. Il nous permet d'effectuer toutes sortes de tâches avec des livres électroniques, des plus basiques aux plus avancées.

De plus, il est parfaitement synchronisé avec la plupart des lecteurs de matériel afin que nous puissions leur envoyer du contenu directement. De plus, il convertit même le format en un autre plus compatible avec l'appareil si nécessaire. Si l'on tient compte du fait que le programme possède son propre lecteur de contenu, et qu'il nous permet de gérer des milliers de fichiers de ce type, il est possible que de nombreux utilisateurs passent plusieurs heures à utiliser l'application.
Nous vous disons tout cela car la possibilité de pouvoir personnaliser tout ce que nous pouvons interface utilisateur nous permettra de tirer le meilleur parti de calibre. C'est précisément ce dont nous voulons parler dans ces mêmes lignes, c'est-à-dire que nous allons passer en revue quelques astuces qui nous permettent de personnaliser l'apparence du programme.
Ajouter, supprimer ou personnaliser des colonnes d'interface
Lorsque nous démarrons calibre, la première chose que nous trouvons est le contenu organisé dans notre bibliothèque personnelle de livres. Il faut dire que chacune de ces entrées se situe sur une ligne avec ses colonnes correspondantes qui nous montrent des données intéressantes sur chaque titre. Il y a une série de colonnes qui sont affichées par défaut mais que nous pouvons personnaliser. Pour cela, il suffit d'ouvrir la section Préférences du programme, que l'on retrouve en haut du interface initiale .
Parmi les nombreuses catégories que l'on retrouve dans ce fenêtre il y en a un appelé Ajouter des colonnes personnalisées, où nous cliquons. Les colonnes que Calibre nous présente par défaut apparaîtront à l'écran, appartenant à chaque titre ajouté. Par conséquent, ici, nous aurons déjà la possibilité de marquer ou de décocher ceux que nous voulons voir par défaut, ainsi que d'en ajouter de nouveaux personnels.
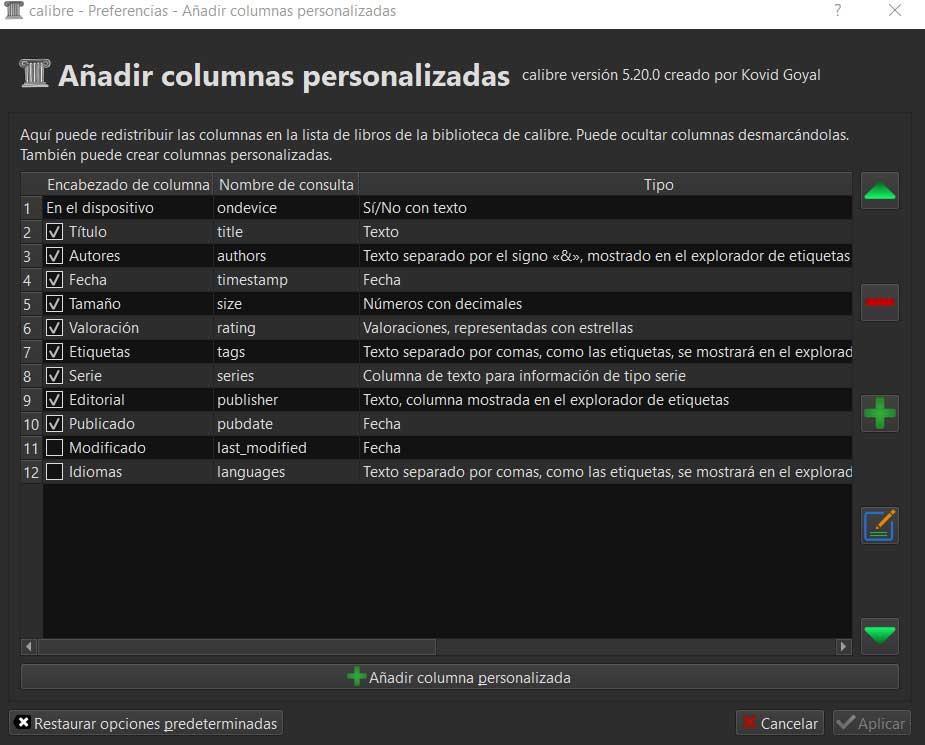
Changer toutes les icônes Calibre à la fois
De la même manière, il s'agit d'un programme qui nous propose une série d'icônes par défaut qui caractérisent son interface depuis des années. Mais ils peuvent être ennuyeux ou nous voulons simplement changer l'interface du programme pour le rendre plus original. Nous vous disons tout cela car Calibre nous permet de modifier l'ensemble de ces icônes à la fois et de donner ainsi à l'interface de l'application une touche plus personnelle.
Pour ce faire, nous ouvrons le Préférences section à nouveau, mais dans ce cas, nous cliquons sur le bouton Apparence. Dans la nouvelle fenêtre, nous trouverons un bouton qui dit Changer le thème de l'icône, dans lequel nous cliquons pour sélectionner l'ensemble de ces éléments que nous voulons implémenter. Disons que ceux-ci doivent être téléchargés, bien qu'ils soient téléchargés automatiquement, et nous devons redémarrer l'application .
![]()
Personnaliser les barres d'outils
Nous sommes confrontés à un programme plein de fonctions comme nous l'avons mentionné précédemment. Beaucoup d'entre eux sont répartis sur une grande variété de barres d'outils. Selon où nous sommes dans Calibre, certaines barres ou d'autres seront affichées. Par exemple, le interface varie si nous lisons un livre électronique, gérons le contenu de la bibliothèque ou modifions le métadonnées .
Avec tout et avec cela, nous avons la possibilité de personnaliser le contenu de chacune de ces barres qui seront affichées. Nous y parvenons en entrant à nouveau dans la section Préférences, pour cliquer sur le Bouton Barres d'outils et menus . Ici, nous verrons une liste déroulante avec toutes les barres disponibles et les fonctions pour chacune d'elles que nous pouvons ajouter ou supprimer.