Apex Legends est l'un des jeux Battle Royale les plus populaires, et aussi l'un des jeux les plus joués au monde. Malheureusement, c'est aussi un jeu qui nécessite un bon PC pour pouvoir le faire tourner avec de bonnes performances, donc si vous constatez que vous n'avez pas toutes les performances que vous souhaiteriez, dans cet article nous allons vous apprendre à optimiser les paramètres graphiques pour en tirer le maximum. votre matériel et gain Images/seconde dans vos jeux, quel que soit votre PC.
Ensuite, nous allons vous dire comment configurer les paramètres graphiques du jeu pour obtenir les meilleures performances possibles mais sans trop sacrifier la qualité graphique, car l'un des points forts de ce titre est précisément la section graphique. En plus des paramètres du jeu, vous devez également configurer les commandes de démarrage et les paramètres de votre NVIDIA / AMD graphiques pour des performances encore meilleures ; Voyons ça.

Paramètres graphiques optimisés dans Apex Legends
La première chose que vous devez faire est d'ajuster vos paramètres d'affichage pour obtenir les meilleures performances possibles. Idéalement, vous devriez jouer à Apex Legends sur votre moniteur résolution native , qui pourrait être de 1366×768 si vous avez un ancien ordinateur portable, ou de 1920×1080 si vous avez un bon PC. Si vous avez la possibilité d'activer NVIDIA Reflex, nous vous recommandons de le faire en sélectionnant l'option Enabled + Boost. Il est également recommandé de désactiver V-Sync (synchronisation verticale) afin que le FPS ne soit pas limité au taux de rafraîchissement de votre moniteur.
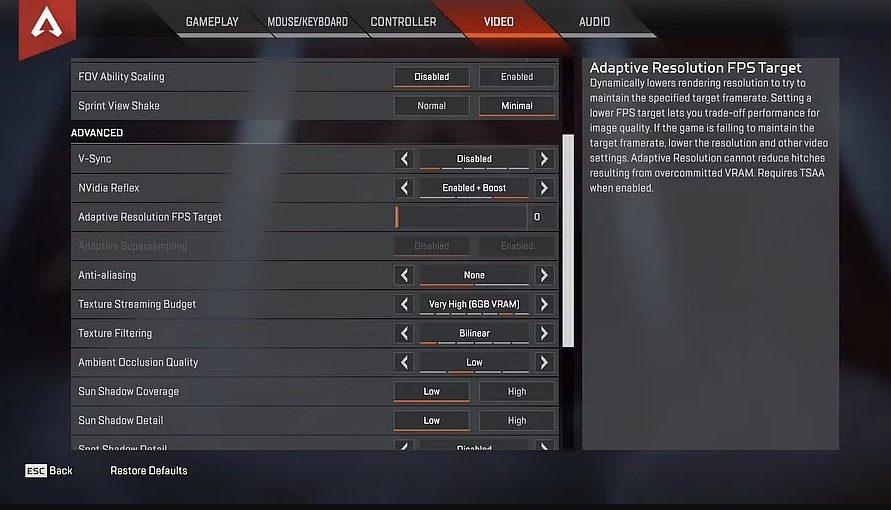
En dehors de cela, nous allons vous donner une série de recommandations concernant les paramètres graphiques du jeu :
- Anticrénelage : désactivé
- Budget de streaming de texture : sélectionnez l'option la plus basse possible.
- Filtrage de texture : Anisotrope 2X.
- Qualité d'occlusion ambiante : désactivée.
- Couverture de l'ombre du soleil : faible.
- Détail de l'ombre du soleil : bas.
- Détail des ombres ponctuelles : Désactivé.
- Éclairage volumétrique : éteint.
- Ombres ponctuelles dynamiques : désactivées.
- Détail du modèle : Bas.
- Détail des effets : faible.
- Marques d'impact : faibles.
- Ragdoll : bas.
En modifiant ces paramètres de cette manière, vous pourrez améliorer sensiblement les performances dans Apex Legends sans trop sacrifier la qualité graphique, bien que si votre PC le permet et si vous n'êtes pas satisfait de l'apparence du jeu après cela, vous pouvez essayer de changer certains de ces paramètres sur Moyen au lieu de Bas.
Configuration des paramètres de démarrage
Si vous avez Apex Legends sur Steam ou Origin, vous pouvez apporter quelques modifications supplémentaires pour améliorer les performances du jeu. Prenons Steam comme exemple : faites un clic droit sur le jeu dans votre bibliothèque, puis cliquez sur Propriétés. Dans l'onglet général, qui est celui qui apparaît lorsque vous entrez dans Propriétés, vous verrez qu'il y a une boîte où vous pouvez écrire, juste en dessous de "Paramètres de lancement".
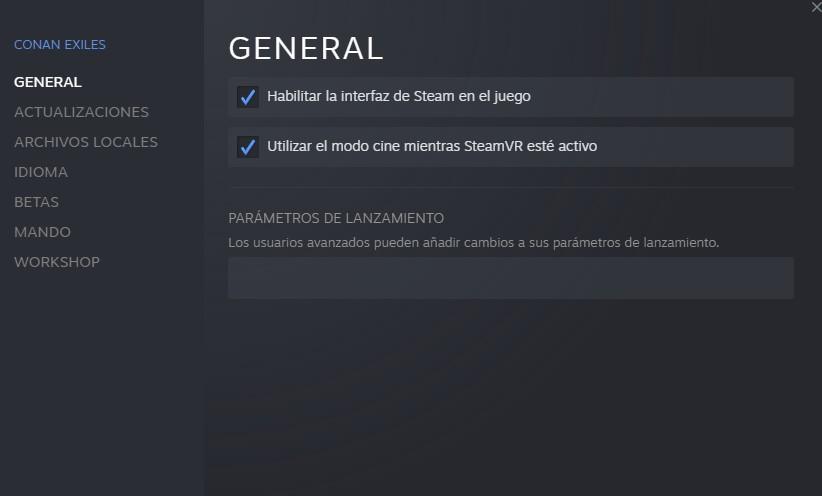
Là, vous devez ajouter le paramètre "set +fps_max XX" (sans les guillemets), où XX doit être un nombre égal au taux de rafraîchissement de votre moniteur moins 4. Par exemple, si vous avez un moniteur 144 Hz, vous écrivez set là +fps_max 140 pour des performances optimisées.
Apex Legends sur les graphiques NVIDIA et AMD
Que vous disposiez de cartes graphiques NVIDIA ou AMD, vous pouvez configurer quelques paramètres supplémentaires pour optimiser davantage les performances d'Apex Legends sur votre PC. Commençons par NVIDIA, pour lequel vous devez accéder au Panneau de configuration NVIDIA (généralement, vous pouvez le faire en cliquant simplement avec le bouton droit de la souris sur n'importe quel espace vide de votre bureau).
Ensuite, allez dans "Control 3D Settings" et ouvrez l'onglet "Program Settings". Si Apex Legends n'apparaît pas dans le menu déroulant, vous devrez appuyer sur le bouton Ajouter et trouver l'exécutable (normalement, ce sera dans "C:Program Files (x86)SteamsteamappscommonApex Legends et sélectionnez r5apex.exe". Une fois terminé , vous pouvez configurer les options, Et voici les recommandations.
- Netteté de l'image : NVIDIA recommandée (Netteté : 0.50 Ignore Film Grain : 0.17)
- Filtrage anisotrope : contrôlé par l'application
- Anticrénelage – FXAA : Désactivé
- Anticrénelage - Correction gamma : Activé
- Anticrénelage – Mode : Contrôlé par l'application
- Anticrénelage – Transparence : Désactivé
- Fréquence d'images maximale de l'application en arrière-plan : désactivée
- CUDA – GPU : tous
- Fréquence d'images maximale : désactivée
- Technologie d'affichage : G-Sync
- AA échantillonné multi-images (MFAA) : Désactivé
- GPU de rendu OpenGL : sélection automatique
- Mode de gestion de l'alimentation : privilégiez les performances maximales
- Taux de rafraîchissement préféré : le plus élevé disponible
- Cache des shaders : activé
- Filtrage de texture – Optimisation d'échantillon anisotrope : Activé
- Filtrage de texture – Biais LOD négatif : Autoriser
- Filtrage de texture – Qualité : Haute Performance
- Filtrage de texture – Optimisation trilinéaire : activé
- Optimisation des threads : activée
- Triple mise en mémoire tampon : désactivée
- Synchronisation verticale : désactivée
- Images pré-rendues de réalité virtuelle : 1
Si vous avez Expérience NVIDIA GeForce installé, nous vous recommandons également d'aller dans Paramètres -> Général et de désactiver la superposition en jeu. Dans Paramètres -> Bouclier, désactivez Gamestream, car ce sont deux paramètres qui, même si cela n'en a pas l'air, consomment des ressources système.
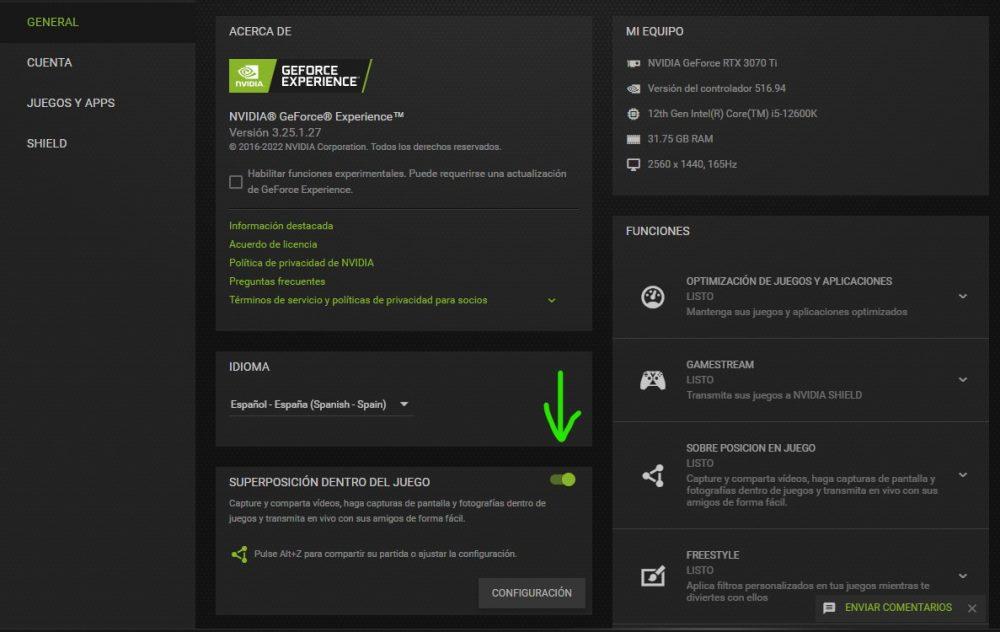
Voyons maintenant ce que vous devez configurer si votre carte graphique est d'AMD. Accédez aux paramètres AMD Radeon et cliquez sur le menu Jeux -> Sélectionnez ROE. Voici les options que vous devez configurer :
- Mode anticrénelage : utiliser les paramètres de l'application
- Méthode d'anti-aliasing : multi-échantillonnage
- Filtrage morphologique : désactivé
- Mode de filtrage anisotrope : utiliser les paramètres de l'application
- Qualité du filtrage des textures : performances
- Optimisation du format de surface : Activé
- Attendre le rafraîchissement vertical : toujours désactivé
- Triple mise en mémoire tampon OpenGL : désactivée
- Cache des shaders : activé
- Mode Tessellation : remplacer les paramètres de l'application
- Niveau de tessellation maximal : Désactivé
- AMD FreeSync : AMD optimisé
- Contrôle cible de la fréquence d'images : désactivé
En faisant tout cela, vous devriez gagner une bonne poignée de FPS dans Apex Legends, maximisant ainsi les performances de n'importe quel PC dont vous disposez.