Lors de l'utilisation de notre Windows ordinateur, nous avons pu vérifier qu'au passage de ses différentes versions il y a des éléments qui restent intacts, étant toujours présents dans le Microsoft système opérateur. L'un de ces éléments sur la barre des tâches, placé sur une seule ligne en bas du bureau, d'où nous pouvons avoir un accès direct aux programmes, afficher les notifications ou accéder au Gestionnaire des tâches. Cette barre est personnalisable, de sorte que nous pouvons changer à la fois sa taille et sa position. Tout aussi important est le menu Démarrer, qui a disparu dans Windows 8 et est heureusement revenu dans Windows 10.
Et c'est que le barre des tâches peut devenir un élément important, donc une personnalisation correcte de celui-ci peut aider à être plus productif, en obtenant une plus grande organisation de notre espace de travail. Pour ce faire, il sera possible de modifier son emplacement de chaque côté ou en haut de l'écran, ainsi que de l'agrandir pour obtenir plus d'espace pour inclure des raccourcis vers les applications. De même, le menu Démarrer a quelques options de personnalisation et il est également possible de changer sa taille.

Déplacer et redimensionner la barre des tâches
Comme nous l'avons mentionné, il est possible de modifier la taille de la barre des tâches pour la rendre encore plus haute, obtenant ainsi plus d'espace pour ancrer les raccourcis, tant que nous l'utilisons verticalement. C'est quelque chose que nous pouvons faire à notre guise afin d'obtenir l'apparence visuelle et le bureau de travail les plus optimisés possibles.
Pour modifier la taille de la barre des tâches, la première chose à faire est de le débloquer . Pour ce faire, nous ferons un clic droit sur un espace de la barre et un menu contextuel apparaîtra où nous devons regarder l'option « Verrouiller la barre des tâches ». Si cette option est cochée, cela signifie qu'elle n'autorise pas les modifications, vous devrez donc cliquer dessus pour la déverrouiller. Une fois la barre déverrouillée, il sera possible de changer sa taille ou de la déplacer pour la placer à gauche, à droite ou en haut bord de l'écran.
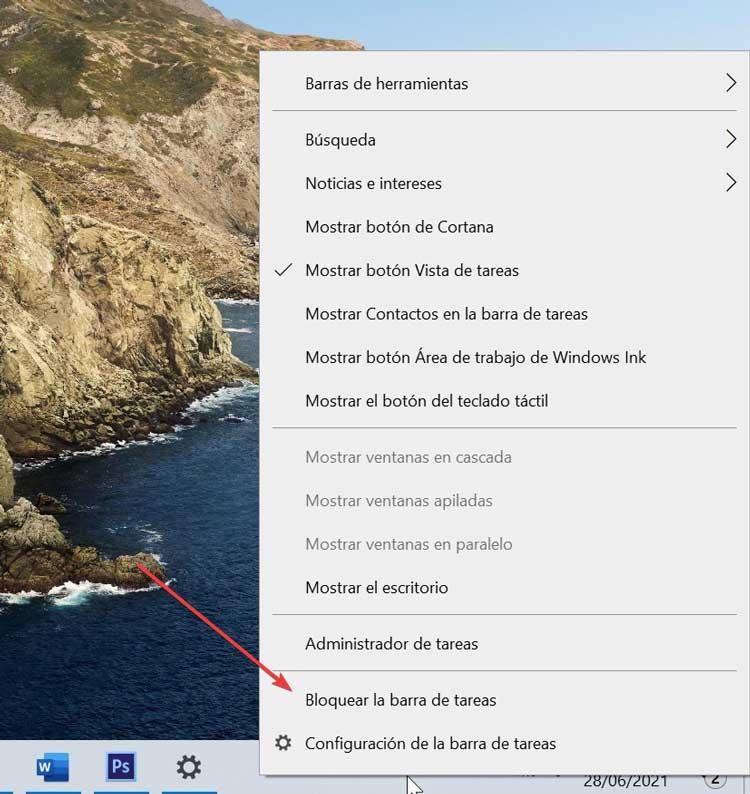
Changer de position
Comme nous l'avons mentionné, il est possible de déplacer la barre des tâches vers n'importe quel bord de l'écran. Pour effectuer cette action, il y a deux façons de le faire. La première consiste à maintenir le bouton gauche enfoncé dans un trou de la barre et à le faire glisser à l'endroit souhaité, soit le bord gauche, droit ou supérieur de l'écran et la barre changera automatiquement de position.
De même, nous avons une autre option qui consiste à accéder à son menu "Paramètres". Pour ce faire, nous faisons un clic droit sur un endroit vide de la barre. Cela fera apparaître un menu où nous devons sélectionner l'option "Configuration de la barre des tâches".
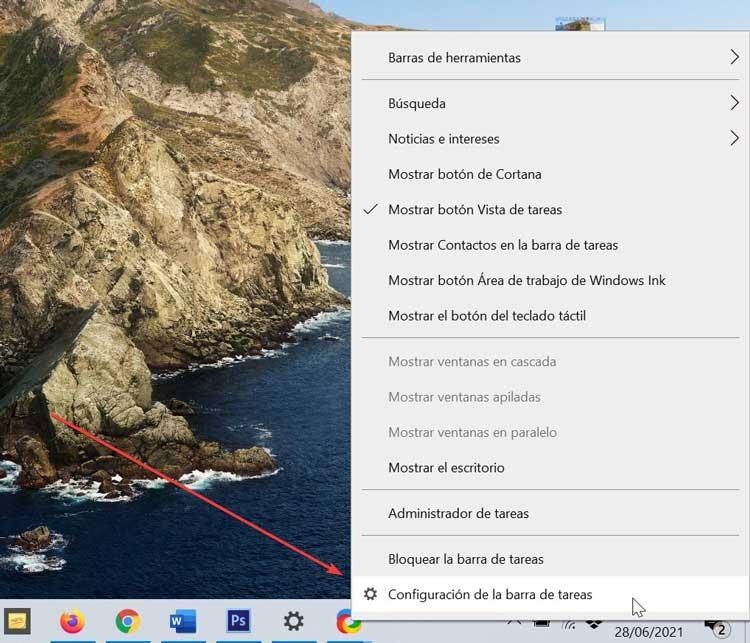
Une fois ici, il faut regarder la section qui dit "Emplacement de la barre des tâches sur l'écran". On va vérifier que par défaut elle est située « Bas », bien que si on clique dessus, un petit menu coulissant s'ouvre qui va nous permettre de choisir l'endroit souhaité pour positionner la barre, soit « Haut », « Gauche », « Droit " ou maintenez-le " Bas ".
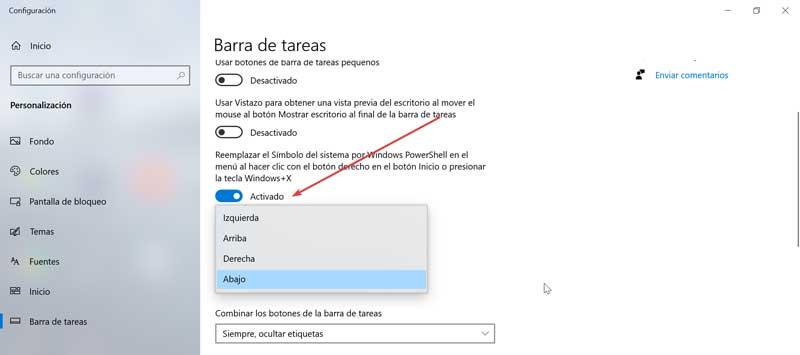
Modifier la hauteur
Une fois que nous avons décidé où nous voulons que la barre des tâches soit située, la prochaine étape sera de décider de changer sa hauteur. C'est quelque chose que nous pouvons faire tant que la barre est en une position horizontale , c'est-à-dire en bas ou en haut de l'écran. Pour ce faire, nous devons placer le curseur de la souris sur le bord de la barre, ce qui fera du pointeur un curseur de redimensionnement. Ainsi, une courte ligne verticale apparaît, avec une pointe de flèche à chaque extrémité, ce qui nous fait indiquer que nous pouvons l'étirer ou la rétrécir.
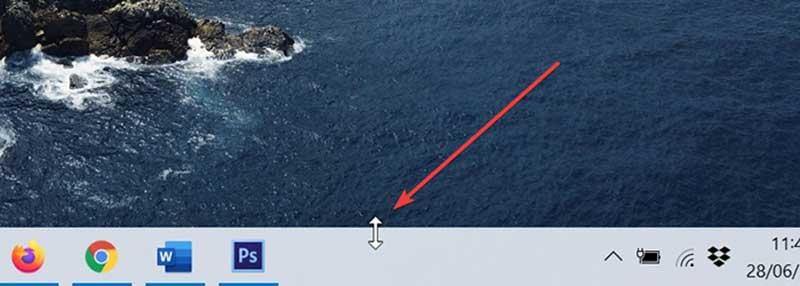
Une fois que nous voyons le curseur de redimensionnement, nous faisons un clic gauche et faites glisser la souris vers le haut ou vers le bas pour changer la hauteur de la barre. Une fois que nous avons trouvé la hauteur désirée, nous relâchons le bouton de la souris et la barre des tâches restera à cette nouvelle taille. Si nous voulons éviter que par erreur ou accident, la taille puisse être modifiée, nous pouvons toujours cliquer avec le bouton droit sur la barre et sélectionner « Verrouiller la barre des tâches ».
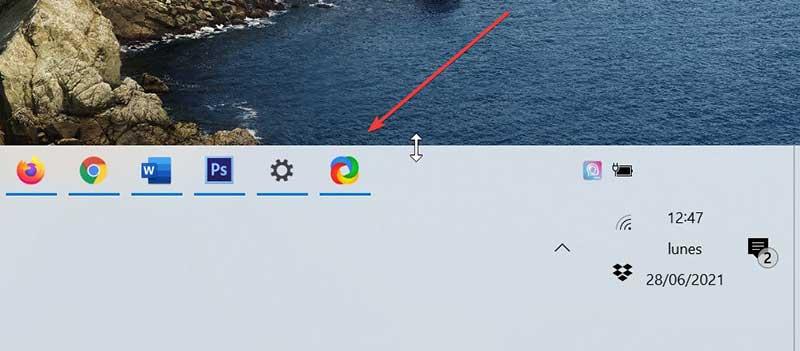
Modifier la largeur
Comme la hauteur, il sera également possible de modifier la largeur de la barre des tâches. Pour ce faire, il faudra que la barre soit situé en position verticale , c'est-à-dire sur le côté gauche ou droit de l'écran et à déverrouiller. Pour placer la barre en position verticale, suivez simplement les étapes mentionnées ci-dessus, soit en la faisant glisser, soit depuis sa section de configuration
Une fois la barre en position verticale, nous plaçons le curseur de la souris sur le bord de la barre des tâches. Cela transformera le curseur en un redimensionner le curseur , avec une courte ligne horizontale apparaissant avec une pointe de flèche à chaque extrémité.
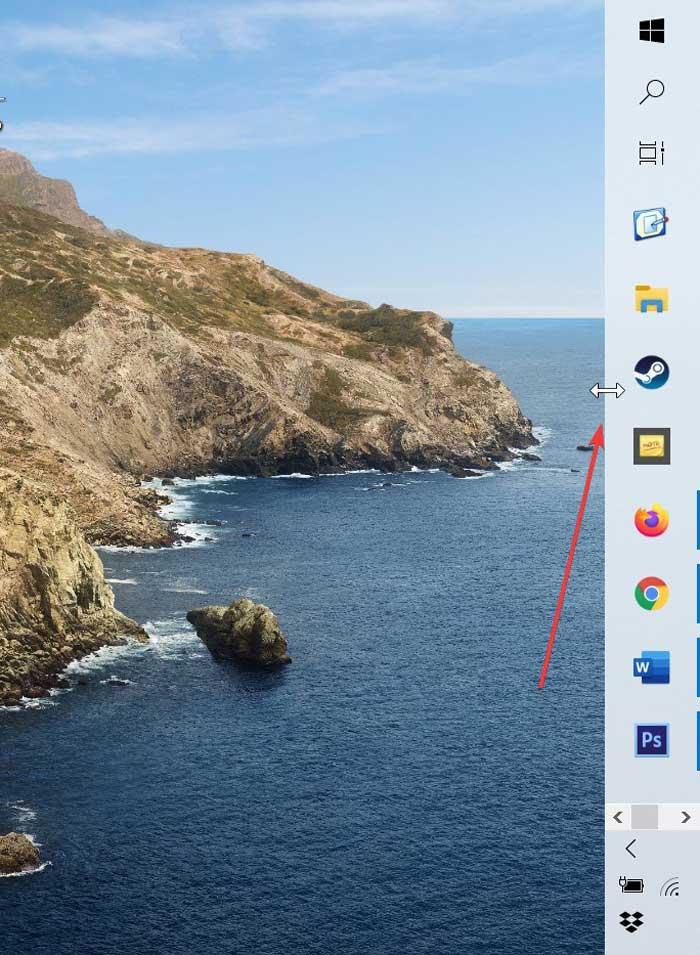
Une fois que nous voyons le curseur de redimensionnement, nous cliquons et faisons glisser la souris vers la gauche ou la droite pour pouvoir modifier la taille de la barre à notre guise. Une fois que nous avons trouvé la largeur souhaitée, nous pouvons choisir de verrouiller à nouveau la barre pour éviter que sa taille ne soit modifiée par accident. Pour ce faire, faites un clic droit sur un trou dans la barre et sélectionnez « Verrouiller la barre des tâches ».
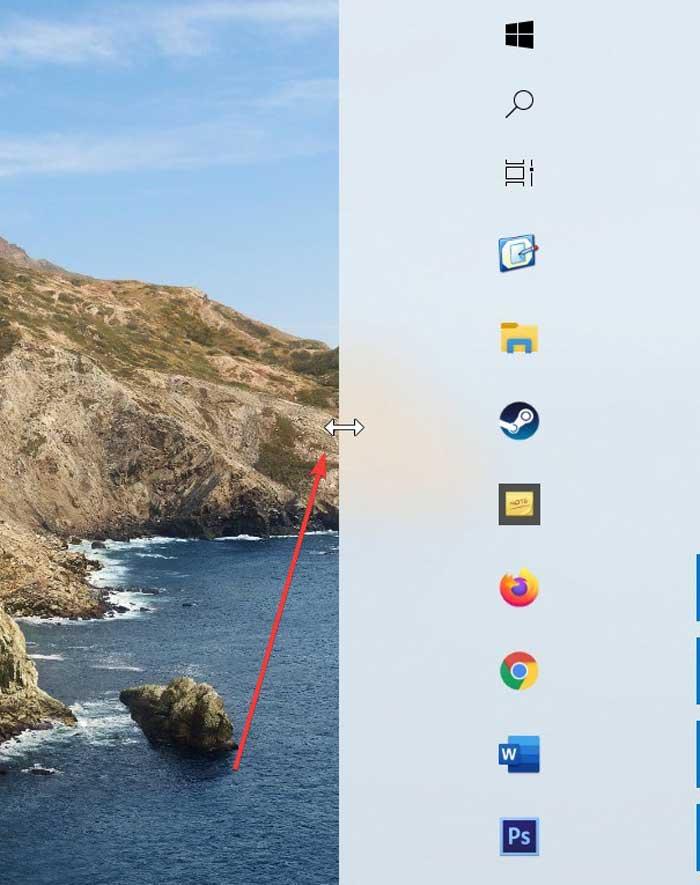
Ajuster la taille des icônes de la barre
Une fois que nous avons la barre des tâches située à l'endroit souhaité et que nous avons redimensionné sa taille à notre guise, nous pouvons également choisir de ajuster la taille des icônes qui y figurent. Et est-ce que la taille de ces icônes peut être minuscule pour certains utilisateurs et trop grande pour d'autres.
Dans le cas où nous voulons des boutons plus petits, nous devons faire un clic droit sur un espace de la barre et sélectionner « Configuration de la barre des tâches ». Cela fera apparaître un nouvel écran. Ici, nous devons activer le bouton correspondant à "Utiliser les petits boutons de la barre des tâches".
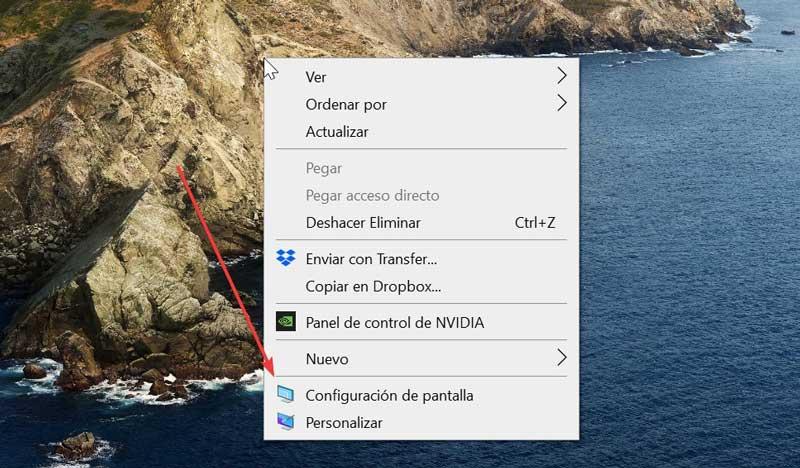
Il y a aussi la possibilité de développer les icônes à travers un paramètres. Pour ce faire, il faut tenir compte du fait que les paramètres affecteront à la fois les icônes de la barre et tout élément que nous voyons sur notre écran (bureau, navigateurs, applications, etc.).
Si nous voulons le faire, nous devons cliquer avec le bouton droit sur n'importe quel espace vide sur le bureau et sélectionner "Paramètres de l'écran" dans le menu contextuel. Dans la section "Echelle et distribution", nous trouvons l'option "Modifier la taille du texte, des applications et d'autres éléments". Ici, on choisit l'échelle de taille qui nous intéresse le plus et les changements seront appliqués automatiquement.
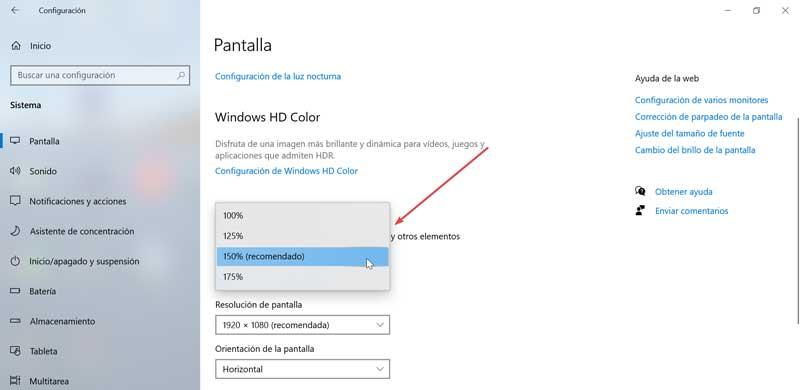
Redimensionner le menu Démarrer
Comme pour la barre des tâches, le menu Démarrer peut également être personnalisé en taille, en l'étirant ou en le réduisant à notre guise. Pour cela, nous avons deux façons de le faire. Un, étirant et rétrécissant le menu par ses bords et un autre en utilisant le clavier. Nous passerons en revue les deux manières ci-dessous
Changer la taille à l'aide de la souris
Comme pour la barre d'outils, nous pouvons modifier la taille du menu Démarrer, l'étirer ou le réduire à l'aide de notre souris. Pour ce faire, il faut d'abord cliquer sur le bouton Démarrer ou appuyer sur la touche Windows pour l'ouvrir. Une fois ouvert, il faut placer le curseur de la souris sur son bord. De cette façon, la souris deviendra un curseur de redimensionnement, affichant une ligne courte avec une pointe de flèche à chaque extrémité du curseur.
Si nous voulons changer la hauteur, nous devons placer le curseur sur le bord supérieur du menu Démarrer. Ensuite, en maintenant le bouton gauche de la souris enfoncé, nous faisons glisser haut ou bas pour l'adapter à notre convenance. De cette façon, le menu Démarrer changera au fur et à mesure que nous déplacerons la souris. Lorsqu'il est à la hauteur désirée, on relâche le bouton de la souris et le menu Démarrer restera à la hauteur choisie.
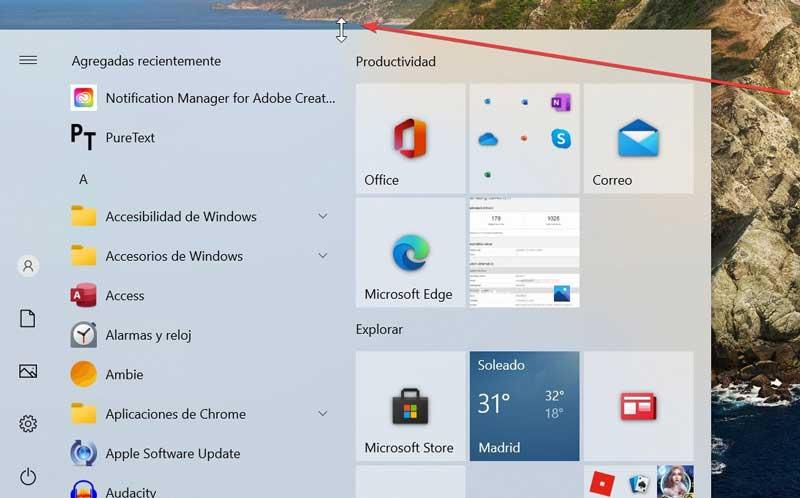
Si nous voulons changer la largeur du menu, nous pouvons le faire de la même manière. Nous saisissons d'abord son bord droit avec le curseur de redimensionnement et faisons glisser à droite ou à gauche pour le rendre plus grand ou plus petit. Au moment où vous redimensionnez horizontalement, le menu Démarrer ajustera la taille de vos tuiles.
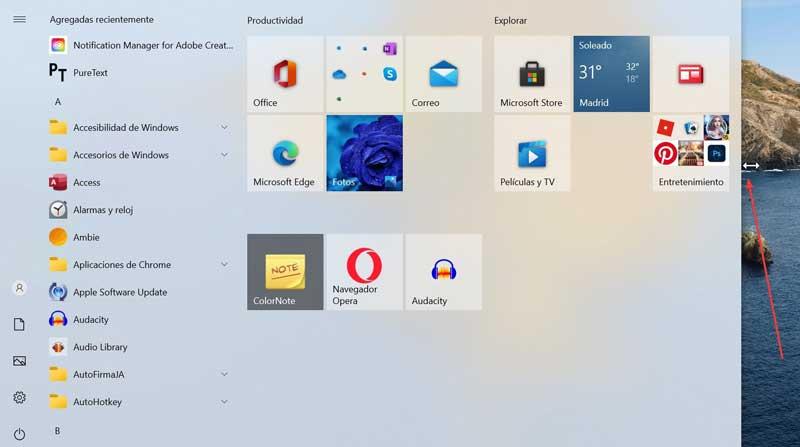
De même, il est également possible de redimensionner le menu Démarrer en diagonale , de sorte que la largeur et la longueur soient modifiées en même temps. Pour cela, nous allons cliquer sur le coin supérieur droit du menu et le faire glisser avec la souris vers l'intérieur ou l'extérieur en diagonale.
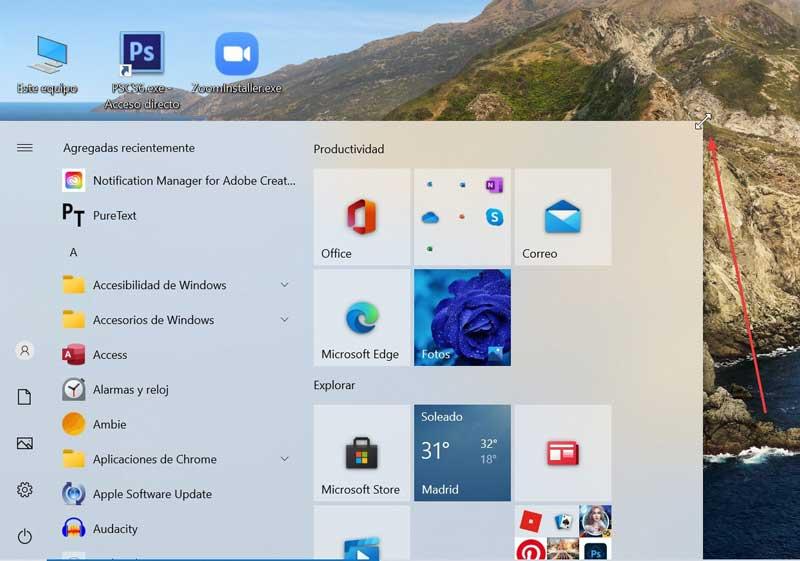
Changer la taille à l'aide des curseurs
Un autre moyen assez confortable qui nous permettra de modifier la taille du menu Démarrer est d'utiliser les touches du curseur. avec eux, nous pouvons le rendre plus large, plus étroit, haut ou bas selon les raccourcis clavier. Pour pouvoir changer la taille, nous n'avons qu'à appuyez sur la touche Ctrl et, pendant que nous le maintenons enfoncé, nous devons changer la taille à l'aide des curseurs .
De cette façon, nous devons d'abord appuyer sur le bouton Démarrer ou sur la touche Windows pour que le menu à l'écran apparaisse. Par la suite, avec la touche Ctrl enfoncée, nous cliquons sur les flèches haut, bas, gauche ou droite des curseurs. Si nous voulons élever le menu Démarrer, nous appuyons sur Ctrl et le curseur vers le haut. Si nous préférons le rendre plus bas, Ctrl et curseur flèche bas. Nous ferons également de même avec les curseurs droit et gauche, pour élargir ou rétrécir le menu.