Lorsqu'on commence à travailler avec un document texte, on peut opter pour une multitude d'applications climatiques pour celui-ci. Mais s'il y en a un qui se distingue par sa puissance et sa popularité, c'est celui inclus dans Microsoftla suite bureautique de , nous parlons de Word.
On pourrait dire que c'est l'éditeur de texte incontournable pour une multitude de personnes à travers le monde. Il est avec nous depuis de nombreuses années et petit à petit, il a gagné la confiance de millions d'utilisateurs. Il y a plusieurs raisons à cela, certaines d'entre elles sont même inconnues de la plupart. Ici, nous voulons dire que ce programme a des fonctions très intéressantes que nous ne connaissons même pas mais qui peuvent nous aider à améliorer le Découvrez.
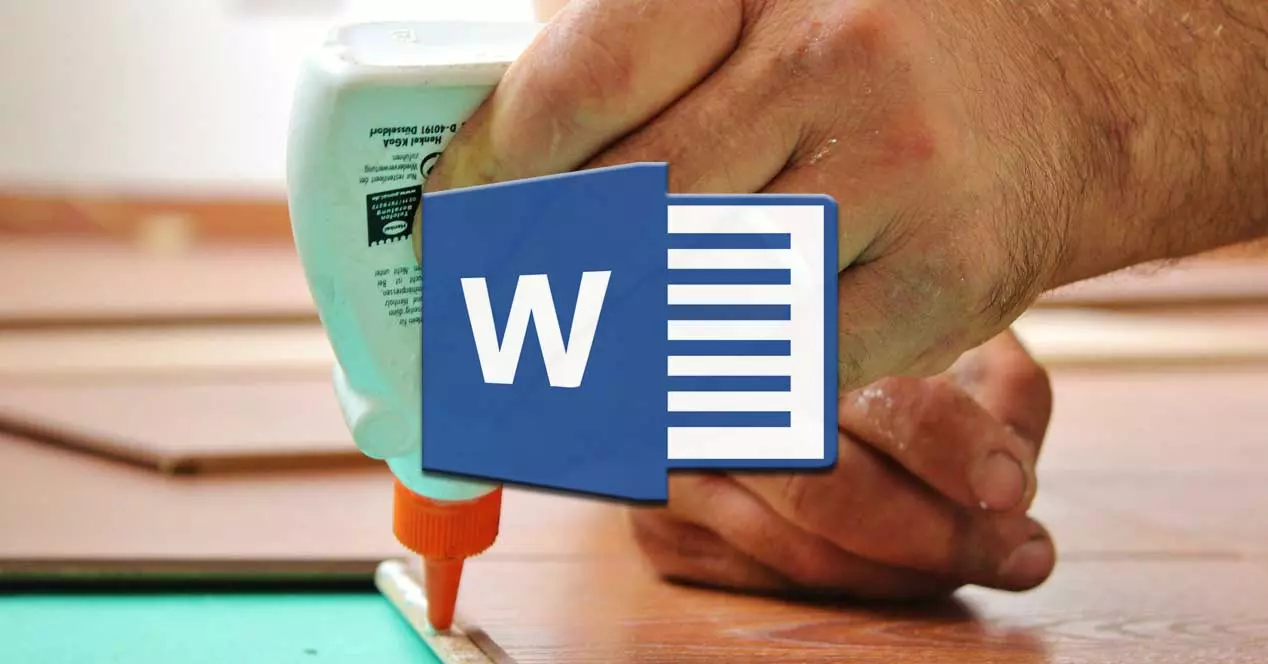
Ce type de travail d'édition et de création de documents texte sur un PC est à l'ordre du jour. Par conséquent, pouvoir réaliser ce type de projet de la manière la plus efficace et la plus rapide possible est quelque chose de fondamental. En fait, ensuite, nous voulons nous concentrer sur une fonction très importante qui, mais à de nombreuses occasions, passe inaperçue. Plus précisément, nous nous référons à la fonction copier-coller que nous utilisons tant dans ce type de Danse.
Eh bien, nous disons tout cela parce que si nous nous concentrons sur la fonction de coller du contenu dans le Word documents avec lesquels nous travaillons, le programme nous offre plusieurs paramètres intéressants pour le personnaliser. C'est pourquoi ces mêmes lignes vont vous montrer la meilleure façon de tirer le meilleur parti de cette fonctionnalité.
Comment afficher les paramètres de configuration de la fonction coller
Pour tout ce que nous vous disons, la première chose que nous devons faire est d'ouvrir la section de configuration du programme Microsoft. Nous le faisons en allant dans le menu Fichier de l'interface principale et en cliquant sur Options . Ensuite, une fenêtre s'ouvrira dans laquelle nous pouvons trouver un grand nombre de fonctions personnalisables pour adapter Word à nos besoins.
Eh bien, mais le cas qui nous concerne maintenant, nous devrons cliquer sur la section Avancé qui se trouve dans le panneau de gauche de la fenêtre qui apparaît.
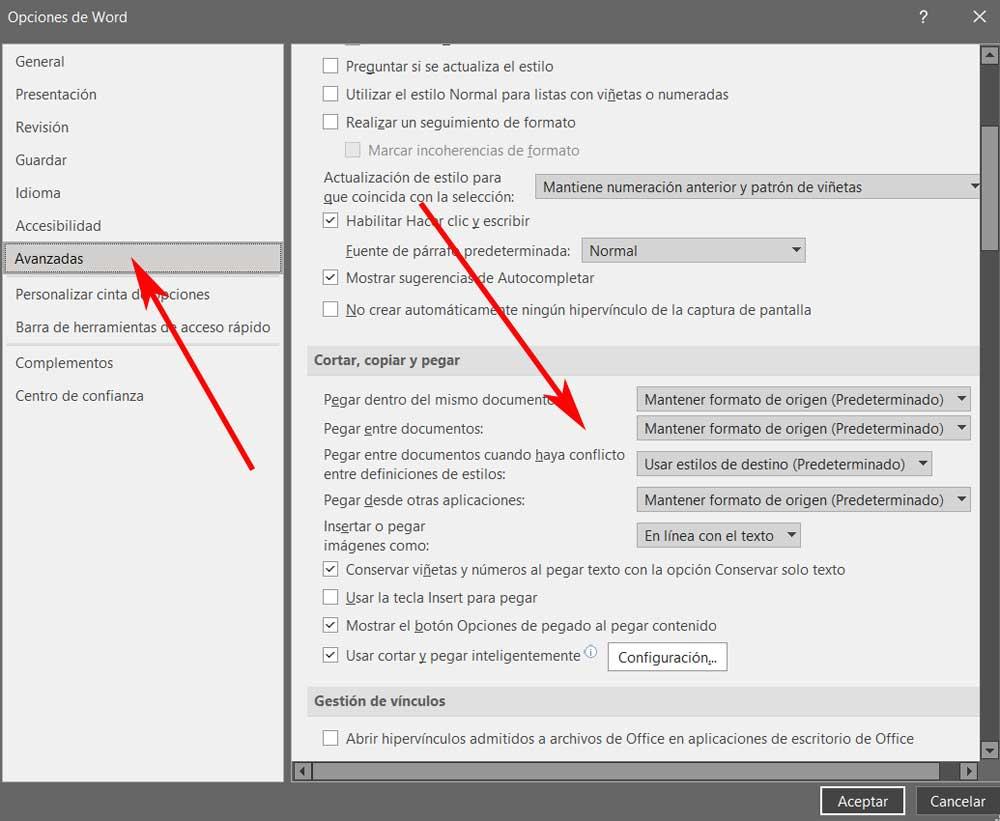
Utiliser un format spécifique dans la pâte
Afin de travailler aussi couramment que possible avec ce programme d'édition de texte, lors du collage de certains contenus, nous avons besoin qu'ils apparaissent comme nous le souhaitons. C'est précisément pour cela que l'on modifie les paramètres que l'on retrouve dans la fenêtre décrite ci-dessus. Et c'est qu'à partir d'ici nous aurons la possibilité d'indiquer à Word la manière dont il collera le contenu entre différents documents , ou dans le même. De la même manière, nous aurons la possibilité de choisir un certain style lorsque l'origine et la destination sont différentes.
D'autre part, il est également important de savoir qu'à partir de là, nous pouvons dire au programme comment les images vont être collées dans les documents lorsque nous travaillons avec elles.
Changer le raccourci pour utiliser Coller dans Word
Il convient de mentionner qu'en règle générale, dans Windows systèmes lors du collage de contenu dans des applications, nous utilisons un certain combinaison de touches . Plus précisément, nous utilisons Ctrl + V pour coller le contenu qui a été stocké dans le Presse-papiers à l'emplacement où nous nous trouvons à ce moment-là.
Mais en même temps, le programme Microsoft nous permet de modifier ce raccourci pour ceux qui trouvent une autre méthode plus fluide plus confortable. Ainsi, à partir de la même section dont nous avons parlé à l'étape précédente, nous avons la possibilité de spécifier que nous allons utiliser la touche Insertion pour coller le contenu du presse-papiers dans le document.