Il existe de nombreuses occasions où nous pouvons avoir besoin de prendre des notes rapidement et facilement sans avoir à utiliser un morceau de papier et un stylo. Ce sont des situations dans lesquelles nous devons écrire rapidement quelque chose dont nous venons de nous souvenir ou nous parlons au téléphone et nous devons écrire un numéro ou un message. Merci au fait que nous avons un Windows 10 ordinateur, nous pouvons utiliser le Notes rapides application, avec laquelle nous pouvons prendre et enregistrer des notes instantanément et les coller sur le bureau comme s'il s'agissait d'un post-it, et ainsi être sûr que nous n'oublierons pas.
À quoi servent et à quoi servent les notes rapides de Windows 10?
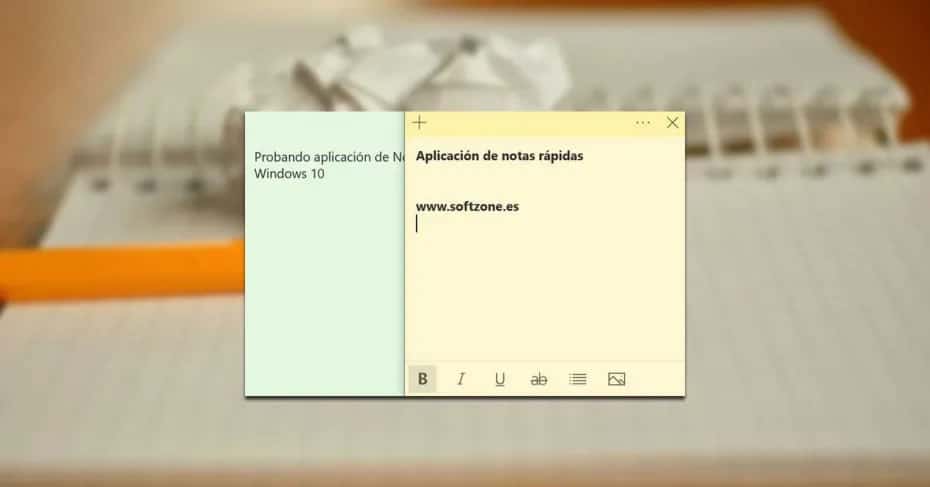
La Notes rapides L'application est installée nativement dans Windows 10 est un outil simple, agile et utile avec lequel nous pouvons capturer et ajouter du texte en petits carrés, avec presque aucune possibilité de modification, car nous ne pourrons pas changer la police ou la taille de la lettre . Malgré son apparence simple, son l'utilité est maximale , car cela nous permettra d'avoir toute note toujours présente sur le bureau de notre ordinateur comme s'il s'agissait d'un post-it.
Cette application est extrêmement légère et est très rapide alternative à d'autres types de notes telles que ColorNote ou OneNote, ayant des notes immédiatement sans avoir besoin de naviguer dans les menus ou de charger l'écran. Nous devons simplement ouvrir et écrire à tout moment tout ce dont nous avons besoin.
Comment utiliser les notes rapides
Pour accéder à l'application Quick Notes dans Windows 10, il vous suffit d'ouvrir le Menu Démarrer et tapez "notes rapides". Ensuite, l'application apparaîtra. Ensuite, nous devons cliquer dessus pour commencer à l'utiliser. Lorsque nous l'avons exécuté, un post-it une note apparaîtra sur notre bureau.
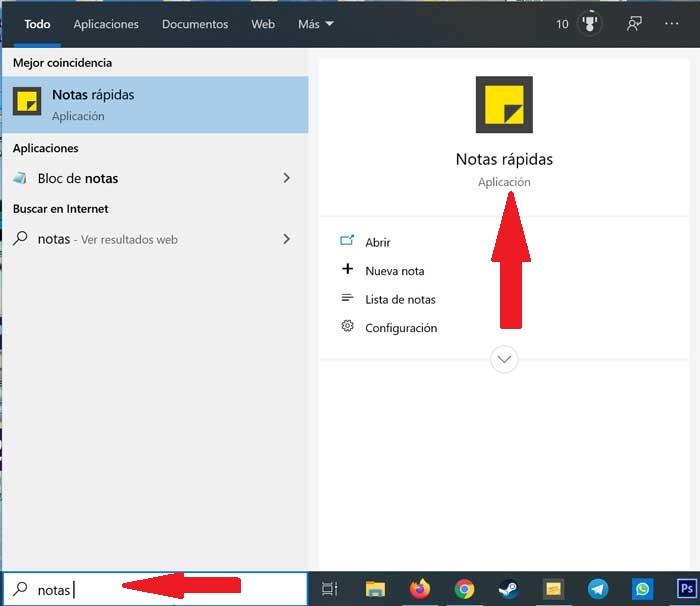
Une fois l'application ouverte, nous pouvons commencer à écrire ce dont nous avons besoin. Au bas de la note, nous verrons les quelques options de personnalisation que nous aurons. Nous aurons ainsi la possibilité d'écrire en gras, italique ou souligné. Nous pouvons également utiliser la fonction barré, activer ou désactiver les puces et même ajouter une image.
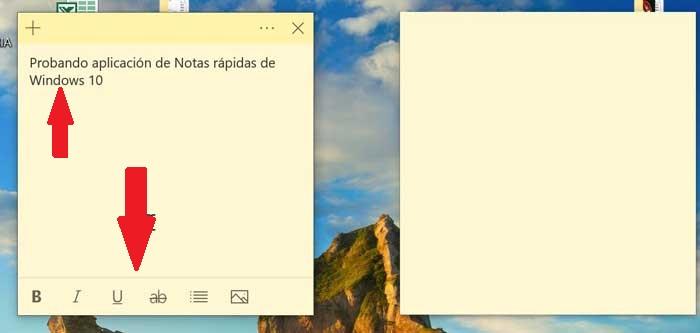
En haut de la note on trouvera trois points horizontaux . Si nous cliquons dessus, cela nous donnera la possibilité de changer la couleur de fond de notre note, en pouvant choisir entre des couleurs telles que: jaune, vert, rose, violet, bleu, gris et anthracite. Nous pouvons également ouvrir une nouvelle note en cliquant sur le symbole plus (+) et un clone de la même note avec la même couleur apparaîtra. Enfin, nous pouvons supprimer notre note ou voir le liste des notes rapides .
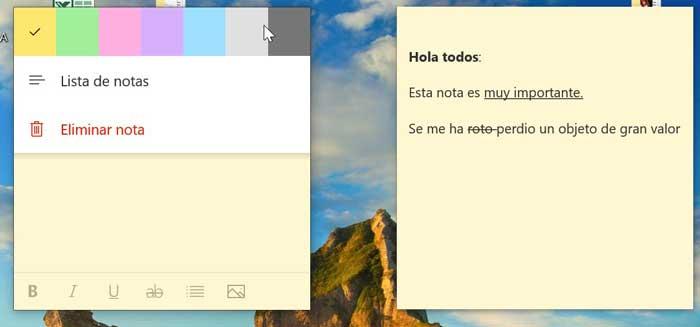
Dans la liste des notes rapides, nous pouvons voir un Version préliminaire de toutes les notes que nous avons ouvertes à l'écran. Nous pouvons donc les faire commander et y accéder confortablement. En haut à droite il y a une petite roue dentée qui nous permettra d'accéder à son configuration . À partir de là, nous pouvons activer ou désactiver les conclusions, ainsi que conserver ou désactiver la confirmation avant de supprimer une note. Enfin, nous pouvons choisir la couleur dans la liste des notes rapides, claire, sombre ou utiliser mon mode Windows par défaut.
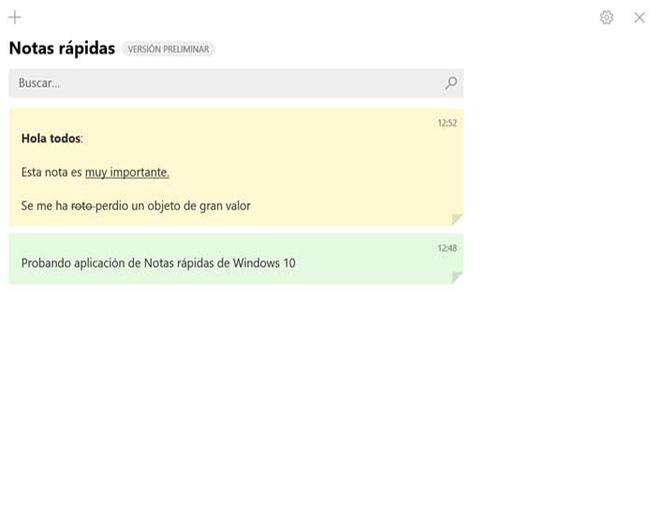
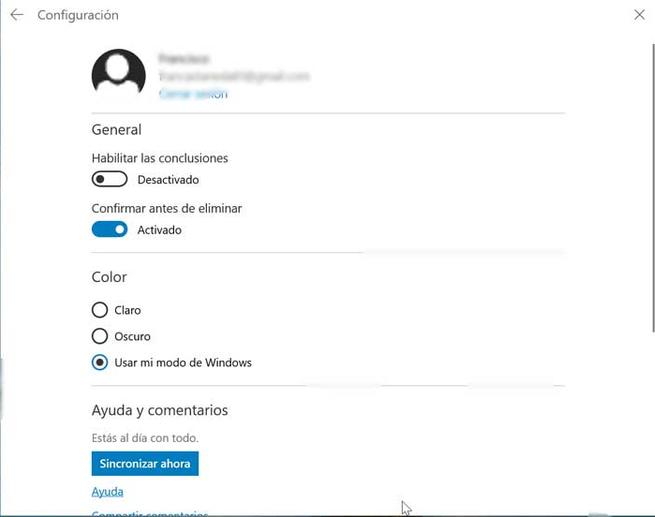
Une fois que nous avons décidé de fermer la demande, toutes les notes que nous avons rédigées seront fonds à capital fermé avec elle, nous allons donc cesser de les voir sur l'écran. Mais nous ne devons pas nous inquiéter de les perdre, car ceux-ci sont enregistrés automatiquement . De cette façon, tout ce que nous avions réapparaîtra lorsque nous rouvrirons l'application.
Les notes rapides peuvent être déménagé et placé n'importe où sur l'écran où il est plus confortable de les avoir à l'œil nu. Pour ce faire, il suffit de cliquer et de faire glisser. Bien qu'ils ne puissent pas être corrigés, ils seront affichés en permanence lorsque nous rouvrirons l'application. De cette façon, ils seront toujours conservés au même endroit où nous l'avons laissé lorsque nous avons fermé la demande pour la dernière fois.
Applications externes comme alternatives
Si vous constatez que les notes rapides de Windows 10 sont trop simples et ne fournissent pas l'utilité et la productivité dont vous avez besoin, vous pouvez choisir une application externe:
Evernote : C'est l'un des programmes de notes les plus utilisés aujourd'hui, car il se distingue par le fait qu'il est multi-appareil, nous pouvons donc consulter n'importe quelle note que nous avons créée à partir de n'importe quel appareil compatible tel que Windows, Mac Os sur un ordinateur et Android et iOS sur les appareils mobiles. Vous pouvez télécharger Evernote gratuitement.
OneNote : c'est un cahier complet, qui se distingue par sa navigation et sa recherche faciles, avec lequel nous pouvons diviser nos notes en sections et pages pour que tout soit complètement organisé comme s'il s'agissait d'un agenda. Vous pouvez essayez OneNote et vérifiez qu'il s'adapte à ceux dont vous avez besoin.