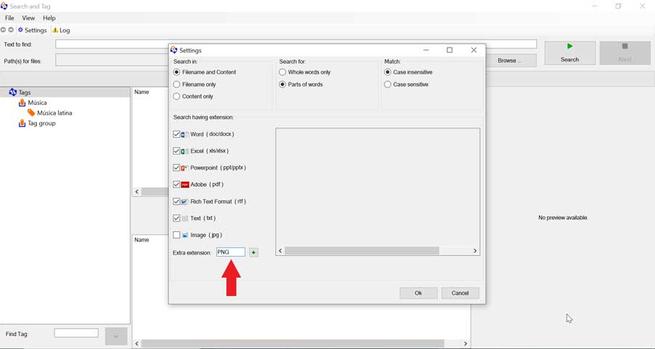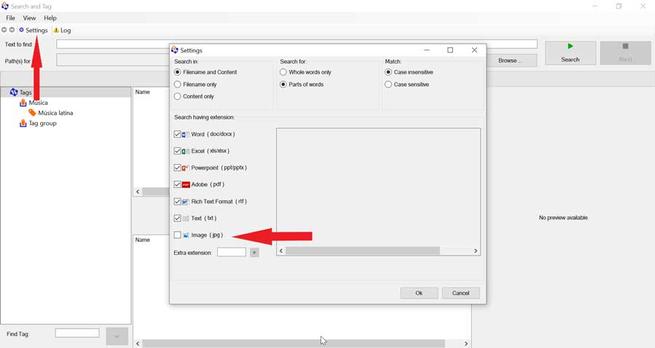Si nous sommes un utilisateur qui fait un usage très intensif de notre ordinateur, il est probable que nous ayons trop de fichiers et de dossiers en désordre dans Windows, ce qui peut causer plus qu'un mal de tête lorsque nous essayons de rechercher un fichier ou un dossier spécifique, surtout si le disque dur est plein. Pour nous aider avec l'organisation, nous avons des applications comme Balisage pour Windows .
Le balisage pour Windows est un faim outil qui nous aidera à catégoriser les fichiers et dossiers dans Windows 10. De cette façon, nous pouvons toujours trouver n'importe quel fichier dont nous avons besoin rapidement avec seulement quelques paramètres simples. Bien sûr, nous devons être clairs, nous ne parlons pas d'un explorateur de fichiers tel que XYPlorer, mais d'une sorte de gestionnaire de fichiers qui fonctionne des services dans l'Explorateur Windows.

Comment utiliser le balisage pour Windows
Téléchargez et installez
Pour commencer à utiliser le balisage pour Windows, téléchargez le fichier d'installation à partir de ici . Une fois installé, nous allons ouvrir Windows Explorer où nous trouverons un nouveau panneau appelé «Tag» en bas. Pour le moment, le panneau est vide en attendant que nous marquions les fichiers.
Une fois que nous l'avons téléchargé et installé, le programme nous demandera d'entrer une clé de licence. Cette clé doit être demandée gratuitement à ce lien . La seule chose que nous devrons mettre est notre nom et un email adresse. Plus tard, nous recevrons un premier e-mail où il nous sera demandé de confirmer l'adresse. Une fois confirmé, nous recevrons un autre e-mail contenant la clé d'activation.
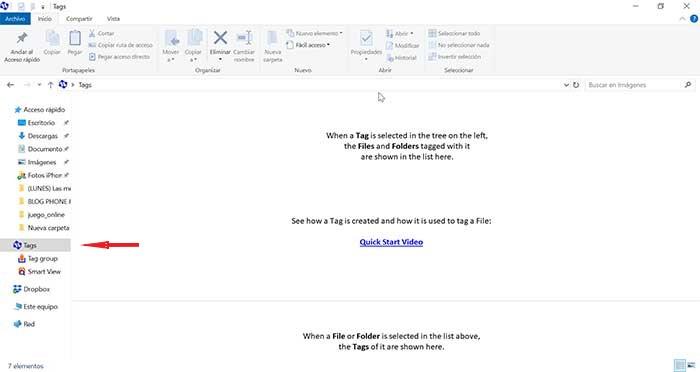
Créer des étiquettes à partir de l'Explorateur Windows
Maintenant, nous allons sélectionner certains fichiers ou dossiers sur lesquels nous ferons un clic droit pour qu'un menu apparaisse. Dans ce menu, nous sélectionnerons l'option "Marquer avec" puis cliquer sur "Plus de balises". Ensuite, une fenêtre contextuelle appelée «Select tag» s'ouvrira. L'étape suivante consiste à faire un clic droit sur le mot Tags et l'option "Nouveau groupe de tags" apparaîtra.
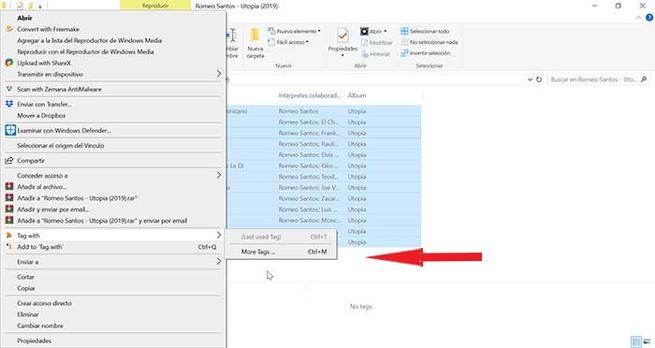
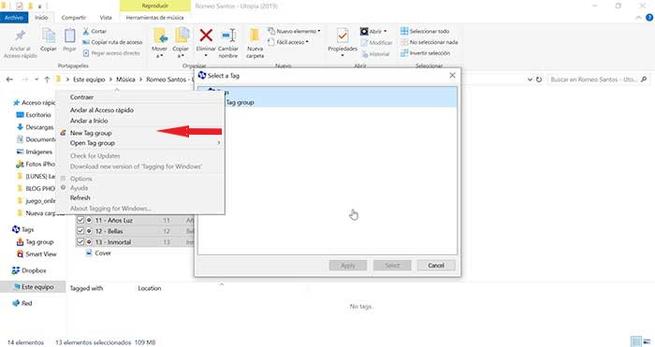
Nous utiliserons l'option «Nouveau groupe de balises» pour créer notre premier groupe de balises , pouvoir changer de nom pour mieux s'organiser. Maintenant, avec le bouton droit, nous allons cliquer sur le groupe d'étiquettes et nous allons créer une nouvelle étiquette. Ensuite, nous cliquons sur Appliquer ou nous pouvons sélectionner une nouvelle étiquette pour les fichiers que nous sélectionnons. De cette façon, les icônes changeront et elles auront une étiquette.
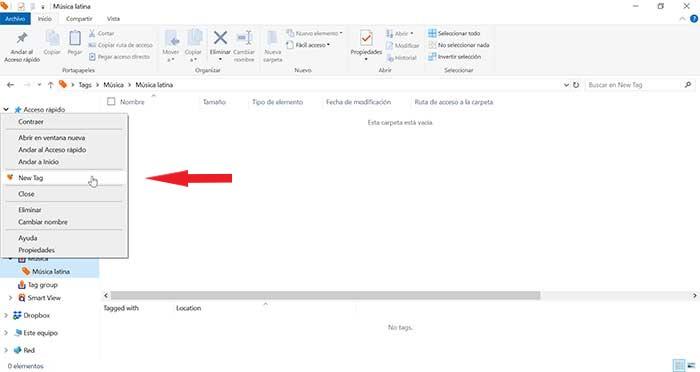
Nous allons également vérifier que le panneau Étiquettes qui apparaissait vide au bas de l'Explorateur Windows, affiche désormais le nom avec lequel nous avons étiqueté le fichier et l'emplacement de cette étiquette. Chaque fois que nous voulons utiliser cette balise, il sera seulement nécessaire de sélectionner dans le menu contextuel sans avoir à refaire ce processus. Chaque fichier ou dossier peut avoir plus d'une balise , tout comme une balise peut être associée à plusieurs fichiers ou dossiers.
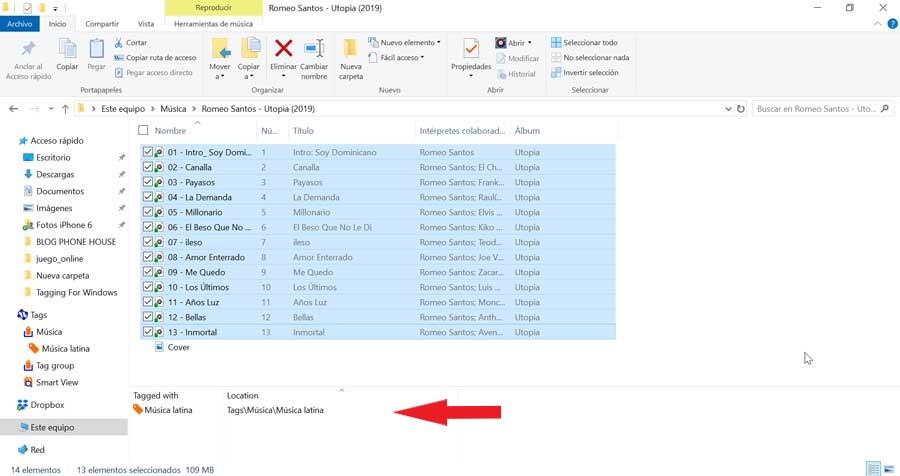
Créer des balises à partir de la recherche et de la balise
Lorsque nous installons Tagging For Windows, l'application crée un raccourci sur le bureau appelé «Search and Tag». Le but de cette application est de rechercher des fichiers et les étiqueter , sans utiliser l'Explorateur Windows comme nous l'avons fait précédemment.
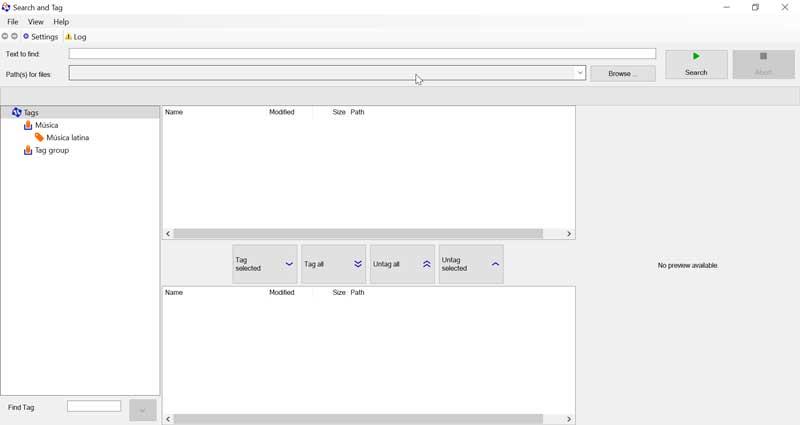
Si nous l'ouvrons, nous voyons comment sur le côté gauche nous trouvons les étiquettes et les groupes d'étiquettes que nous avons créés. Nous pouvons également utiliser la recherche et le tag pour créer des balises , suivant un processus similaire à celui utilisé avec l'Explorateur Windows, sauf que nous devons cliquer avec le bouton droit sur le mot "Tags" dans le panneau de gauche.
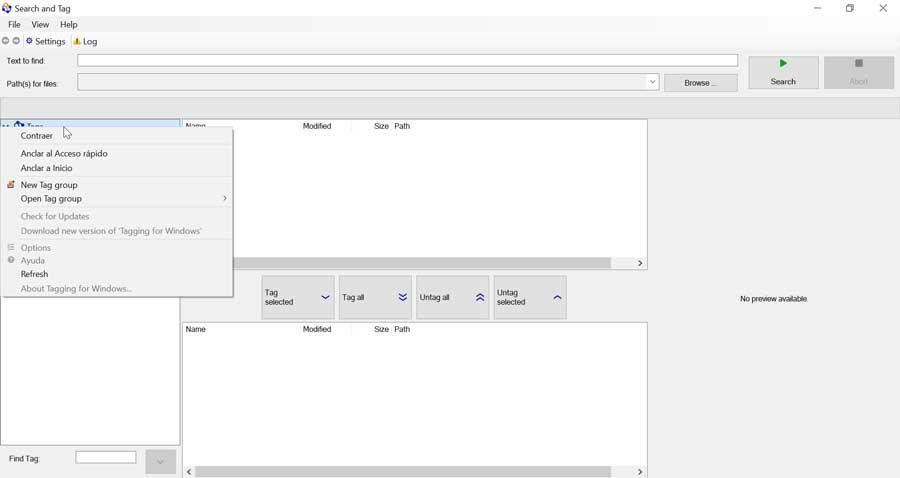
Le panneau supérieur est le recherche panneau de résultats. Nous pouvons rechercher des fichiers en utilisant le champ «Texte à rechercher». Le champ «Chemin (s) des fichiers» nous aidera à établir un emplacement pour rechercher des fichiers. L'application est capable de rechercher des dossiers internes, des unités, des étiquettes et des groupes d'étiquettes. Les formats pris en charge sont TXT, RTF, PDF, PPT, PPTX, XLS / XLSX, DOC / DOCX.
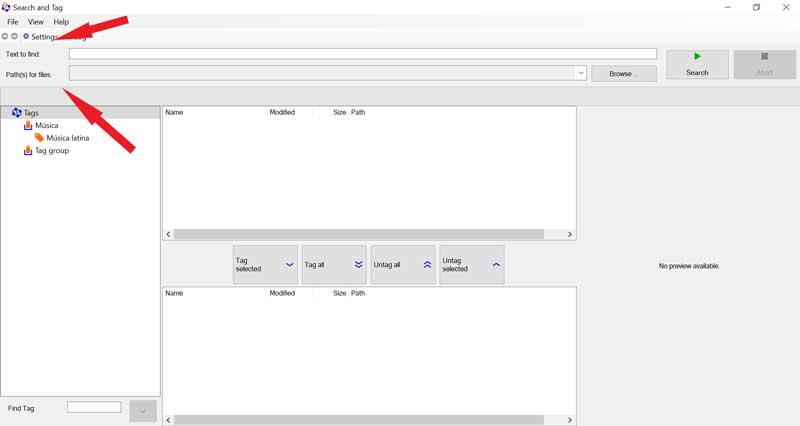
Par défaut, le programme ne recherche pas d'images, mais c'est quelque chose que nous pouvons facilement résoudre. Il suffit de cliquer sur le bouton "Réglage" qui se trouve en haut à gauche. Un menu s'ouvrira où nous pourrons cochez la case JPG à apparaître dans les résultats. Si nous voulons ajouter un autre format, il suffit de le mettre dans la case "Extra Extension" et de cliquer sur le symbole plus.