L'un des éléments essentiels que nous utilisons avec notre ordinateur pour pouvoir profiter de notre connexion Internet est un navigateur Web. Sur le marché, nous pouvons en trouver une grande variété, gratuitement, afin que nous puissions essayer de garder celui que nous aimons le plus. Une fois que nous l'utilisons régulièrement depuis un certain temps, il est normal que nous ayons enregistré toutes sortes d'éléments tels que des signets et des mots de passe, donc si nous passons à un nouveau navigateur, nous pouvons penser que nous devons tout reconfigurer.
Rien ne pourrait être plus éloigné de la vérité. Effectuer la tâche de réglage manuel de notre nouveau navigateur peut être assez fastidieux et peut nous prendre beaucoup plus de temps que souhaité. C'est pourquoi les principaux navigateurs ont la possibilité d'importer automatiquement les données d'un autre navigateur, afin que nous n'ayons pas à investir plus de temps que nécessaire.

Quelles informations notre navigateur stocke-t-il ?
L'objectif de chaque navigateur Web est de rendre nos recherches sur Internet plus rapides et plus faciles. Pour ce faire, ils sont responsables de la collecte des données nécessaires qui sont stockées. Il est également normal que nous sauvegardions personnellement nos propres données pour une manipulation plus facile et que nous ayons toujours à portée de main tout contenu auquel nous allons avoir accès régulièrement. Certains de ces éléments sont :
- Marqueurs.
- Historique de navigation.
- Mots de passe.
- biscuit.
- Données pour remplir automatiquement les formulaires.
Par conséquent, si nous avons décidé au bout d'un moment de changer notre navigateur habituel pour un autre de la concurrence, nous serons sûrement intéressés de pouvoir effectuer le changement sans avoir à perdre les données stockées. Pour ce faire, les navigateurs populaires tels que Firefox, Chrome, Edge or Opera, entre autres, ont la possibilité d'importer des données entre eux, afin de rendre le passage entre l'un et l'autre le plus fluide possible.
Comment transférer vos données vers le nouveau navigateur
Ensuite, nous allons voir comment éviter de perdre nos données lors du changement de navigateur, en effectuant le processus d'importation de signets, de mots de passe, d'historique de navigation, etc., dans des navigateurs tels que Firefox, Edge, Chrome ou Opera.
Importer des données de sauvegarde dans Mozilla Firefox
Si nous avons décidé de commencer à utiliser le navigateur Web Mozilla et que nous voulons récupérer toutes les informations que nous avons enregistrées dans un autre navigateur, nous devons savoir que Firefox nous permet d'importer à la fois les signets, ainsi que l'historique de navigation et le mot de passe qui nous avons enregistré dans un autre navigateur.
Nous allons pouvoir réaliser tout cela en cliquant sur le bouton avec trois lignes horizontales que nous trouvons dans la partie supérieure droite. De là, nous aurons accès à tous les paramètres de Firefox. Ici, il faut cliquer sur la section Signets puis, en bas, cliquer sur Gérer les favoris ou utilisez directement le raccourci clavier Ctrl + Maj + O.
Cela nous amènera à ouvrir une nouvelle fenêtre contextuelle appelée Catalogue. Ici, parmi les onglets en haut, nous nous intéressons à celui qui dit Importation et sauvegarde. Nous cliquons dessus pour afficher un menu, où nous choisissons l'option de Importer des données depuis…
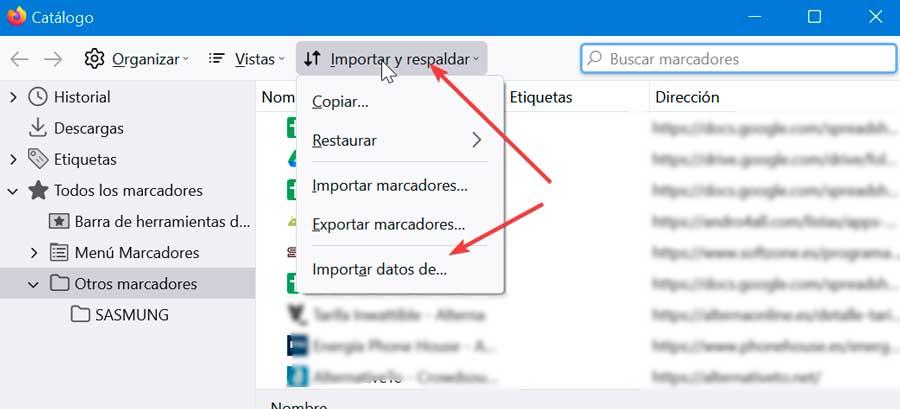
Maintenant, une fenêtre apparaît avec l'assistant d'importation de Firefox, à partir de laquelle nous pourrons importer des options, des signets, un historique, des mots de passe et d'autres données d'un autre navigateur. Pour cela, nous pouvons choisir entre Microsoft Edge, Microsoft Edge Legacy, Microsoft Internet Explorer, Brave, Chrome et Chrome Canary. Nous choisissons celui souhaité et nous nous assurons qu'il est fermé et cliquez sur Suivant.
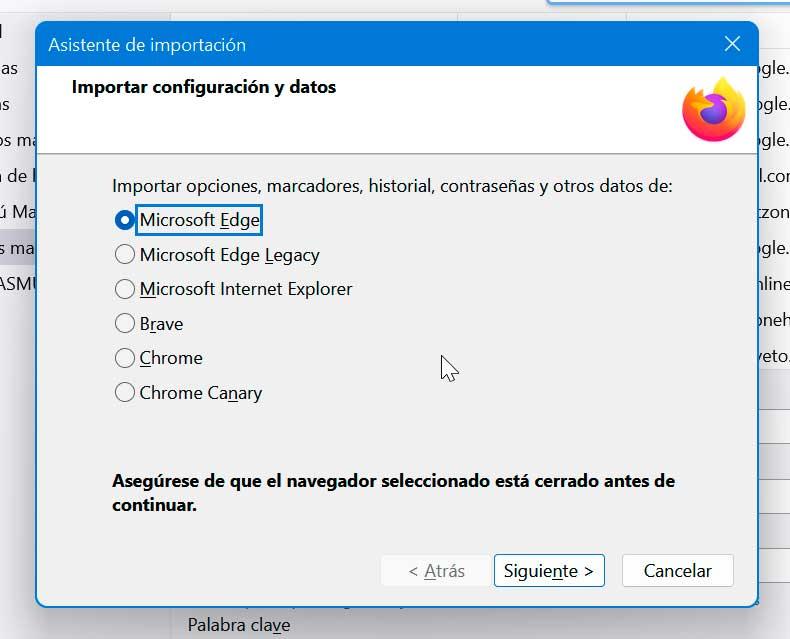
Ensuite, nous devons sélectionner les éléments que nous voulons importer, que ce soit l'historique de navigation, les identifiants enregistrés, les mots de passe et les favoris. Selon le navigateur choisi où importer les données, celles-ci peuvent varier, pouvant ajouter d'autres éléments tels que des cookies ou en manquer d'autres déjà mentionnés, en fonction de la compatibilité avec chacun. Cliquez sur Suivant et Firefox exécutera automatiquement l'ensemble du processus en quelques secondes.
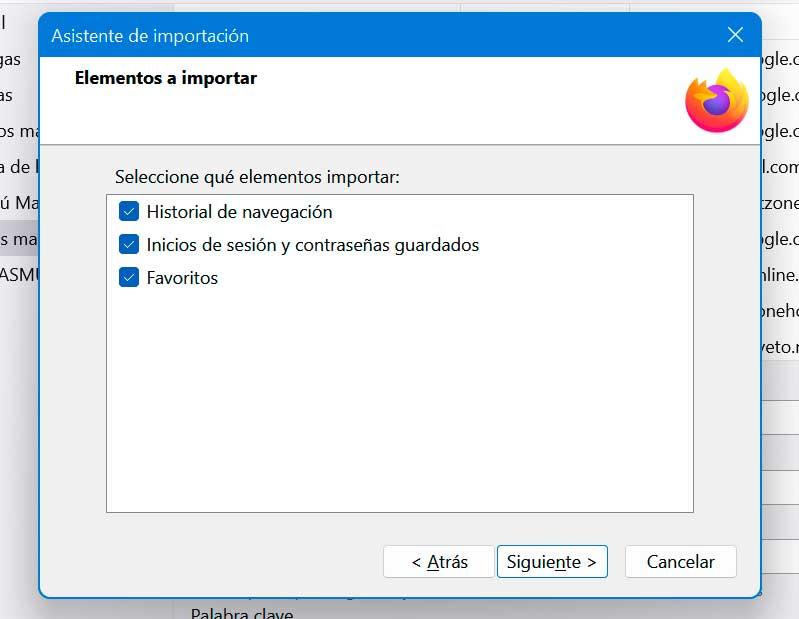
Apportez toutes les informations à Microsoft Edge
Microsoft a réalisé avec Edge un navigateur conforme à ce qui est attendu. Son arrivée était une grande avancée par rapport à son prédécesseur, le mythique Internet Explorer. Si vous avez décidé de donner une chance au nouvel Edge, il est probable que vous soyez intéressé par l'importation de toutes les données stockées dans votre, jusqu'à présent, votre navigateur habituel, nous devons suivre les étapes suivantes.
La première chose que nous devons faire, une fois Edge ouvert, est de cliquer sur le bouton avec trois points situé en haut à droite. Cela ouvrira un menu déroulant où nous cliquerons sur la section Paramètres. Dans le nouvel onglet qui s'ouvre, nous restons dans la première section de la colonne de gauche, appelée Profils. Sur le côté droit, nous sélectionnons le Importer les données du navigateur option.
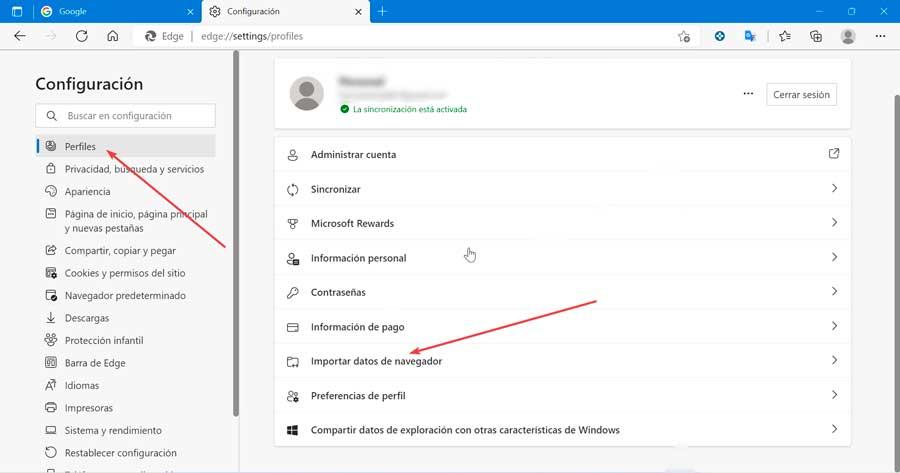
Maintenant, nous trouvons une nouvelle fenêtre qui nous montre que nous pouvons enregistrer toutes les informations d'identification dans Microsoft Edge, afin que nous puissions importer nos données à partir d'autres navigateurs et gestionnaires de mots de passe. Pour cela, nous aurons à notre disposition deux sections, étant la Importer les données du navigateur maintenant , celui qui nous intéresse le plus.
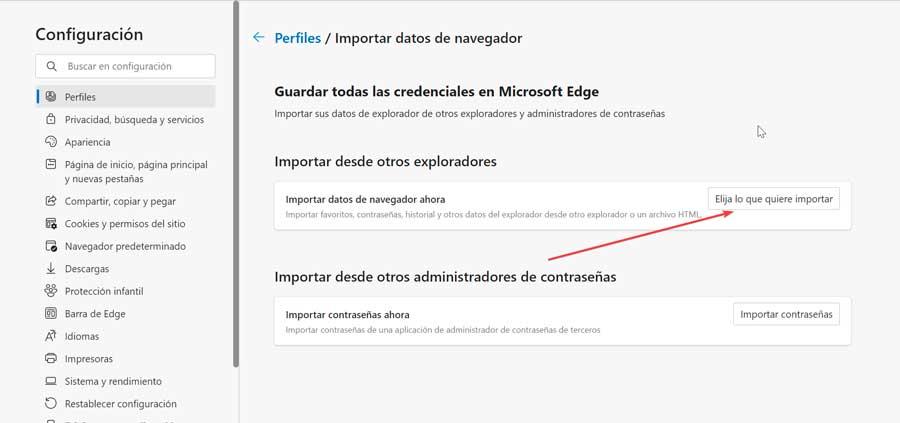
De là, nous pourrons importer des favoris, des mots de passe, l'historique et d'autres données du navigateur, soit depuis un autre navigateur, soit depuis un fichier au format HTML. Pour cela, cliquez sur le Choisissez ce que vous voulez importer .
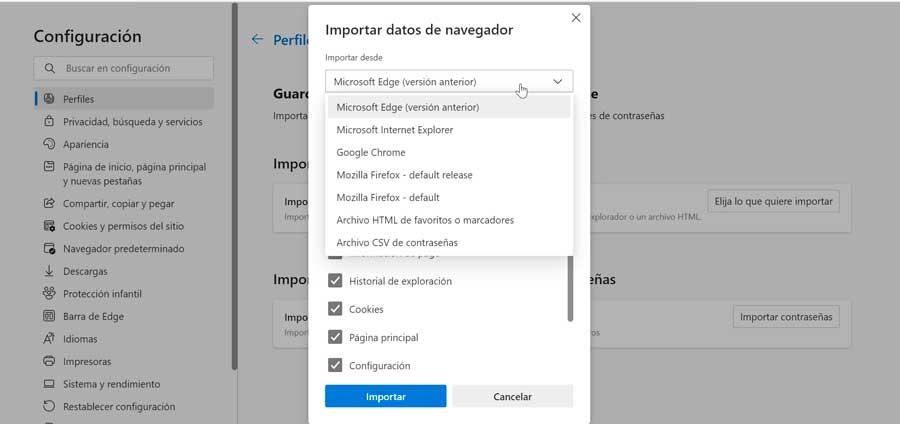
Cela fera apparaître une nouvelle fenêtre, où la première chose sera de choisir d'où nous voulons importer les données dont nous avons besoin. Cliquez sur le menu déroulant et sélectionnez entre Microsoft Edge (version précédente, Microsoft Internet Explorer, Google Chrome, Mozilla Firefox (version par défaut), Mozilla Firefox (par défaut), Fichier HTML Favoris ou signets et Fichier CSV de mot de passe.
Selon l'option choisie, différents contenus apparaîtront que nous pourrons importer comme favoris, mots de passe, informations personnelles, historique de navigation, entre autres. Tout ce contenu dépendra de l'option à partir de laquelle importer et de la compatibilité existante avec Edge. Une fois que tout le contenu souhaité a été sélectionné, cliquez sur le bouton Importer.
Importer des données d'un autre navigateur vers Google Chrome
Google Chrome est le navigateur Web le plus populaire et le plus utilisé au monde, donc si nous avons décidé de l'utiliser après en avoir parcouru d'autres, nous pouvons être intéressés de pouvoir importer toutes nos données afin de ne pas perdre de temps à le configurer. Pour cela, nous devons suivre les étapes suivantes.
Pour ce faire, cliquez sur le bouton avec trois points que nous trouvons dans la partie supérieure droite et cliquez sur sa section Configuration. Ensuite, nous cliquons sur le Importer des signets et des paramètres .
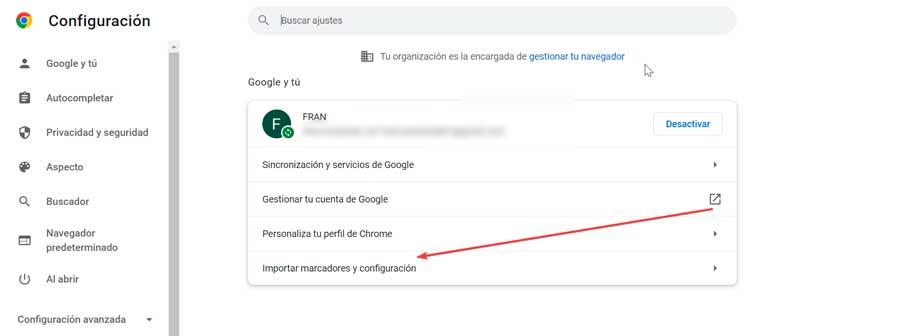
Cela fera apparaître une nouvelle fenêtre où la première chose à faire est de sélectionner le navigateur souhaité parmi Microsoft Edge, Microsoft Internet Explorer, Mozilla Firefox (version par défaut), Mozilla Firefox (par défaut) et le fichier HTML des signets. Selon l'option souhaitée, nous pourrons importer plus ou moins de données. Par exemple, à partir de Firefox, nous pourrons apporter l'historique de navigation, les favoris, les mots de passe enregistrés et les données aux formulaires de saisie automatique. En revanche, si nous choisissons Edge, cela nous permettra uniquement d'importer les favoris.
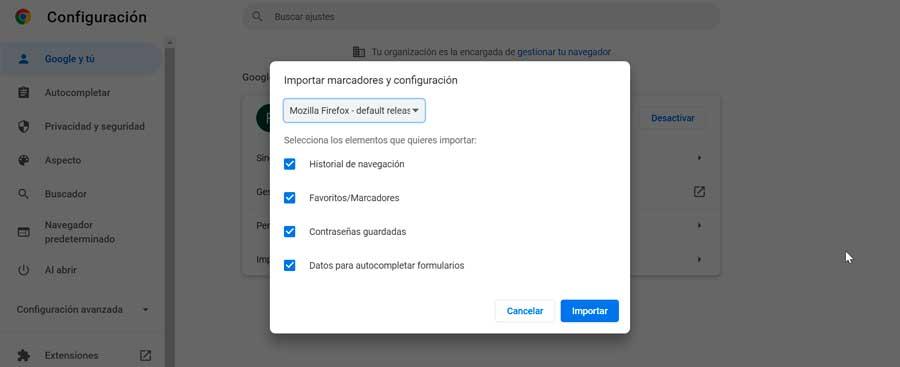
Une fois que le navigateur et les données que nous voulons importer ont été choisis, il suffit de cliquer sur le bouton Importer pour que le processus se termine automatiquement, sans que nous ayons à faire quoi que ce soit d'autre.
Importez toutes vos informations enregistrées dans Opera
Opera est un navigateur qui a toujours été une excellente alternative aux plus populaires, donc si vous avez décidé de l'essayer, vous serez sûrement intéressé à pouvoir importer toutes les données enregistrées dans votre navigateur habituel. Pour le faire, suivez ces étapes.
Une fois que nous avons démarré Opera, cliquez sur le bouton avec son logo que nous trouvons en haut à gauche. Cela ouvre un menu déroulant où nous choisissons l'option Signets, puis cliquez sur le Importer des signets et des paramètres option.
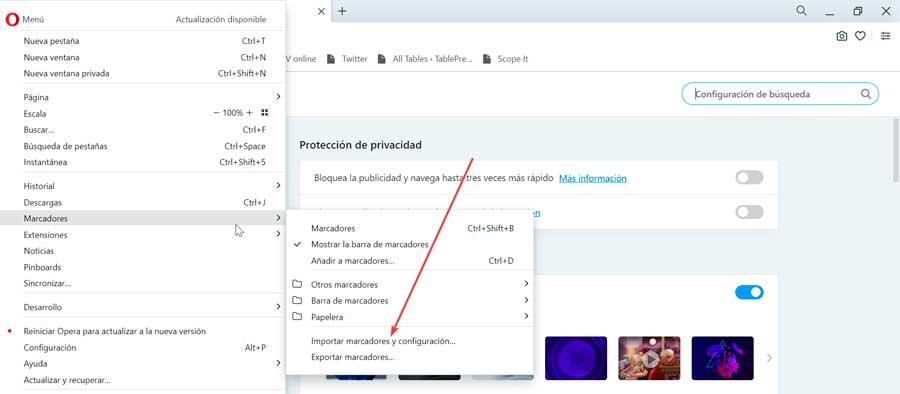
Cela ouvrira une nouvelle page avec une fenêtre pop-up où nous devons d'abord sélectionner le navigateur à partir duquel nous allons importer les données. Nous pouvons choisir entre Mozilla Firefox (version par défaut), Mozilla Firefox (par défaut), Chrome, Microsoft Edge, Microsoft Internet Explorer, Microsoft Edge Legacy et les fichiers de signets HTML.
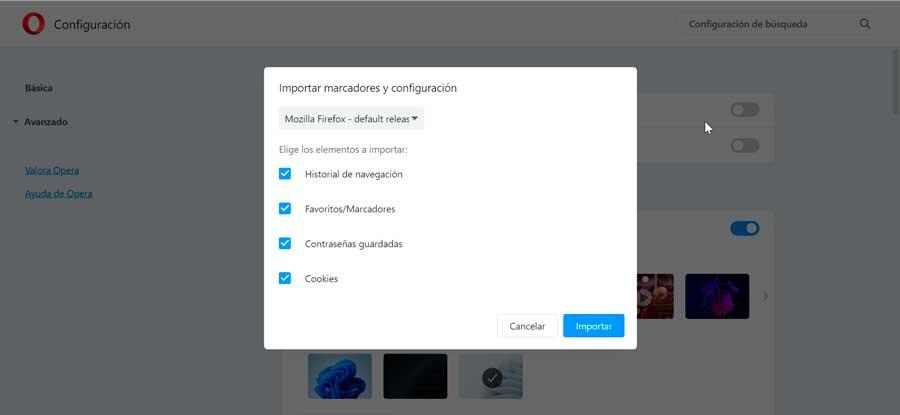
Selon le navigateur que nous choisissons, nous pouvons choisir d'importer différentes données. Dans Chrome, Firefox ou Edge, nous aurons la possibilité d'importer l'historique de navigation, les favoris, les mots de passe enregistrés et les cookies. Une fois que vous avez choisi les options souhaitées, il vous suffit de cliquer sur le bouton Importer pour que l'ensemble du processus s'effectue automatiquement.