Il est de plus en plus courant pour nous d'enregistrer des vidéos, notamment grâce à notre téléphone portable, qui nous offre la possibilité d'obtenir de très bons résultats. Cependant, là où nous pouvons trouver plus de problèmes, c'est avec la stabilisation. Et c'est que si nous enregistrons des vidéos pendant que nous bougeons ou marchons, il est très possible que nous obtenions des effets indésirables tels que des vibrations qui peuvent gâcher le résultat final. Pour le résoudre, nous pouvons utiliser un outil puissant tel que Adobe Premier Pro.
Lors de l'enregistrement de vidéos avec notre mobile ou notre appareil photo, nous devons éviter de le tenir d'une main et choisir de le tenir à deux mains, car cela provoquera moins de distorsion et de mouvements brusques. De la même manière, il n'est pas pratique de zoomer pendant l'enregistrement, surtout en marchant, car cela entraînera également un plus grand mouvement de l'image et une moins bonne stabilisation.
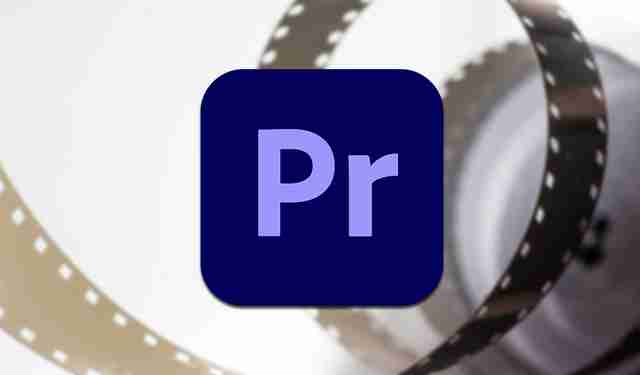
Et c'est que lorsque nous enregistrons une vidéo, malgré tout cela, il est inévitable à de nombreuses reprises qu'un mouvement de caméra se produise qui pourrait finir par gâcher l'expérience. Il peut donc être judicieux d'effectuer certains travaux de post-production avec un outil permettant de corriger cet effet. C'est pourquoi nous pouvons utiliser une application comme Premiere Pro avec laquelle nous pouvons lisser les mouvements indésirables de la caméra en quelques clics, en obtenant le résultat souhaité.
Effet de stabilisateur de déformation dans Premiere Pro
Adobe Premiere Pro est un montage vidéo outil pour les professionnels, particulièrement axé sur le secteur audiovisuel, mais il est également devenu très populaire parmi les utilisateurs à domicile pour éditer des vidéos. C'est pourquoi il est généralement utilisé pour effectuer des travaux sur des vidéos enregistrées avec des téléphones portables ou des appareils photo numériques. Ce programme puissant est capable de prendre en charge presque tous les formats vidéo, pouvant exporter les résultats vers différents formats et appareils.
Lorsqu'il s'agit de corriger les mouvements brusques et les vibrations que nos vidéos peuvent contenir, Premiere Pro dispose d'un outil puissant appelé Stabilisateur de chaîne , qui se chargera d'éliminer les variations causées par les mouvements de caméra. De cette façon, il permet de transformer toutes les séquences d'images animées enregistrées à main levée en plans stables et fluides.
Ensuite, nous allons expliquer comment nous pouvons utiliser cet effet pour stabiliser des vidéos tremblantes ou vibrantes que nous avons prises avec notre appareil photo mobile ou numérique, améliorant rapidement le résultat final.
Étapes pour stabiliser les vidéos vibrantes
Pour stabiliser notre vidéo avec Adobe Premiere Pro, la première chose dont nous avons besoin est d'avoir l'application installée. Pour l'utiliser, vous devrez payer un abonnement de 24.19 euros par mois . À titre d'essai, nous pouvons télécharger un version gratuite pendant 7 jours de leur site .
Par la suite, nous devons faire est d'ouvrir le programme d'Adobe Creative le cloud Suite bureautique. Une fois son menu principal affiché, nous commencerons par cliquer sur l'onglet « Fichier ». Dans le menu déroulant qui apparaît, nous sélectionnons « Nouveau » puis « Projet ». On peut aussi choisir d'utiliser son raccourci clavier « Ctrl + Alt + N ».

Importer le fichier et passer à la chronologie
Cela ouvrira une fenêtre appelée "Nouveau projet", où nous pourrons lui donner un nom pour l'identifier, ainsi que choisir le chemin où ce projet sera hébergé afin de l'avoir toujours à portée de main, au cas où nous besoin d'y apporter toute modification ultérieure. Une fois cela fait, nous cliquons sur OK en bas de la fenêtre et notre nouveau projet sera créé.
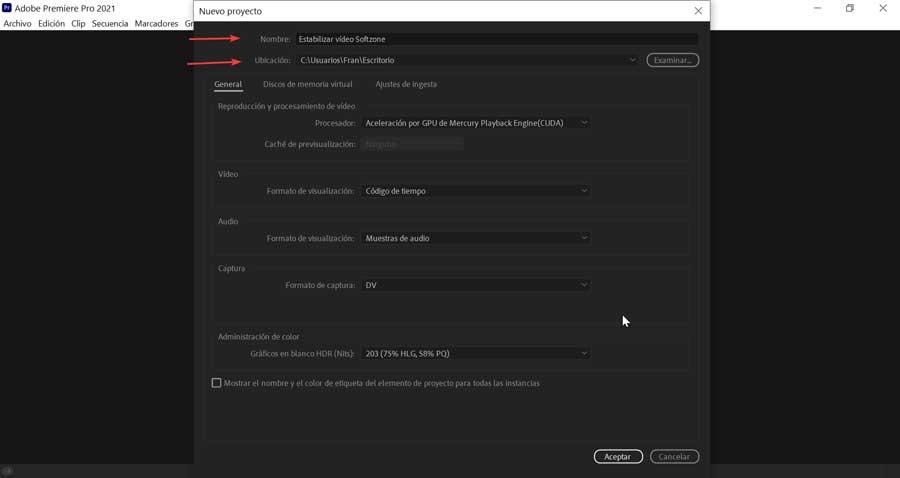
Une fois notre nouveau projet ouvert, nous devons importer le fichier vidéo que nous voulons stabiliser. Pour ce faire, nous devons cliquer sur « Fichier » et sélectionner l'option « Importer ». On peut aussi utiliser le raccourci clavier « Ctrl + I ». Nous sélectionnons le fichier souhaité à ajouter à notre projet.
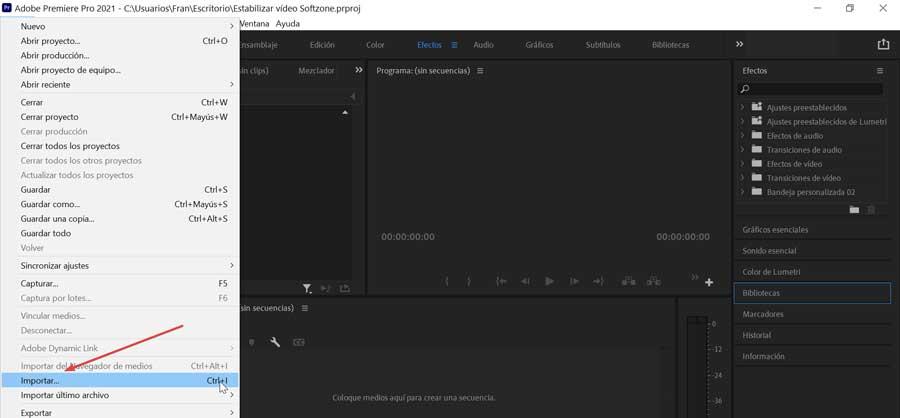
Une fois l'import effectué, nous verrons que le fichier se trouve à l'intérieur du panneau du projet en bas à gauche. Maintenant, nous devons faites-le glisser pour le placer sur la timeline sur le côté droit. Une fois cela fait, la vidéo sera ajoutée au panneau de la chronologie et nous pouvons également la voir dans le panneau de prévisualisation en haut.
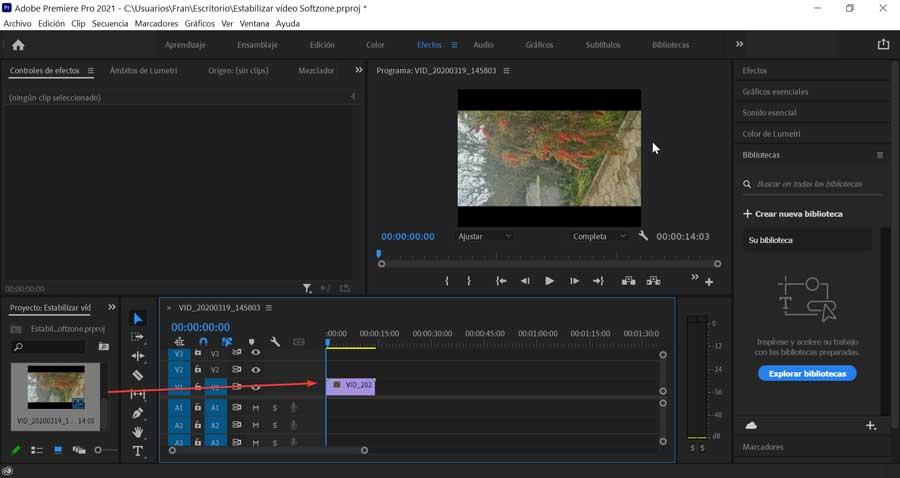
Ajouter un stabilisateur de déformation à partir du dossier Effets
Maintenant, dans la colonne de droite, nous déplions le panneau "Effets" et regardons dans le champ de recherche "Stabilisateur de déformation", que nous trouverons dans le dossier "Distorsion". Nous cliquons dessus et tire-le à la chronologie de la vidéo. Immédiatement après, une analyse de la vidéo commencera en arrière-plan. Pendant ce temps, un premier avertissement s'affiche dans le panneau Projet pour indiquer que l'analyse est en cours. À la fin, un deuxième avertissement s'affichera indiquant que la stabilisation est en cours.
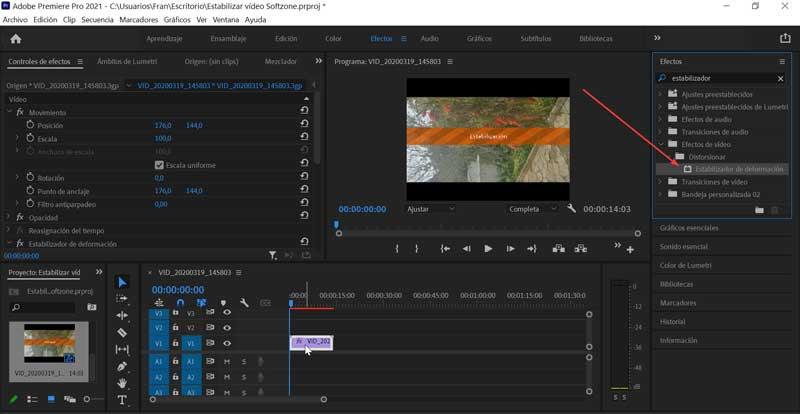
De cette façon, cet effet analysera l'arrière-plan et le premier plan du métrage et le stabilisera de la meilleure façon possible. Ce processus peut prendre quelques minutes en fonction de divers facteurs, tels que la longueur et la qualité du métrage, ainsi que la quantité de RAM sur notre PC.
Exporter la vidéo stabilisée
Une fois le processus de stabilisation terminé, la vidéo semblera normale sans les effets de secousses gênants. Par conséquent, nous pouvons procéder à l'enregistrement de la vidéo. Pour ce faire, il faut cliquer sur l'onglet "Fichier" et sélectionner dans ses options, celle de "Exporter" puis parmi ses options d'exportation on choisit "Média". Il est également possible d'y accéder directement avec son raccourci clavier, « Ctrl + M ».
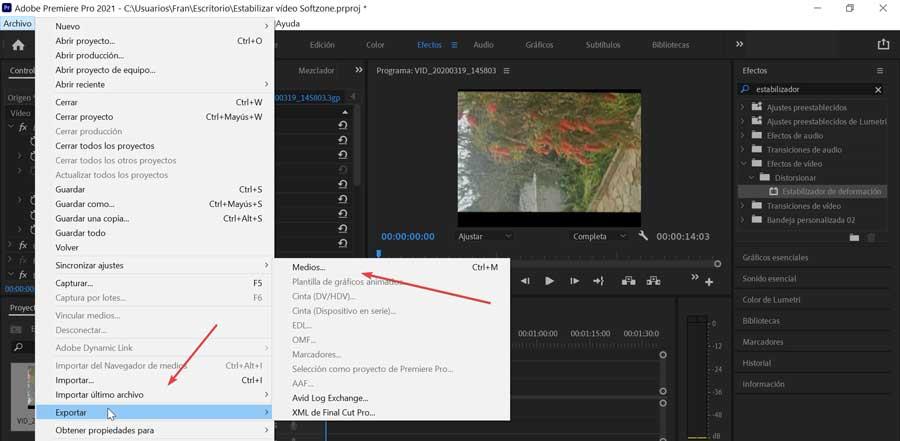
Cela entraînera l'ouverture d'une nouvelle fenêtre avec les "Paramètres d'exportation". Ici, nous devons établir à la fois la qualité souhaitée de la vidéo en fonction de la qualité de la vidéo d'origine et de l'emplacement d'enregistrement du fichier. Nous pouvons choisir parmi une grande variété de formats tels que AVI, GIF, MPEG4, etc. Nous pouvons également ajuster les codecs vidéo et audio, ainsi que les sous-titres au cas où la vidéo les inclurait. Enfin, nous cliquerons sur « Exporter ».
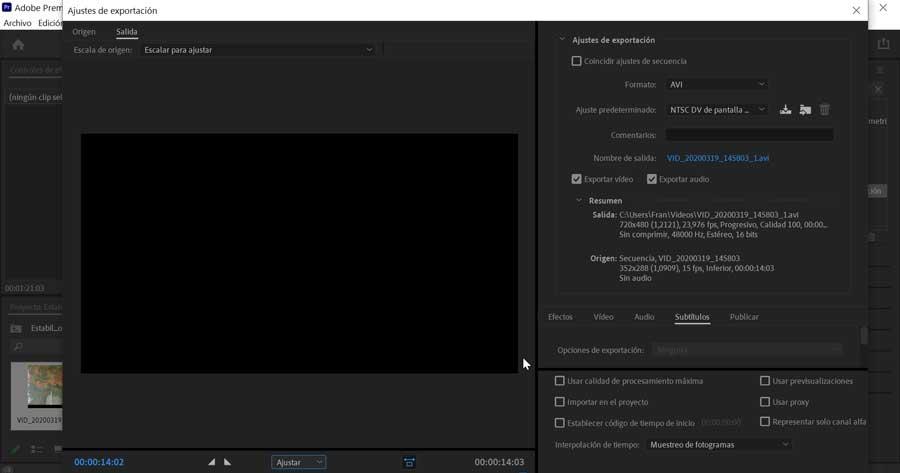
De cette façon, la vidéo stabilisée sera enregistrée après un certain temps, en fonction des paramètres de l'ordinateur et de la durée et de la qualité de la vidéo.