Bien que nous soyons généralement habitués à utiliser l'ordinateur en mode graphique, il existe de nombreux outils qui permettent de le contrôler via un terminal, aussi bien en Linux/Unix et Windows. Lorsqu'il s'agit de contrôler à distance un PC, ces outils sont mis en avant pour la facilité et la rapidité avec lesquelles nous pouvons effectuer toutes ces tâches. Et l'un de ces outils, ou plutôt un protocole très courant que nous pouvons utiliser dans n'importe quel système d'exploitation, quel que soit son type, est SSH.
Qu'est-ce que SSH
Coque sécurisée , ou SSH, est un protocole utilisé pour se connecter à distance et en toute sécurité à n'importe quel ordinateur. Ce protocole est, en gros, un version améliorée de Telnet . En plus de chiffrer les connexions point à point afin que personne ne puisse les voir ou les intercepter (ce que ni Telnet ni FTP n'offrent), ce que nous pourrons faire avec ce protocole est:

- Connectez-vous à distance à n'importe quel PC et contrôlez-le via des commandes.
- Transférez des fichiers en toute sécurité, individuellement et simultanément.
- Gérez les clés RSA pour ne pas avoir à utiliser de mots de passe.
- Exécutez des applications en mode graphique à distance.
Il s'agit de l'un des protocoles standard et les plus largement utilisés lorsqu'il s'agit de se connecter à distance à des serveurs et à d'autres ordinateurs, en particulier Linux. Il utilise Port 22 par défaut, un port toujours ouvert dans les pare-feu et les routeurs, bien que nous puissions le changer pour le port que nous voulons utiliser.
Activer le serveur et le client OpenSSH dans Windows 10
Depuis la mise à jour des créateurs d'automne, Windows 10 apporte avec lui un client et un serveur basés sur OpenSSH afin que tout utilisateur souhaitant l'utiliser puisse le faire sans problème. Ces fonctionnalités sont facultatives, car tous les utilisateurs n'en ont peut-être pas besoin, nous devrons donc les activer manuellement pour les utiliser.
Pour installer le OpenSSH client et / ou serveur fenêtres 10 , il faut ouvrir le menu Configuration du système d'exploitation, et aller dans la section «Applications> Applications et fonctionnalités> Fonctionnalités optionnelles.
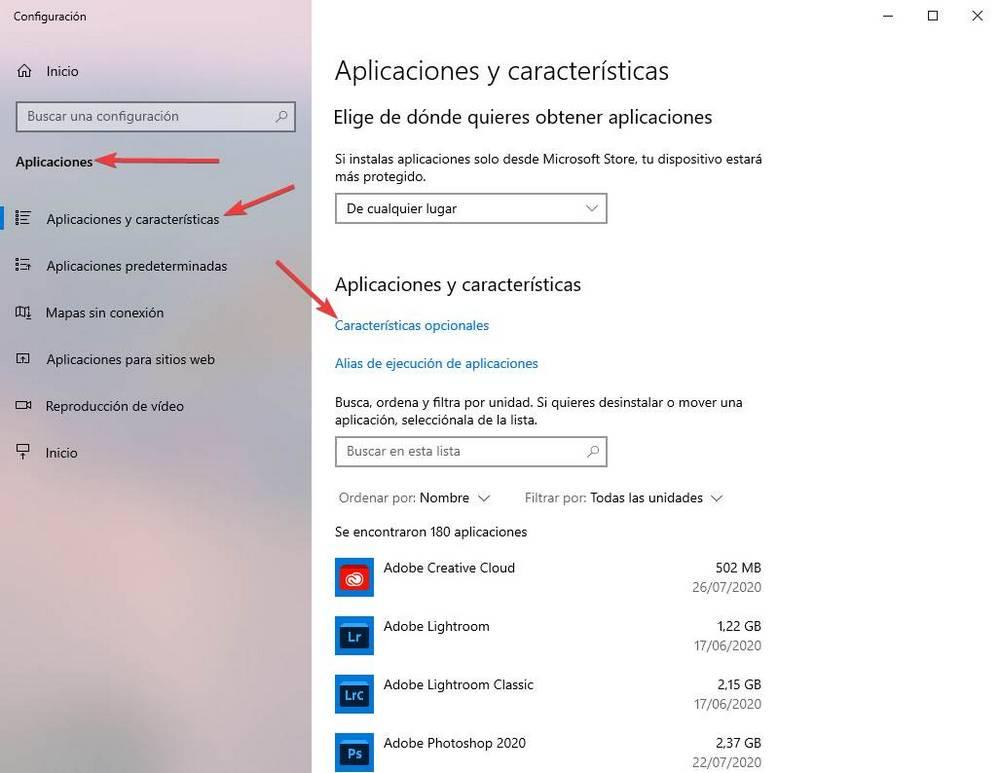
Ici, nous allons voir la section sur les fonctionnalités optionnelles de Windows. Nous pouvons voir tous ceux que nous avons installés et activés dans le système d'exploitation, et installer ceux dont nous avons besoin si nous ne les avons pas déjà. Pour ce faire, il faudra cliquer sur " Ajouter une fonctionnalité " .
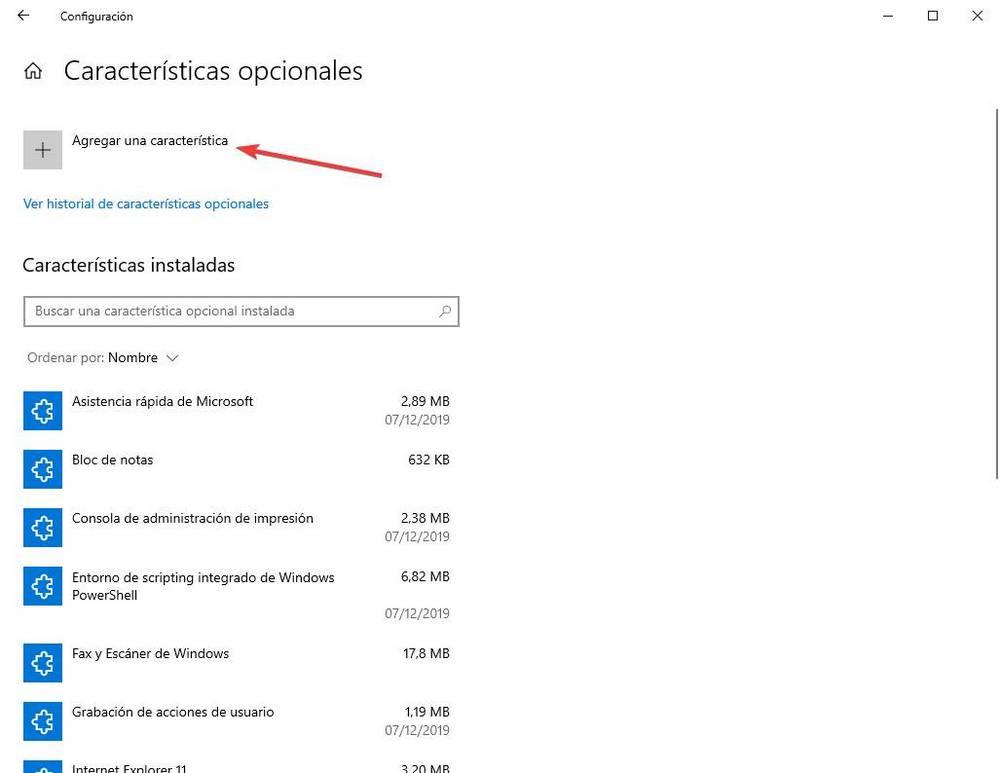
Nous verrons toutes les fonctions et fonctionnalités optionnelles que Windows 10 nous offre. Ceux qui nous intéressent sont le client et le serveur SSH. Nous pouvons les rechercher manuellement, mais le moyen le plus rapide est de taper " SSH »Dans le moteur de recherche pour trouver rapidement le serveur et le client.
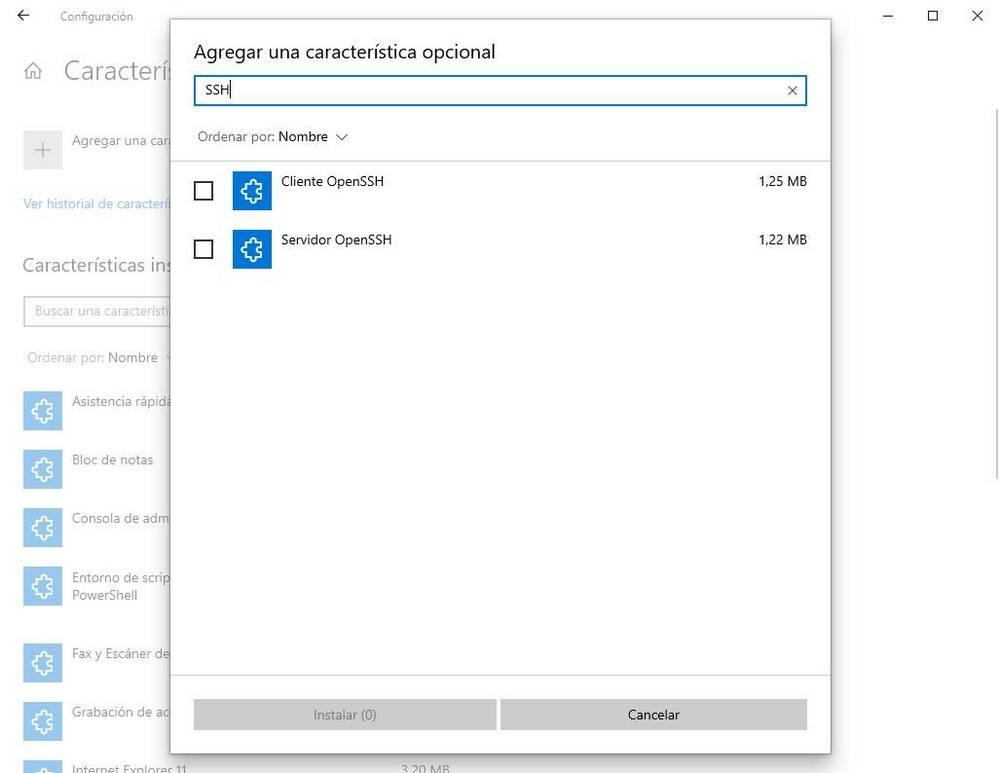
Nous sélectionnons ce que nous voulons installer et nous acceptons la fenêtre. Windows 10 installera et configurera automatiquement cette fonctionnalité facultative afin que nous n'ayons rien d'autre à faire. Une fois le processus terminé, le serveur et le client sont prêts à être utilisés dans le système d'exploitation.
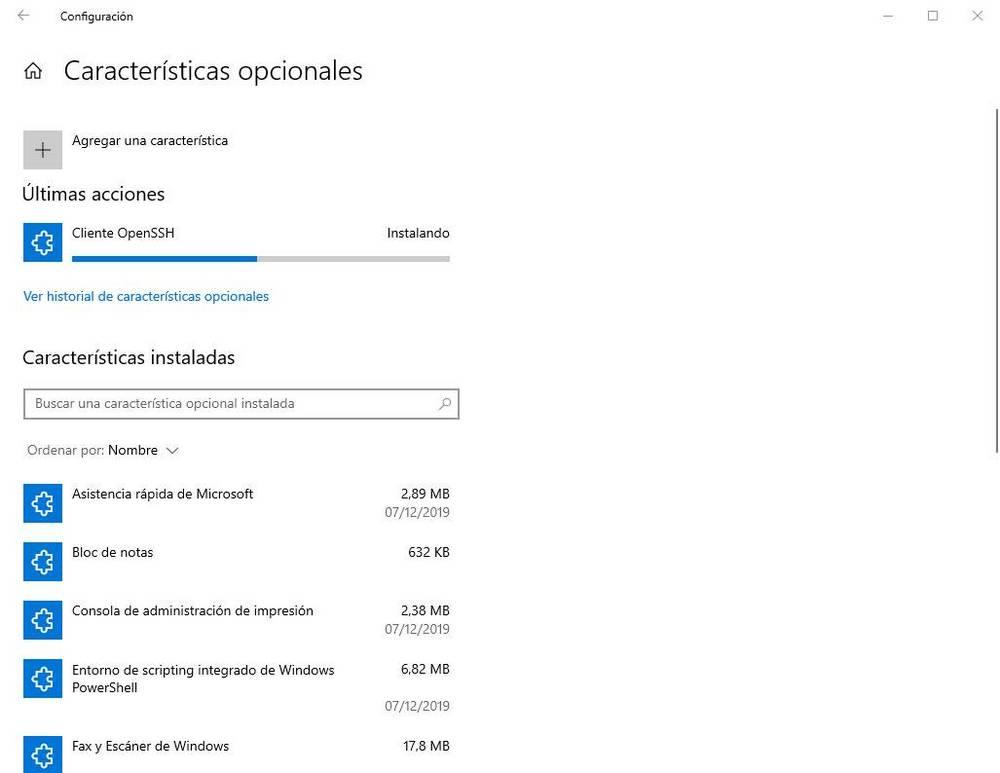
Comment les désinstaller
S'il arrive un moment où nous n'avons plus besoin de ce client ou de ce serveur, nous pourrons alors désactiver ces fonctionnalités Windows optionnelles. Pas pour libérer de l'espace, puisqu'entre le client et le serveur ils atteignent à peine 30 Mo, mais plutôt pour avoir les fonctions en ordre et éviter que, suite à une erreur, quelqu'un puisse se connecter à notre PC à distance.
Nous pouvons le faire à partir de la même section de fonctionnalités optionnelles ci-dessus. Dans la liste des fonctionnalités installées, nous pouvons voir tout ce que nous avons activé dans le système. Nous localisons le client et / ou le serveur et les désinstallons individuellement.
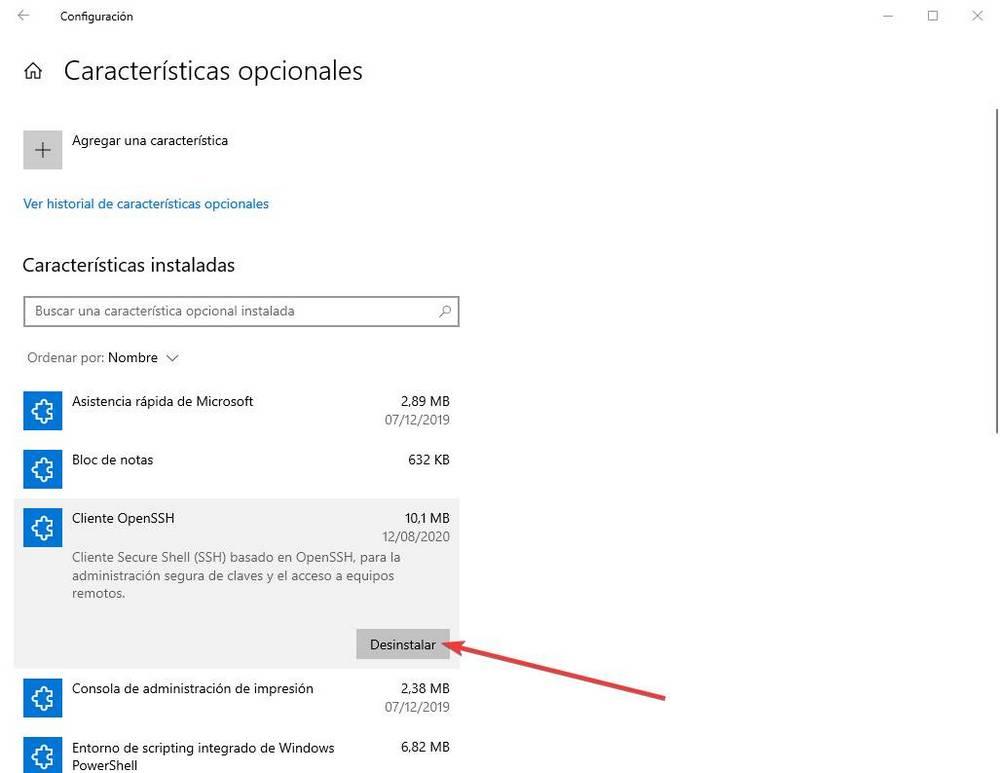
Une fois la désinstallation terminée, ces services ne seront plus disponibles.
Connectez-vous à un serveur SSH à partir de Windows 10
OpenSSH est intégré à CMD et PowerShell , nous n'aurons donc pas à télécharger ou installer un autre programme pour pouvoir nous connecter à un serveur à partir de Windows 10. Il suffit d'ouvrir la fenêtre du terminal que nous allons utiliser et d'exécuter la commande «ssh» pour vérifiez que, effectivement, le client est activé.
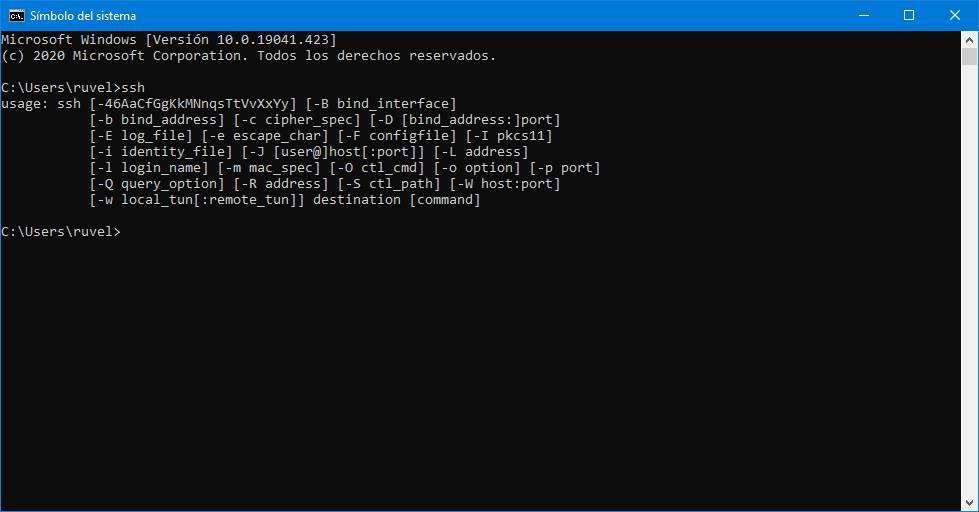
Pour se connecter à un serveur SSH, ce que nous devons faire est d'exécuter l'une des deux commandes suivantes:
Si vous souhaitez utiliser le dernier utilisateur disponible:
ssh IP_del_servidor:puerto
Si vous souhaitez vous connecter avec un utilisateur spécifique:
ssh usuario@IP:puerto
Si nous ne spécifions pas le port, 22 sera utilisé par défaut.
Si nous le voulons, nous pouvons spécifier d'autres valeurs sous forme de paramètres, tels que le type de chiffrement, les certificats, etc.
Contrôler le serveur OpenSSH
Pour utiliser le serveur, la première chose que nous devons faire est de le démarrer. Cela peut être fait de plusieurs manières. Par exemple, il existe des applications avec une interface graphique qui nous permettent de le faire, mais nous vous recommandons d'utiliser les commandes PowerShell pour contrôler l'état de ce serveur:
- Get-Service sshd - Vérifiez l'état du serveur sshd.
- Start-Service sshd - Démarre le serveur sshd.
- Stop-Service sshd - Arrête le serveur sshd.
Nous pouvons également configurer le serveur de PowerShell pour qu'il s'exécute automatiquement avec la commande:
- Set-Service -Name sshd -StartupType 'Automatique'
Et pour vérifier que le port 22, le port SSH, est ouvert dans notre pare-feu il faut le faire avec la commande:
- Get-NetFirewallRule -Nom * ssh *
Alternatives
Contrairement à ce qui peut arriver sous Linux, pour Windows, il n'y a plus de serveurs SSH que nous pouvons utiliser pour contrôler Windows à distance. Il existe des programmes qui nous permettent de nous connecter à un shell distant, mais leurs fonctionnalités sont très limitées.
Ce que nous pouvons trouver, ce sont plusieurs clients SSH pour Windows qui nous permettront de nous connecter plus facilement aux serveurs.
PuTTY, le client SSH par excellence
Quand on parle de clients SSH, PuTTY est l'un des plus connus. Ce client gratuit et open source permet aux utilisateurs Windows et Linux de se connecter via Telnet et SSH via un émulateur xterm. Un programme très simple et complet qui nous permettra de centraliser tous les serveurs et de s'y connecter selon nos besoins.
Nous pouvons télécharger PuTTY à partir de ce lien .
KiTTY, une version améliorée de PuTTY
Il s'agit d'un client exclusif pour Windows créé à partir du code source PuTTY d'origine. Il possède par défaut toutes les fonctions et fonctionnalités d'origine de PuTTY, ainsi qu'un grand nombre de fonctionnalités supplémentaires qui nous permettront de mieux contrôler et gérer toutes nos connexions.
Nous pouvons télécharger KiTTY de ce lien .