Lors de l'exécution de certaines actions sur notre Windows 10 ordinateur, nous avons les fameux raccourcis clavier, qui nous permettent de le faire plus rapidement. L'un de ces raccourcis plus classiques est le raccourci Alt + F4 pour fermer des programmes, devenant l'un des raccourcis les plus utiles dans Microsoftsystème d'exploitation de. Aujourd'hui, nous allons donc voir comment modifier les options d'arrêt par défaut dans la boîte de dialogue Alt + F4 de Windows 10.
Il se peut sûrement que, à l'occasion, nous nous demandions comment configurer la fenêtre "Fermer Windows" qui apparaît une fois que nous appuyons sur le raccourci clavier Alt + F4, de sorte qu'au lieu de "Arrêter", certaines des autres apparaissent par défaut. options dont nous disposons dans son menu déroulant. C'est quelque chose qui peut être fait directement à partir de Windows 10, bien que ces modifications ne soient pas intuitives ou facilement accessibles. Et c'est que pour apporter ces modifications, nous devons le faire soit à partir de l'éditeur de registre, soit à l'aide de l'éditeur de stratégie de groupe.

A quoi sert le raccourci clavier Alt + F4
En général, lorsque nous appuyons sur le raccourci clavier Alt + F4, une nouvelle fenêtre devrait apparaître nous demandant : Que voulez-vous que votre équipe fasse ? Par défaut, nous trouvons l'option "Désactiver, mais si nous affichons l'onglet, nous pouvons trouver d'autres options telles que" Changer d'utilisateur ", " Fermer la session ", " Suspendre ", Mettre en veille prolongée " ou " Redémarrer. « De cette façon, nous pouvons accéder rapidement à n'importe laquelle de ces fonctions, ce qui en fait l'une des plus utilisées par les utilisateurs.
De même, Windows 10 a la possibilité de configurer le raccourci clavier Alt + F4 pour que l'option "Arrêter" n'apparaisse pas par défaut, pouvant choisir entre d'autres options pour qu'elle apparaisse en premier et que nous n'ayons pas à afficher la liste. De cette façon, nous pouvons le configurer pour que "Fermer la session ou" Redémarrer" apparaisse en premier. De cette façon, nous pouvons choisir l'option que nous utilisons le plus fréquemment. Pour ce faire, ce tutoriel nous montre comment nous allons pouvoir changer l'action par défaut dans la boîte de dialogue. Boîte de dialogue Alt + F4 pour les utilisateurs spécifiques et tous les utilisateurs de Windows 10.
Modifier les options d'arrêt par défaut sur Alt + F4
Pour modifier les options d'arrêt du raccourci Alt + F4, nous pourrons utiliser deux manières différentes. D'une part, nous pouvons choisir d'apporter des modifications au registre de Windows 10 ou d'utiliser l'éditeur de stratégie de groupe.
Utilisation du registre Windows 10
La première des méthodes, nous devons utiliser l'éditeur de registre, ce que nous devons faire très soigneusement, car une mauvaise étape peut causer des problèmes de stabilité du système. Par conséquent, la première chose que nous allons faire est d'appuyer sur le raccourci clavier "Windows + R", afin que la boîte de dialogue Exécuter n'apparaisse pas. Plus tard, nous écrivons "regedir" et appuyez sur Entrée.
De cette façon, nous accédons à l'éditeur de registre de Windows 10. Ici, nous devons naviguer vers le chemin suivant:
HKEY_CURRENT_USER / Software / Microsoft / Windows / CurrentVersion / Explorer / Advanced
Une fois que nous nous sommes localisés dans ce chemin, nous faisons un clic droit sur le dossier "Avancé" et un petit menu apparaîtra où nous sélectionnerons "Nouveau" et "Valeur DWORD (32 bits)".
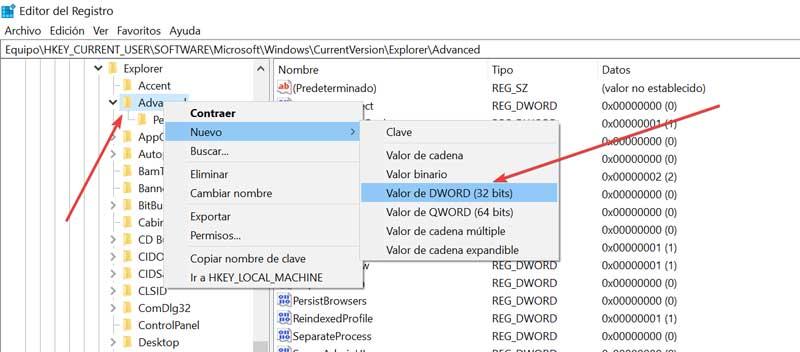
Nous allons nommer cette nouvelle valeur ” Start_PowerButtonAction ” et il sera chargé de contrôler l'action par défaut dans la boîte de dialogue Arrêter. Plus tard, nous double-cliquons sur cette nouvelle valeur DWORD que nous avons créée, et nous entrons dans le valeur 2 de sorte que « Shutdown » soit l'action par défaut. Si nous voulons utiliser une autre option par défaut, nous devons définir les valeurs suivantes :
- Restart: 4
- Changer d'utilisateur: 256
- Se déconnecter: 1
- En train de dormir: 16
- Hibernate: 64
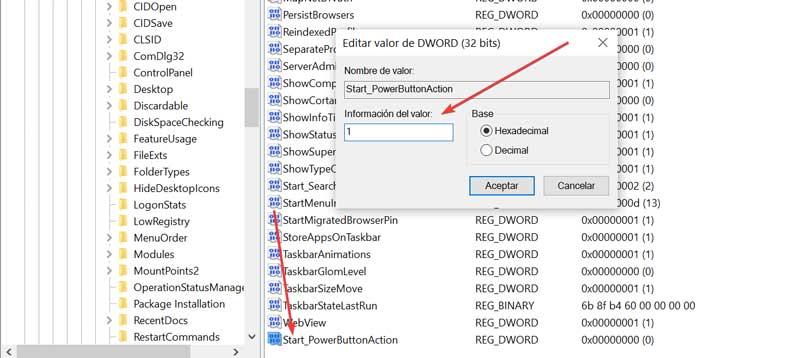
Une fois la valeur correspondant à l'action que nous voulons exécuter établie, il suffit de cliquer sur « OK » et de redémarrer l'ordinateur pour que les modifications soient appliquées. Dans le cas où nous souhaitons effacer les modifications apportées et revenir à la méthode par défaut, nous devons revenir au chemin et éliminer le fichier "Start_PowerButtonAction". Pour ce faire, il suffit de cliquer dessus avec le bouton droit de la souris et de cliquer sur « Supprimer ».
Utilisation de l'éditeur de stratégie de groupe
L'éditeur de stratégie de groupe Windows 10 est un excellent moyen pour nous de personnaliser tout logiciel installé sur notre ordinateur. De cette façon, les administrateurs système peuvent l'utiliser pour personnaliser les paramètres du PC. Si nous voulons modifier les options d'arrêt par défaut de Alt + F4, nous devons suivre les étapes suivantes.
La première chose que nous devons faire est d'accéder à l'éditeur de stratégie de groupe local. Pour ce faire, nous devons appuyer sur pour écrire «modifier la politique de groupe» dans la zone de recherche du menu Démarrer et sélectionner l'option qui apparaît. Une fois ouvert, nous allons dans le panneau de gauche et allons dans la section "Configuration utilisateur" et développons la liste des "Modèles d'administration".
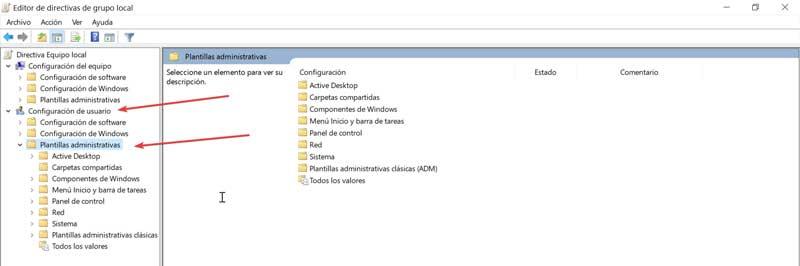
Ensuite, nous double-cliquons sur le dossier « Menu Démarrer et barre des tâches ». Maintenant, sur le côté droit dans les options qui apparaissent dans "Paramètres", nous devons naviguer jusqu'à ce que nous trouvions l'option " Changer le bouton marche/arrêt du menu Démarrer ". À partir de là, nous pouvons établir une action par défaut pour le bouton marche / arrêt du menu Démarrer. Pour ce faire, nous devons cliquer sur « Paramètres de la politique ».
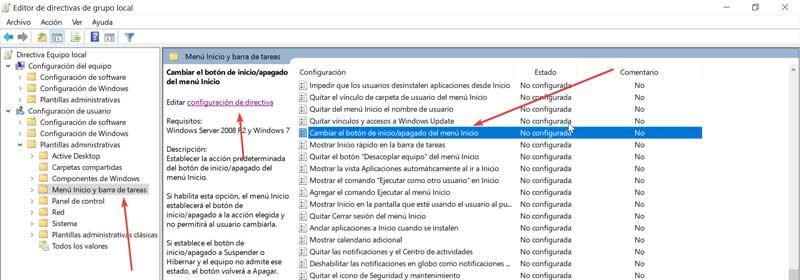
Nous voyons comment une nouvelle fenêtre apparaît où nous devons cliquer sur l'option Activé. Une fois cela fait, nous verrons comment l'option « Choisissez l'une des options suivantes » est activée dans la zone Options. Ici, nous choisissons l'option par défaut que nous voulons définir en affichant l'onglet. Nous trouverons les options de :
- Éteindre
- Licencier
- Déconnexion
- Bloquer
- Recommencer
- Changer d'utilisateur
- hiberner
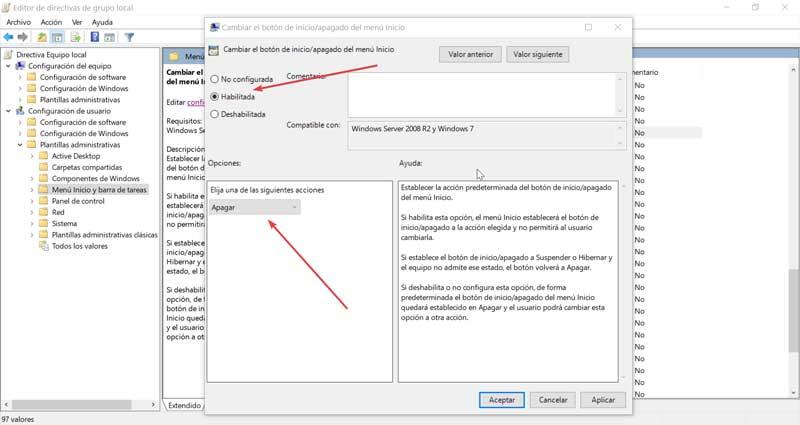
Une fois l'option préférée sélectionnée, cliquez sur « Appliquer » et « OK » pour que les modifications soient enregistrées. Enfin, nous redémarrons le système pour que les modifications soient appliquées et nous avons ainsi pu modifier l'action par défaut de la boîte de dialogue Alt + F4. Si nous nous repentons et souhaitons revenir à l'action par défaut, nous n'aurons qu'à revenir sur les mêmes étapes et sélectionner l'option « Non configuré ».