If MicrosoftLes systèmes d'exploitation modernes de ne se caractérisent par rien, c'est leur grande capacité de personnalisation. Cela nous permet de les adapter à nos goûts et à nos besoins afin de pouvoir les utiliser de la manière la plus confortable pour nous. À la fois Windows 10 et Windows 11, nous avons des icônes, à la fois pour les applications système et les programmes que nous pouvons activer pour apparaître sur le bureau.
Tout ce qui concerne la personnalisation de nos équipements est important car cela nous aide à travailler de manière plus confortable et productive. Cette fois, nous allons nous concentrer sur le sujet des différents types d'icônes et comment les ajouter pour qu'elles soient visibles.
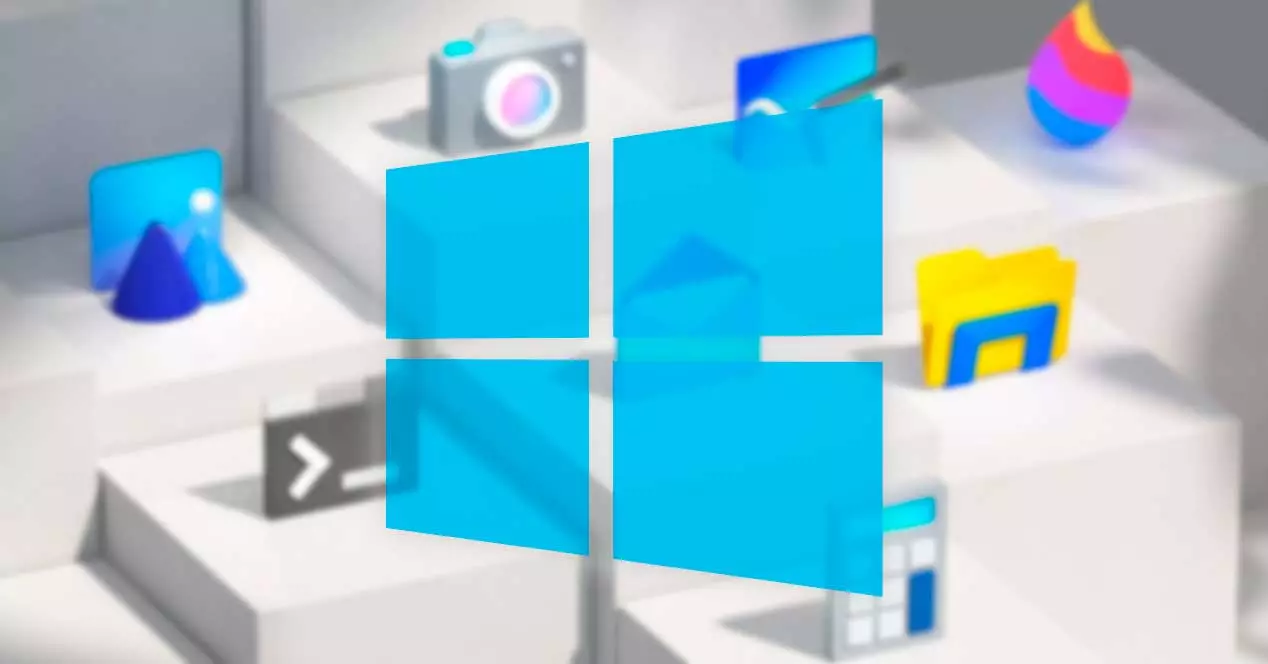
Différences entre icône et raccourci
Ces deux termes peuvent prêter à confusion entre l'un et l'autre, car les deux s'affichent de manière similaire et sont utilisés pour remplir la même fonction.
Quand on parle d'un icône (sur le bord gauche de l'écran) , nous nous référons à une petite image qui représente un fichier et qui nous aide à identifier de quel type de fichier il s'agit. Ici, nous pouvons différencier les icônes du système et du programme. Parmi les premiers, on retrouve le menu Paramètres, le Panneau de configuration ou encore la Corbeille. Parmi ces derniers se trouvent des programmes qui ont leur propre icône. Par exemple, les documents Excel apparaissent avec leur propre icône. En revanche, dans les fichiers exécutables, ils ont une image différente pour chaque programme.
Accès directs , d'autre part, sont un type de fichier dont l'objectif principal est d'ouvrir immédiatement le fichier auquel il est lié. Ce fichier peut être une image, un dossier, un exécutable, etc. Ceux-ci peuvent être créés n'importe où, et nous pouvons les différencier car, bien que l'icône puisse être personnalisée, elle intègre un petit carré avec une date en haut.
ajouter des icônes
Sur le bureau Windows, nous avons la possibilité de les ajouter. C'est quelque chose que nous pouvons faire avec n'importe quel programme que nous utilisons ou avec des fonctions système telles que le Panneau de configuration ou le menu Paramètres. C'est quelque chose qui se fait de manière similaire pour Windows 10 et Windows 11.
Paramètres icône de bureau
Si nous ne voyons pas les icônes du bureau, elles peuvent être masquées, nous devons donc les activer. C'est quelque chose que nous pouvons faire de manière assez similaire dans Windows 10 et Windows 11.
Sur Windows 10
Ce processus est très simple, puisqu'il suffira de cliquer avec le bouton droit sur un espace vide du bureau. Cela ouvrira le menu contextuel où nous sélectionnons "Afficher" puis "Afficher les icônes de bureau" . Avec cela, nous permettons à des éléments tels que la corbeille, le réseau, entre autres, d'apparaître.
![]()
Afin de les configurer, nous devons appuyer sur le raccourci clavier "Windows + I", qui ouvrira le menu "Configuration". Cliquez ensuite sur « Personnalisation » et « Thèmes ». Sur le côté droit, nous cliquons sur le Section "Configuration des icônes du bureau" , que nous trouvons dans la section "Options de configuration associées".
![]()
Cela ouvrira une nouvelle fenêtre où nous pourrons sélectionner des éléments tels que Cet ordinateur, le dossier utilisateur, Réseau, et la Corbeille pleine et vide. Si nous cliquons sur le Bouton "Changer d'icône" nous pouvons choisir une autre apparence différente que nous considérons plus appropriée pour un élément spécifique. En option, nous pouvons cocher la case "Autoriser les thèmes à changer les icônes du bureau" si nous voulons qu'ils puissent s'adapter à tout nouveau thème que nous choisissons. Sinon, ils ne changeront pas leur apparence.
![]()
Une fois que nous avons terminé, nous n'avons qu'à cliquer sur Appliquer et Accepter pour enregistrer les modifications.
Sur Windows 11
Dans le cas où nous utilisons Windows 11, le processus d'affichage des icônes est très similaire car ce qui va changer, c'est essentiellement la conception des menus. De cette façon, nous faisons un clic droit sur le bureau, déplaçons le pointeur sur l'option «Affichage» et dans le menu de droite, nous sélectionnons «Afficher les icônes du bureau».
![]()
Plus tard, nous pourrons les configurer en appuyant sur le raccourci clavier "Windows + I", qui ouvrira le menu "Paramètres". Ensuite, cliquez sur "Personnalisation" et "Thèmes". En bas, nous cliquons sur le Section "Configuration des icônes du bureau" , que nous trouvons dans la section "Options de configuration associées".
![]()
Maintenant, une nouvelle fenêtre s'ouvre dans laquelle nous pouvons sélectionner des éléments tels que Cet ordinateur, le dossier utilisateur, le réseau et la corbeille pleine et vide. Si nous cliquons sur le Bouton "Changer d'icône" nous pouvons choisir une nouvelle apparence. En option, en cochant la case "Autoriser les thèmes à changer les icônes du bureau", ceux-ci peuvent être adaptés à tout nouveau thème que nous avons ajouté pour en changer l'apparence. Si nous les décochons, les icônes resteront inchangées et afficheront la même apparence, même si nous changeons de thème.
![]()
Tournez les icônes système sous ou hors tension
Quand on parle de icônes système nous faisons référence à ceux qui sont affichés dans la barre d'état système et que nous pouvons à la fois activer et désactiver dans Windows 10 et Windows 11
Sur Windows 10
Ces icônes incluent l'horloge, le volume, le réseau, l'alimentation, l'indicateur d'entrée, l'emplacement, le centre d'action, le clavier tactile, l'espace de travail Windows Ink, le pavé tactile, le microphone et la réunion maintenant.
Par défaut, Microsoft garde tous ces éléments activés afin que nous puissions à tout moment les utiliser rapidement. De même, nous avons la possibilité de les activer ou de les désactiver selon nos intérêts, le tout à partir d'un seul endroit.
Pour ce faire, appuyez sur la combinaison de touches "Windows + I" et accédez à "Paramètres". Plus tard, cliquez sur "Personnalisation" et "Barre des tâches". Dans le menu de droite, nous faisons défiler vers le bas et dans la zone de notification, nous sélectionnons "Activer ou désactiver les icônes système" .
![]()
Cela fera apparaître une nouvelle fenêtre où nous verrons une liste de toutes les icônes du système, nous n'aurons donc qu'à cliquer sur son bouton pour les activer ou les désactiver à chaque fois que nous en aurons besoin. Il est important de noter qu'en cas de désactivation de l'icône du système de localisation, nous ne désactivons pas la localisation de notre ordinateur. En configurant cette section à notre goût, on arrive à ne plus montrer d'éléments inutiles qui peuvent nous distraire, donc on gagne en productivité.
Sur Windows 11
Le nouveau centre de notification du système d'exploitation Microsoft est situé sur le côté droit de la barre des tâches. Ici, les icônes que nous utilisons souvent comme la batterie, le Wi-Fi, le volume, l'horloge et le calendrier et le centre de notification sont incluses. En outre, il est chargé de fournir le statut et les notifications sur d'autres sections telles que les entrées email, les mises à jour du système et la connectivité réseau.
![]()
Si nous voulons changer l'apparence des icônes et des notifications, nous devons cliquer avec le bouton droit sur un espace vide de la barre des tâches et sélectionner "Paramètres de la barre des tâches" . Plus tard, dans la section Icônes d'angle de la barre des tâches, nous pouvons activer celles que nous voulons voir apparaître et désactiver celles que nous ne voulons pas voir.
Ajouter des icônes de programme sur le bureau
Si nous voulons ajouter des icônes de programme sur le bureau, nous devons cliquer sur le bouton avec le bouton Windows que nous trouvons sur le côté gauche de la barre des tâches. Nous écrivons le nom du programme que nous voulons ajouter au bureau. Plus tard, nous pouvons effectuer l'une des actions suivantes :
- Faites glisser l'icône du menu Démarrer vers le bureau.
- Sélectionnez l'icône du programme et faites un clic droit dessus. Par la suite, le menu contextuel apparaît où nous sélectionnons "Envoyer à" , et enfin on clique sur « Bureau (créer un raccourci) ». Enfin, l'icône du programme sera visible sur le bureau.
- Faites glisser et déposez l'exécutable du dossier sur le bureau.
- Faites un clic droit sur le fichier et cliquez "Copie" ou appuyez sur le raccourci "Ctrl + C". Ensuite, nous faisons un clic droit sur une section vide du bureau et sélectionnons "Pâte" ou "Ctrl + V" depuis le clavier.
De chacune de ces manières, nous pouvons l'ajouter à notre bureau. Bien sûr, il faut essayer de ne pas en abuser, car on peut finir par y créer trop de désordre.
Changer l'icône par défaut
Il est possible de modifier manuellement et rapidement toute icône par défaut que nous n'aimons pas, qu'il s'agisse d'une fonctionnalité Windows ou d'un programme tiers.
Pour cela, il faut cliquer avec le bouton droit de la souris sur l'icône. Cela ouvrira un menu contextuel où nous sélectionnons l'option "Propriétés". Dans l'onglet "Accès direct", nous cliquons sur la section "Changer d'icône" que nous trouvons en bas.
![]()
Cela ouvrira une nouvelle fenêtre à partir de laquelle vous pourrez sélectionner une autre icône dans la liste ou cliquez sur « Parcourir » pour en sélectionner un autre que nous avons enregistré à un autre emplacement. Une fois terminé, cliquez deux fois sur OK et les modifications seront appliquées.
![]()