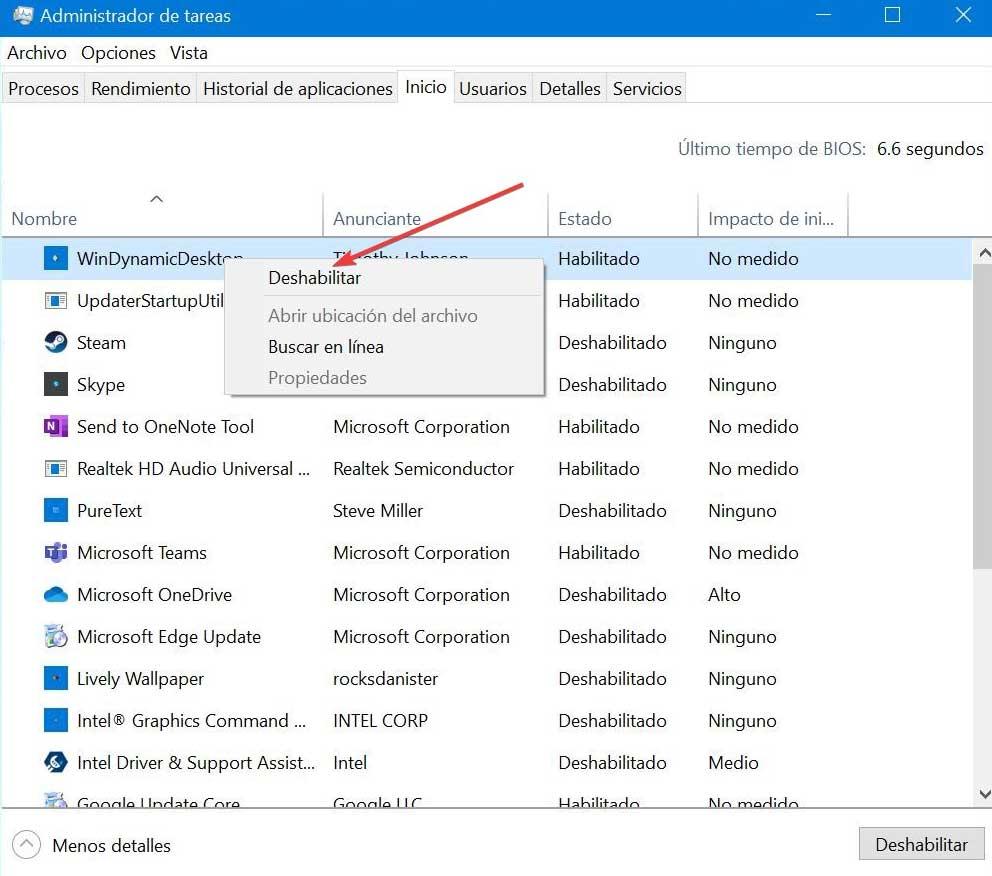Lorsque vous exécutez nos programmes préférés à partir d'un Windows ordinateur, nous pouvons utiliser les raccourcis situés sur le bureau. Ceux-ci nous aident à lancer le programme plus confortablement. Cependant, il se peut que nous ayons parfois reçu l'erreur « L'élément auquel ce raccourci fait référence a été modifié ou déplacé. » Cette erreur peut se produire avec les fichiers exécutables de Word, Excel, Chrome, ou tout autre programme.
Lorsqu'une erreur comme celle-ci apparaît lors de l'exécution d'un programme ou d'un jeu sous Windows, cela peut créer une certaine confusion, en particulier parmi les utilisateurs les plus inexpérimentés, nous allons donc voir les causes et comment résoudre ce problème.
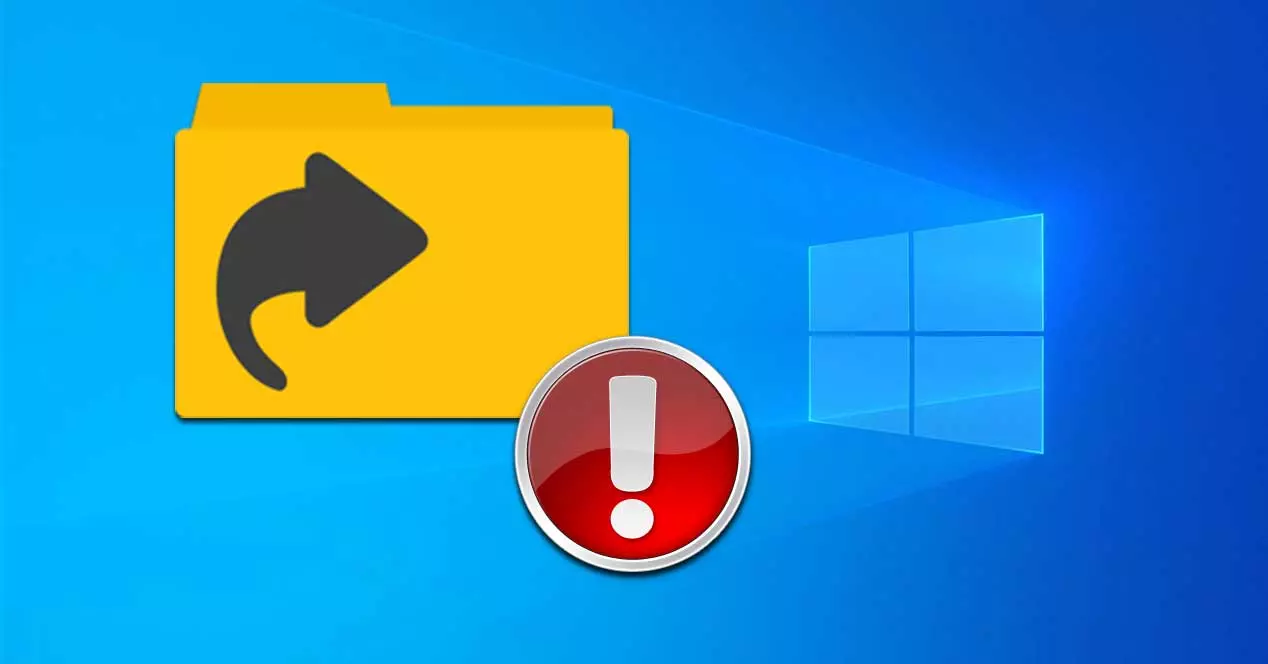
Causes de l'erreur lors de l'exécution d'un raccourci
L'erreur « L'élément auquel ce raccourci fait référence a été modifié, renommé ou déplacé » signifie que les fichiers ne peuvent pas être ouverts lorsque nous cliquons sur leur raccourci sur le bureau. La raison la plus courante pour laquelle cela peut arriver est que nous avons essayé de copier un programme sur, par exemple, une clé USB, à partir du raccourci. Gardez à l'esprit que l'accès direct n'est pas un programme lui-même, mais seulement un lien qui indique au système d'exploitation où il est stocké. Pour cette raison, si nous transférons l'accès direct à un autre ordinateur, pensant que c'est le programme, cela ne fonctionnera pas pour nous, d'où l'apparition de l'erreur.
D'autres causes qui peuvent avoir causé cette erreur sont que nous avons supprimé accidentellement le propre exécutable du programme de son dossier, tout en laissant le raccourci à son emplacement d'origine, ou nous avons changé le nom du dossier. Cela peut aussi arriver si nous avons changé la lettre du lecteur où le programme a été installé. Une autre cause est qu'il est possible que ce message soit dû à la présence de logiciels malveillants sur le système. Certains antivirus au moment d'éliminer les menaces possibles de l'ordinateur désactivent le programme, nous ne pourrons donc pas l'ouvrir.
De plus, parfois, des mises à jour plus importantes de Windows 10 sont incompatibles avec certains programmes, elles sont donc automatiquement désinstallées, ne laissant que le raccourci sur le bureau, ce qui provoque l'apparition de cette erreur lorsque nous l'exécutons.
Résoudre le problème avec les raccourcis
Ensuite, nous allons voir quelques ajustements et modifications que nous pouvons apporter sur notre ordinateur Windows afin de résoudre les problèmes causés par l'erreur «Le raccourci a été modifié, renommé ou déplacé».
Recréer le raccourci
L'option la plus réalisable pour résoudre l'erreur consiste à recréer le raccourci. Nous avons peut-être modifié par inadvertance le lecteur sur lequel le programme est hébergé ou le nom de son dossier, ce qui implique l'apparition de l'erreur lors de l'exécution du raccourci. C'est quelque chose que nous pouvons vérifier dans le champ de destination du raccourci dans sa section « Propriétés ». Ici, nous pouvons voir si le fichier exécutable et le chemin sont corrects.
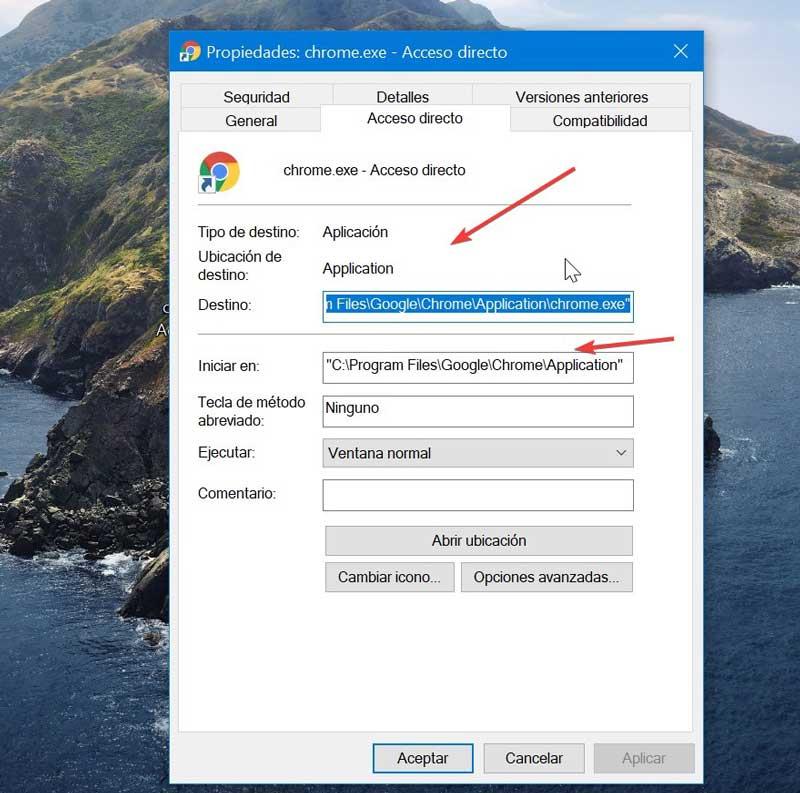
Pour recréer le raccourci, allez simplement dans le dossier du programme et trouvez le fichier exécutable .exe. Cliquez dessus avec le bouton droit et sélectionnez « Créer un raccourci », dont Windows se chargera de le créer directement sur le bureau.
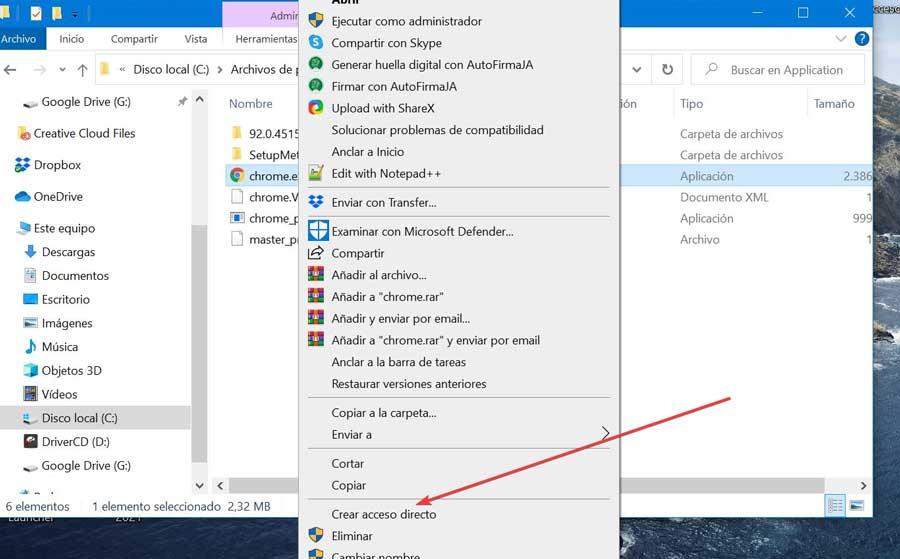
Vérifier les erreurs système avec SFC
Windows dispose d'un outil intégré tel que le vérificateur de fichiers système, grâce auquel il peut détecter et réparer différents problèmes. C'est pourquoi il peut être judicieux d'essayer de résoudre l'erreur : le raccourci a été modifié ou déplacé et ne peut pas être exécuté.
Pour ce faire, nous allons taper cmd dans la zone de recherche du menu Démarrer et exécuter l'invite de commande avec les droits d'administrateur. Une fois que la fenêtre d'invite de commande apparaît, nous devons écrire la commande suivante et appuyer sur Entrée :
sfc /scannow

Il est probable que l'outil prendra beaucoup de temps pour analyser le système à la recherche de défauts, nous devons donc être patients. Une fois terminé, il nous informera des erreurs trouvées et corrigées.
Supprimez le dossier UserChoice de l'éditeur de registre
Une autre solution possible pour l'erreur que le raccourci a été modifié, renommé ou déplacé consiste à supprimer le dossier UserChoice de l'éditeur de registre, lié aux icônes des programmes. Une fois éliminé, le système d'exploitation le recréera. Faire des modifications incorrectes au registre peut causer des problèmes dans le système d'exploitation, donc toute modification doit être effectuée aux risques et périls de l'utilisateur.
Pour accéder à l'éditeur de registre, nous devons lancer le raccourci Windows + R pour que la commande Exécuter apparaisse. Une fois ouvert, nous écrivons regedit et appuyez sur Entrée ou Accepter. Plus tard, nous naviguons vers la route:
HKEY_CURRENT_USER / Software / Microsoft / Windows / CurrentVersion / Explorer / FileExts / .lnk
Une fois ici, nous trouverons trois dossiers entre lesquels UserChoice devrait apparaître. Si c'est le cas, nous devons cliquer dessus avec le bouton droit et sélectionner Supprimer. Enfin, nous allons redémarrer l'ordinateur et vérifier si l'erreur le raccourci a été modifié, déplacé ou renommé n'apparaît plus.
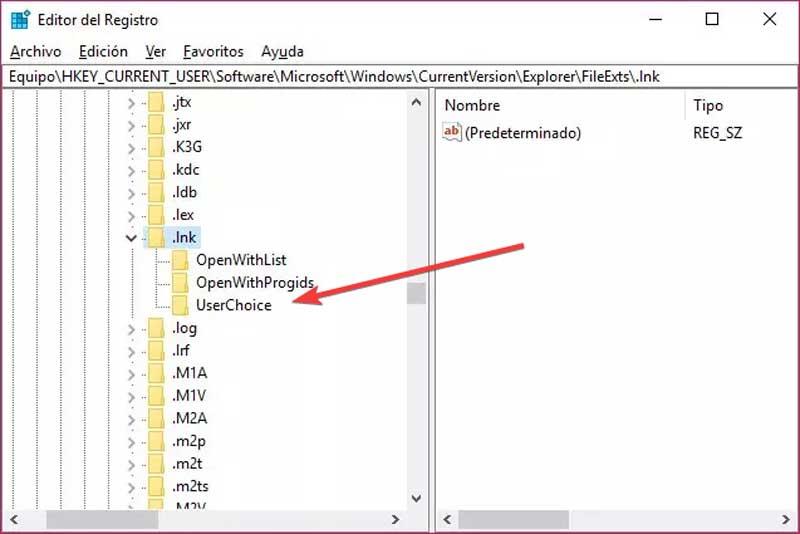
Si le dossier UserChoice n'est pas visible, nous devons créer un nouveau compte d'utilisateur local sous Windows. Pour cela, cliquez sur Windows + I pour accéder au menu Paramètres, cliquez sur les rubriques « Comptes » et « Famille et autres personnes ». Là, cliquez sur "Ajouter une autre personne" à cette équipe et nous créerons un nouveau compte utilisateur sans Microsoft Compte. Une fois le compte créé, nous fermons la session en cours et commençons la nouvelle. Nous accédons au registre et le dossier à supprimer devrait déjà être visible.
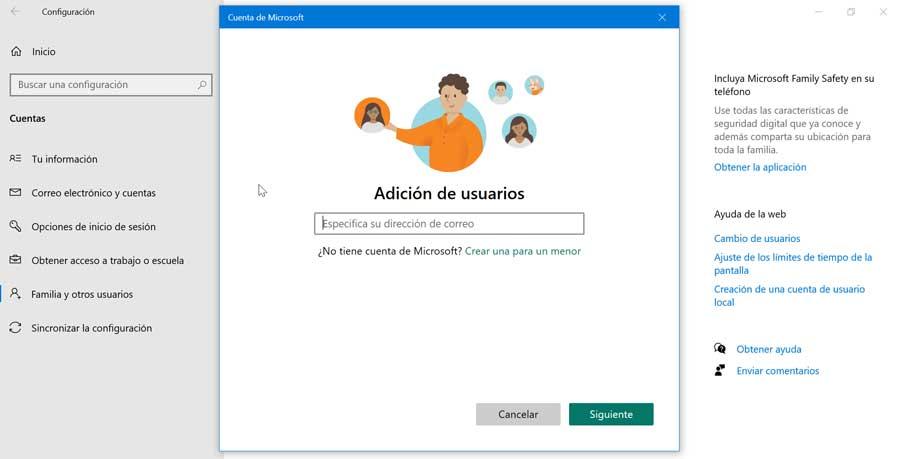
Utiliser Windows PowerShell
Pour résoudre ce problème, nous pouvons également utiliser un outil puissant et avancé tel que PowerShell. Si les raccourcis ne fonctionnent pas sur le PC, nous devons procéder comme suit.
Nous écrivons powershell dans la zone de recherche du menu Démarrer et l'exécutons avec les droits d'administrateur. Une fois sa fenêtre apparue, il faut écrire la commande suivante et appuyer sur Entrée :
Get-AppXPackage -AllUsers |Where-Object {$_.InstallLocation -like "*SystemApps*"} | Foreach {Add-AppxPackage -DisableDevelopmentMode -Register "$($_.InstallLocation)AppXManifest.xml"}
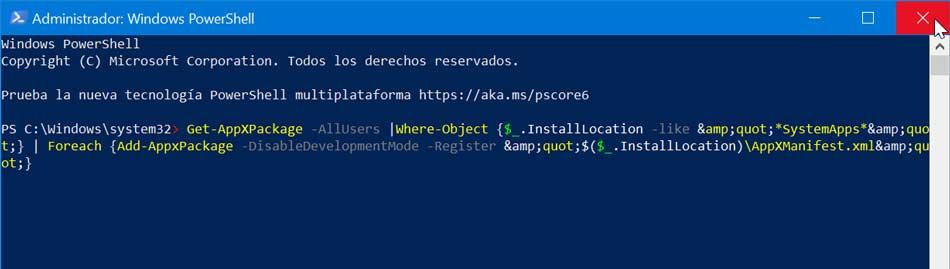
Une fois cette commande exécutée, le problème devrait être complètement résolu et les icônes de raccourci devraient à nouveau fonctionner.
Effectuer un démarrage propre de Windows
Parfois, des services et applications tiers peuvent interférer négativement avec le fonctionnement de Windows, provoquant l'apparition de cette erreur. Par conséquent, si les raccourcis ne fonctionnent pas, cela peut être dû à un service tiers.
Pour essayer de le résoudre, appuyez sur Windows + R, écrivez msconfig et cliquez sur OK. Dans cette nouvelle fenêtre « Configuration du système », cliquez sur l'onglet « Services ». Ici, on coche la case « Masquer tous les services Microsoft » et dans l'onglet « Tout désactiver »
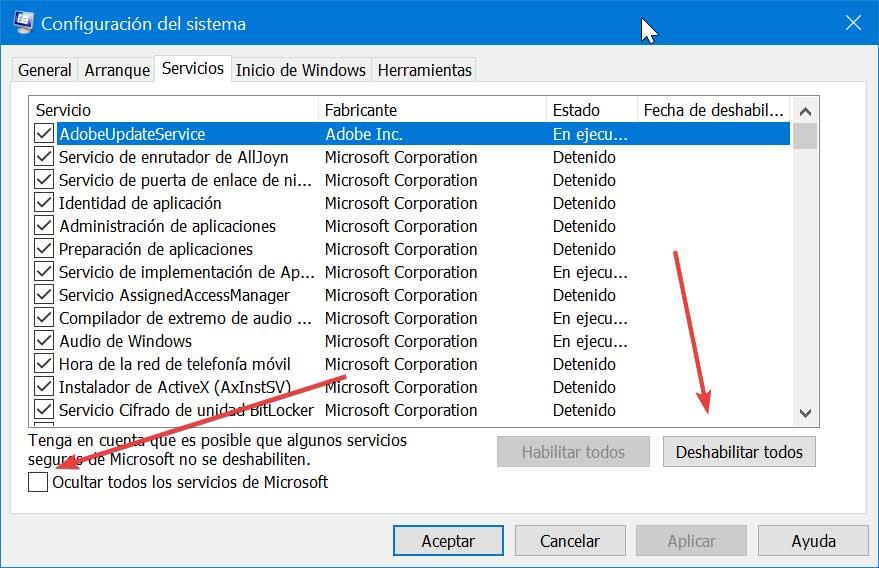
Plus tard, nous cliquons sur Démarrer et sur "Ouvrir le gestionnaire de tâches" qui nous montrera une liste d'applications de démarrage. Nous faisons un clic droit sur la première entrée et cliquez sur Désactiver. Par la suite, nous répétons toutes les étapes pour toutes les entrées de la liste. Une fois terminé, nous retournons à la fenêtre de configuration du système, cliquez sur Appliquer et OK et redémarrez l'ordinateur.