Si vous venez d'acheter un ordinateur portable, il est probablement déjà livré avec le système d'exploitation pré-installé et avec de nombreuses applications du fabricant, ainsi que des démos d'Office, antivirus et d'autres. Dans cet article, nous allons vous apprendre comment configurer un nouvel ordinateur portable pour que vous puissiez avoir la meilleure performance dès le premier jour .
Ici, nous allons vous donner une série de conseils et de recommandations sur la façon de configurer votre nouvel ordinateur portable pour qu'il fonctionne de la meilleure façon possible, en évitant également les problèmes ou en tombant dans des «offres de triche» avec le bloatware installé par les fabricants par défaut. Logiquement, chaque ordinateur portable est différent et vous ne devriez pas le prendre comme une bible, mais comme un guide à suivre. Cela dit, allons-y.

Mettre à jour le système d'exploitation
La plupart des nouveaux ordinateurs portables sont livrés avec Windows 10 déjà installés de l'usine, mais presque certainement pas dans sa dernière version puisqu'ils prendront des semaines dans leurs boîtes. Ainsi, l'une des premières choses à faire dès que vous allumez votre ordinateur pour la première fois est de le mettre à jour autant que possible.
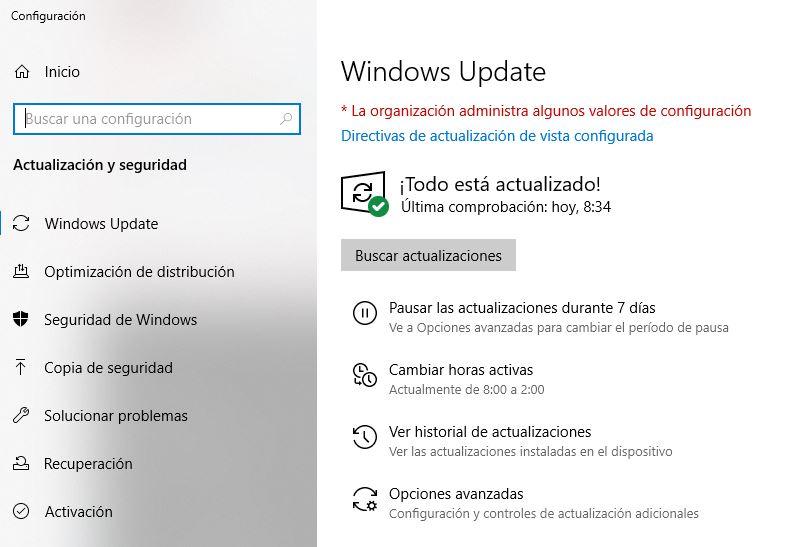
Pour ce faire, allez dans Paramètres -> Mise à jour et sécurité -> Windows Update et cliquez sur le bouton Rechercher les mises à jour. Laissez le système se mettre à jour et redémarrer autant de fois que nécessaire jusqu'à ce que la dernière version soit installée.
Supprimer Bloatware
Pratiquement tous les fabricants installent leur propre logiciel lorsqu'ils vous vendent un ordinateur portable. Certaines choses sont utiles, mais la plupart ne sont rien de plus que des logiciels qui ne servent qu'à ralentir l'ordinateur, comme les versions d'essai d'Office, antivirus, etc.
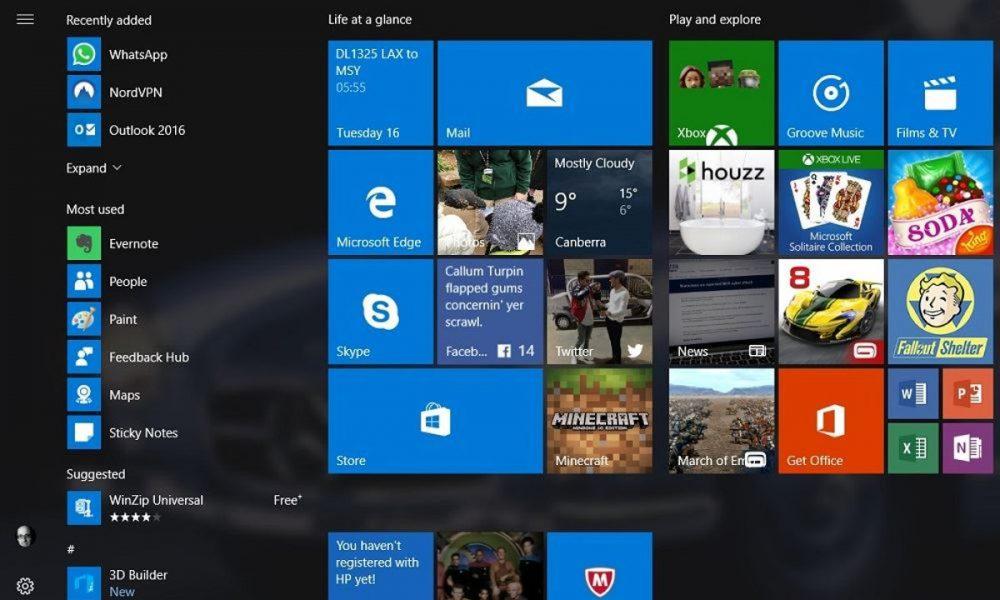
La recommandation est d'aller dans Paramètres -> Applications -> Applications et fonctionnalités et de supprimer absolument tous les logiciels que vous ne jugez pas essentiels. Et comme essentiel, étant donné que nous parlons d'un ordinateur portable récemment acheté, c'est pratiquement tout ce qui n'est pas des composants Windows.
Configurer les options d'alimentation des ordinateurs portables
Étant donné que les ordinateurs portables sont principalement destinés à fournir une mobilité aux utilisateurs, ils sont souvent livrés avec un réglage de puissance optimisé pour économiser la batterie et ne pas fournir les meilleures performances. Pour cette raison, c'est une bonne idée de modifier les paramètres d'alimentation pour le mettre avec les meilleures performances possibles, mais gardez à l'esprit que cela affectera l'autonomie de la batterie lorsque vous utilisez l'ordinateur portable sans le connecter. Par conséquent, configurez-le à votre discrétion.
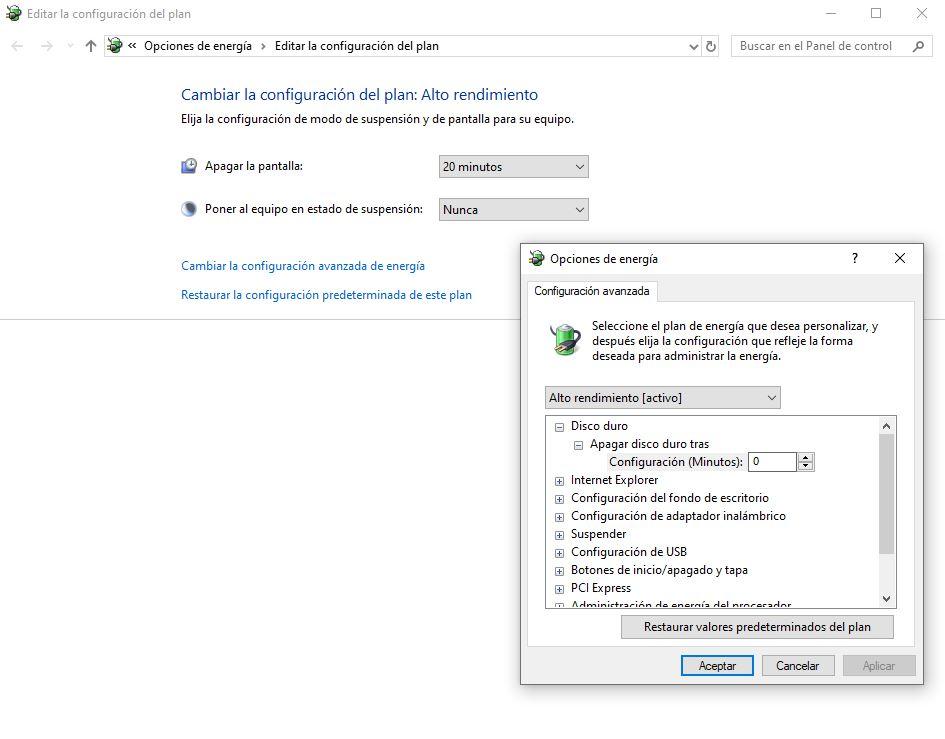
Pour accéder à ces paramètres, cliquez sur démarrer et tapez «Énergie», puis cliquez sur «Modifier le plan énergétique».
Configurez l'ordinateur portable Windows comme vous le souhaitez
Cela dépendra des goûts et des passe-temps de chacun, mais il existe une série de paramètres Windows 10 qui peuvent être intrusifs et ennuyeux, en plus d'être dans certains cas une violation complète de la confidentialité des utilisateurs. Ce sont les ajustements que nous vous recommandons de faire, mais comme nous l'avons dit, cela dépendra des goûts de chacun:
Désactiver la détection Wi-Fi
Cette fonctionnalité sert à partager votre WiFi connexion avec vos contacts, une idée qui peut être bonne mais qui comporte des risques et qui consomme également la batterie du portable.
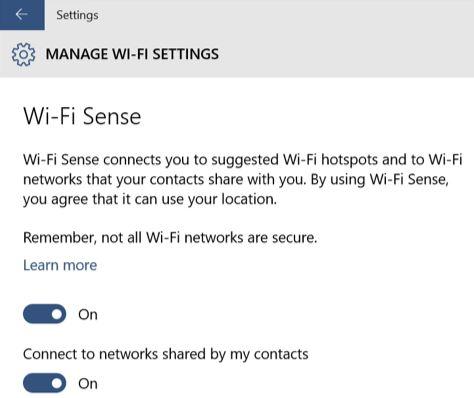
Désactiver le centre d'activités
Le centre d'activités peut être très bon si vous concentrez toute votre activité sur le Microsoft écosystème, y compris les contacts, les calendriers, etc. Mais si ce n'est pas votre cas, c'est généralement quelque chose qui dérange plutôt que d'aider et il est recommandé de le désactiver.
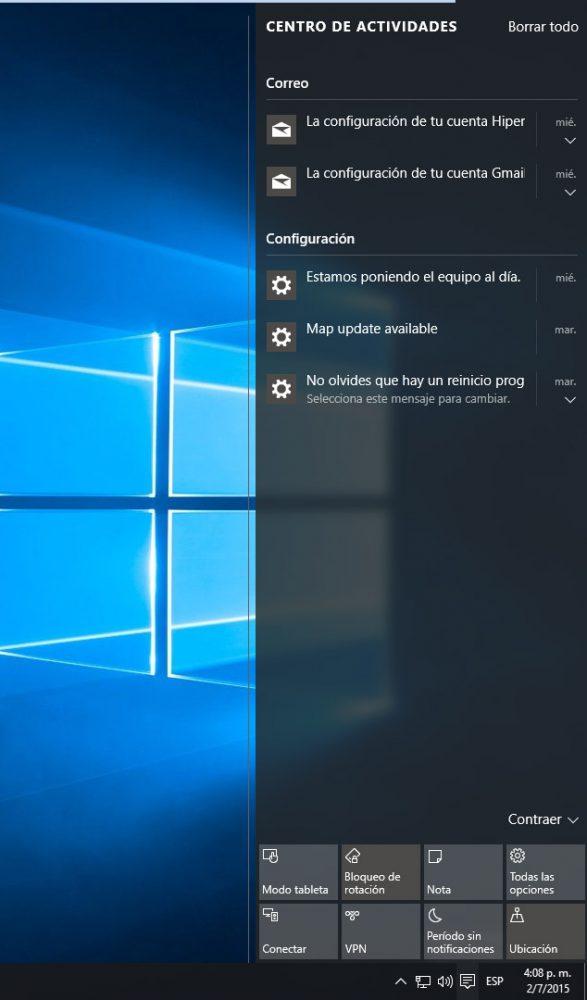
Pour le désactiver, vous devez accéder à l'éditeur de stratégie de groupe local en exécutant la commande «gpedit.msc» (via Démarrer -> Exécuter et tapez gpedit.msc). Une fois dans l'éditeur, dans le panneau de gauche, vous devez naviguer vers Configuration utilisateur -> Modèles d'administration -> Menu Démarrer et barre des tâches. Une fois sur place, sélectionnez «Supprimer les notifications et le centre d'activités» avec un double clic et cochez «Désactivé».
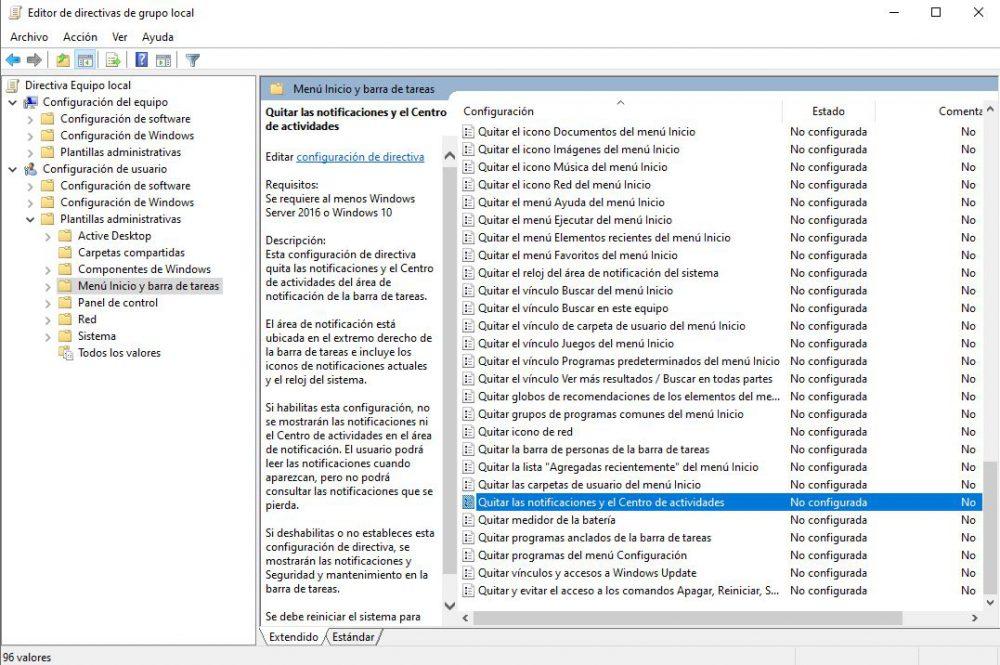
Configurer la confidentialité des ordinateurs portables
Confidentialité dans Windows 10 est l'un des points qui a été le plus discuté au départ, et c'était vraiment une bombe pour la sécurité de l'utilisateur. Par défaut, les informations sur la manière dont nous écrivons sont envoyées aux serveurs Microsoft, c'est-à-dire à un keylogger à part entière. Cela a déjà été supprimé, mais il est toujours recommandé de désactiver tout type d'expédition à Microsoft.
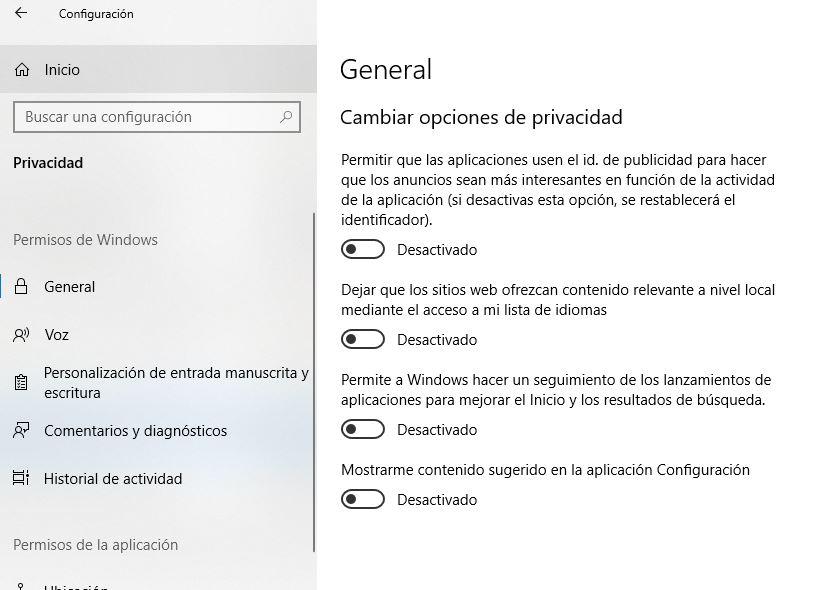
Pour ce faire, accédez via Paramètres -> Confidentialité et dans tous les onglets (Général, Voix, Personnalisation de la saisie et de l'écriture manuscrites, Commentaires et diagnostics et Historique des activités), nous vous recommandons de désactiver toutes les options.