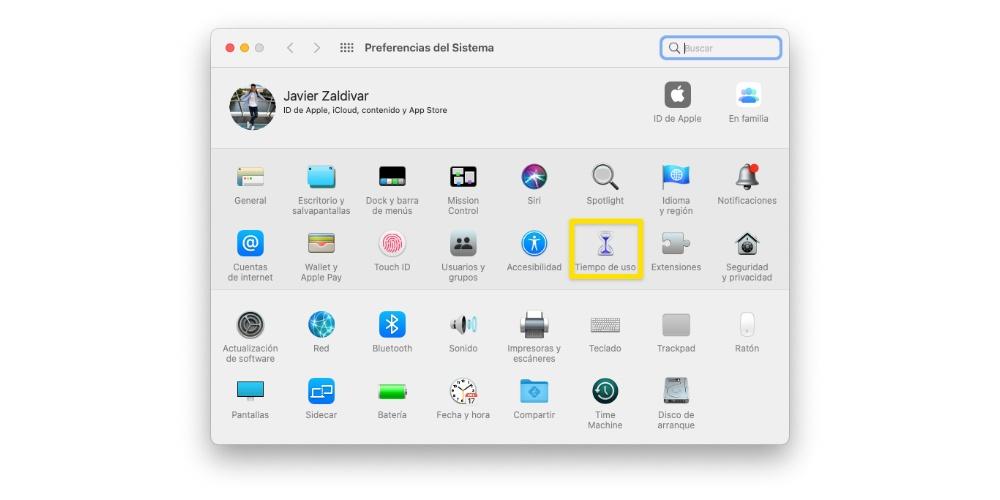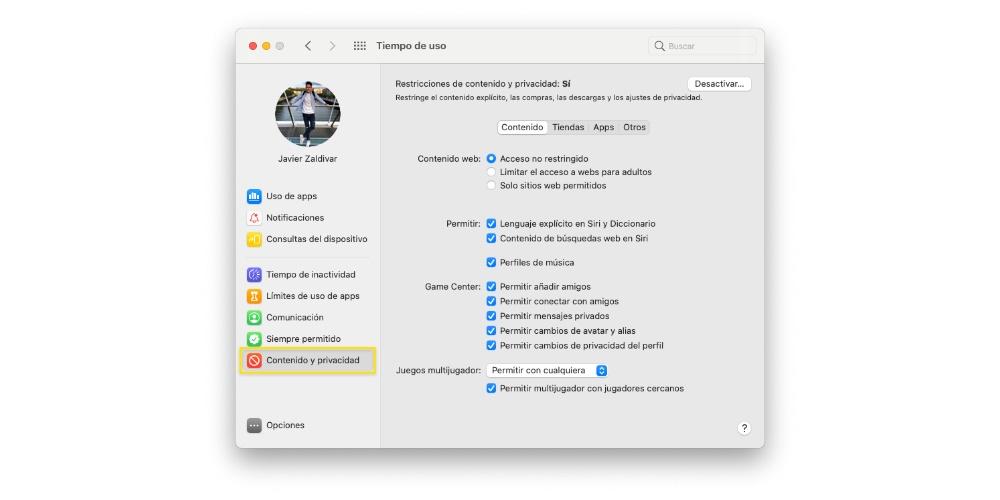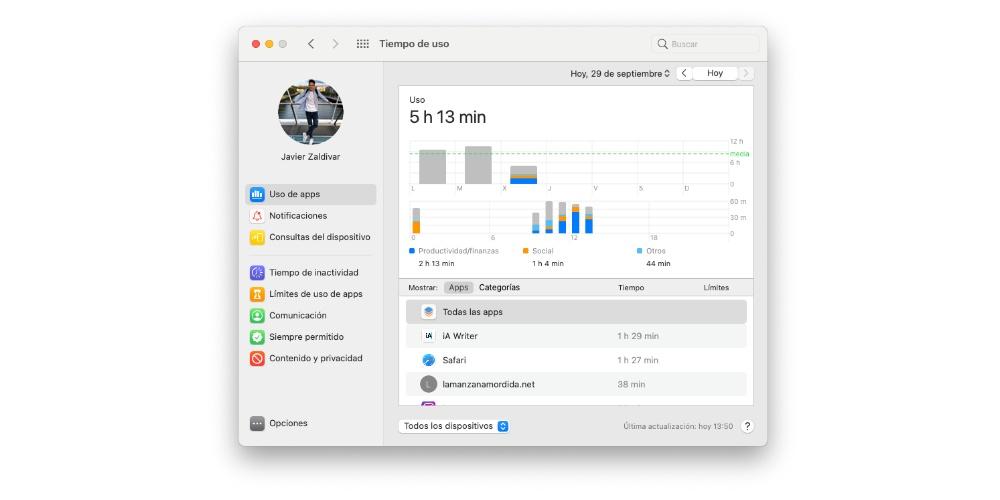Les Mac sont d'excellents outils pour tous les utilisateurs, quel que soit leur âge. Cependant, ils offrent également une fenêtre sur une énorme quantité de contenu, ce qui, dans certains cas, peut être très nocif, en particulier pour les enfants. Par conséquent, dans cet article, nous voulons vous parler de toutes les possibilités que le contrôle parental vous offre sur Mac pour restreindre et limiter l'utilisation et l'accès de vos enfants à différentes applications, contenus et pages Web.
Qu'est-ce que le contrôle parental ?
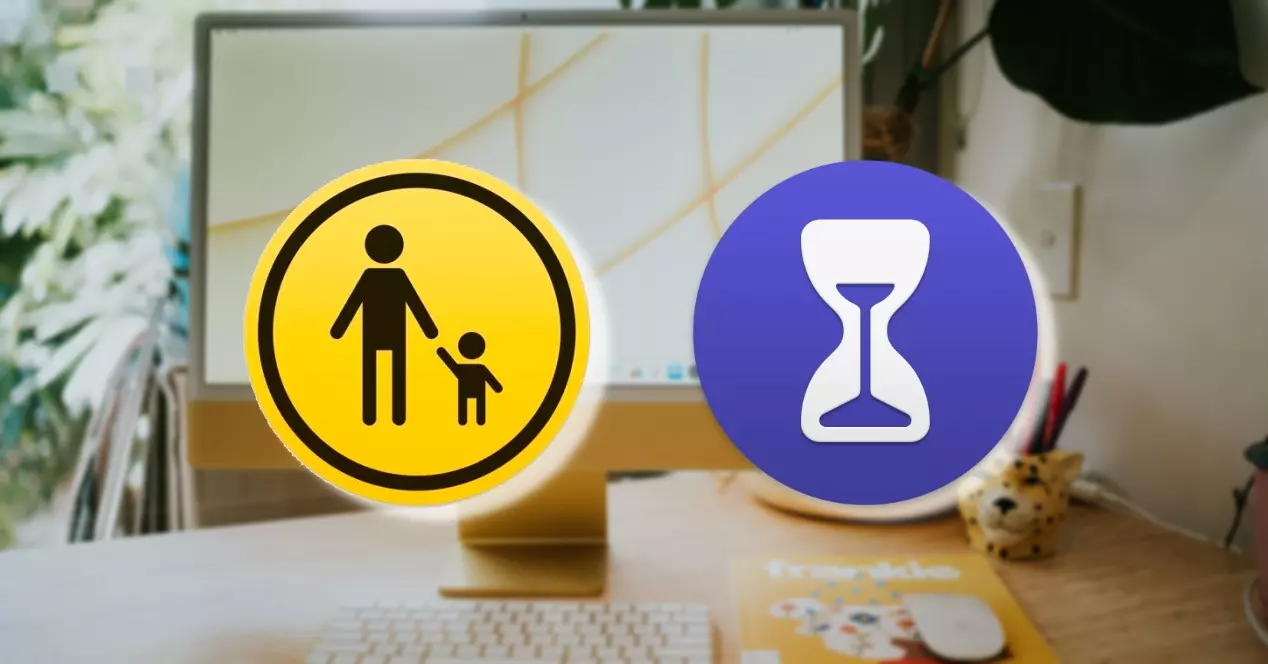
Peut-être que de nombreux utilisateurs se demandent qu'est-ce que le contrôle parental exactement , eh bien, c'est l'outil par lequel Apple permet aux utilisateurs restreindre certaines utilisations ou accès à d'autres utilisateurs . Il est conçu et réalisé pour que les parents puissent contrôler, d'une part, l'utilisation que leurs enfants font de l'appareil, en l'occurrence le Mac, et d'autre part, restreindre l'accès à certaines applications ou pages Web.
L'accès à la technologie pour les plus petits est un outil fantastique pour développer des compétences, cependant, et comme nous l'avons mentionné au début de cet article, cet accès leur permet également d'avoir à leur disposition certains contenus qui ne sont pas du tout adaptés au développement et à la croissance. d'un enfant. Par conséquent, il est pratiquement essentiel que les adultes aient la possibilité de contrôler ce que leurs enfants peuvent ou ne peuvent pas faire avec un outil aussi puissant que le Mac.
Définissez des restrictions d'accès avec ces étapes
Une fois que nous vous avons déjà dit à quoi sert le contrôle parental, nous allons maintenant vous dire quels sont les étapes que vous devez effectuer pour appliquer ces restrictions dont nous vous avons parlé. Évidemment, chez ITIGIC nous prônons une utilisation entièrement responsable de cette fonction qu'Apple met à disposition des utilisateurs et qui, nous le répétons, sont conçus pour pouvoir restreindre certains contenus et mauvaises pratiques aux plus petits pour favoriser leur croissance et leur développement.
Pour appliquer ces restrictions, vous devrez utiliser « Temps d'utilisation » sur le Mac, qui est le moyen par lequel vous pouvez configurer des restrictions pour le contenu Web, les achats, les applications et autres contenus. Mais tout d'abord, ce que vous devez faire est d'activer le Temps d'utilisation depuis les Préférences Système de votre Mac, et une fois cela fait, vous pouvez configurer les restrictions en suivant les étapes suivantes.
- Sur votre Mac , Effectuez l'une des actions suivantes.
- Si vous utilisez le partage familial , veuillez vous connecter à votre compte utilisateur Mac, puis assurez-vous que vous êtes connecté avec votre identifiant Apple.
- Si vous n'utilisez pas le partage familial , connectez-vous au compte d'utilisateur Mac d'un membre de la famille.
- Selectionnez Apple menu> Préférences Système , puis cliquez sur Écran Temps .

- Si vous êtes membre d'une famille Groupe de partage, cliquez sur le menu déroulant dans la barre latérale, puis sélectionnez un membre de la famille.
- Cliquez sur « Contenu et confidentialité » dans la barre latérale.

- Si les restrictions de contenu et de confidentialité sont désactivées, appuyez sur Sur.
- Pouvoir restreindre le contenu Web cliquez Contenu et alors sélectionnez les options que vous voulez .
- Pour restreindre les achats de films, d'émissions de télévision et d'applications , cliquez sur Magasins, puis sélectionnez les options souhaitées.
- Pour restreindre les applications , cliquez sur Applications, puis sélectionnez les options souhaitées.
- Pour pouvoir bloquer certains paramètres , cliquez sur Autre, puis sélectionnez les options souhaitées.
Quelque chose que vous devez prendre en compte, et c'est un point qui est sans aucun doute très important pour les parents qui souhaitent restreindre certaines pages Web à leurs enfants, c'est si une fois, à travers les paramètres et les étapes que nous avons décrits ci-dessus, vous entrez dans les sites Web pour adultes auxquels vous ne voulez pas que vos enfants aient accès, ceux-ci ne seront restreints que dans le navigateur Safari, donc si vous utilisez régulièrement Chrome ou d'autres navigateurs, vous devez en tenir compte.
Limitez le temps qu'ils passent sur les applications ou les sites Web
Nous continuons à parler de différentes options, et c'est une autre des alternatives qu'Apple met à la disposition des utilisateurs est la possibilité de limiter le temps qui peut être passé sur des applications ou des sites Web par vos enfants, principalement. Ici, nous vous disons tout ce que vous pouvez faire avec.
Comment fixer des limites
Ce qui peut certainement vous intéresser le plus dans un premier temps, c'est la possibilité de configurer une ou plusieurs limites sur l'utilisation d'une application ou d'un site Web spécifique. De cette façon, vous pouvez empêcher vos enfants de passer des heures et des heures devant l'ordinateur à jouer à un certain jeu ou simplement à regarder du contenu sur un réseau social. Les étapes pour établir ces limites sont les suivantes.
- Sur votre Mac, effectuez l'une des opérations suivantes.
- Si vous utilisez le partage familial, connectez-vous à votre compte d'utilisateur Mac, puis assurez-vous que vous êtes connecté avec votre identifiant Apple.
- Si, par contre, vous n'utilisez pas le partage familial, connectez-vous au compte utilisateur Mac d'un membre de la famille.
- Sélectionnez Menu Pomme> Préférences Système , et enfin, cliquez sur "Temps d'écran . »
- Si vous êtes membre d'un groupe de partage familial, cliquez sur le menu déroulant dans la barre latérale, puis sélectionnez un membre de la famille.
- Cliquez sur « Limites d'utilisation de l'application » dans la barre latérale.
- Si « Limites d'utilisation de l'application » est désactivé, cliquez sur le bouton Activer bouton dans le coin supérieur droit. Si le bouton Activer est grisé , tu vas devoir activer « Durée d'utilisation » .
- Cliquez sur le bouton Ajouter pour créer une nouvelle limite d'utilisation de l'application . Ici, vous pouvez inclure n'importe quelle combinaison d'applications, de catégories ou de sites Web.
- Dans la fenêtre « Créer une nouvelle limite d'utilisation des applications », cochez la case en regard de chacune des applications, catégories ou sites Web que vous souhaitez inclure dans la limite.
- Saisissez une limite dans le champ Heure .
- Si vous souhaitez définir la même limite d'utilisation de l'application pour chaque jour, sélectionnez « Tous les jours », puis entrez une durée.
- Si vous souhaitez définir une limite d'utilisation des applications différente pour chaque jour de la semaine, sélectionnez Personnalisé, puis entrez la durée de chaque jour.
- Cliquez Fermer.
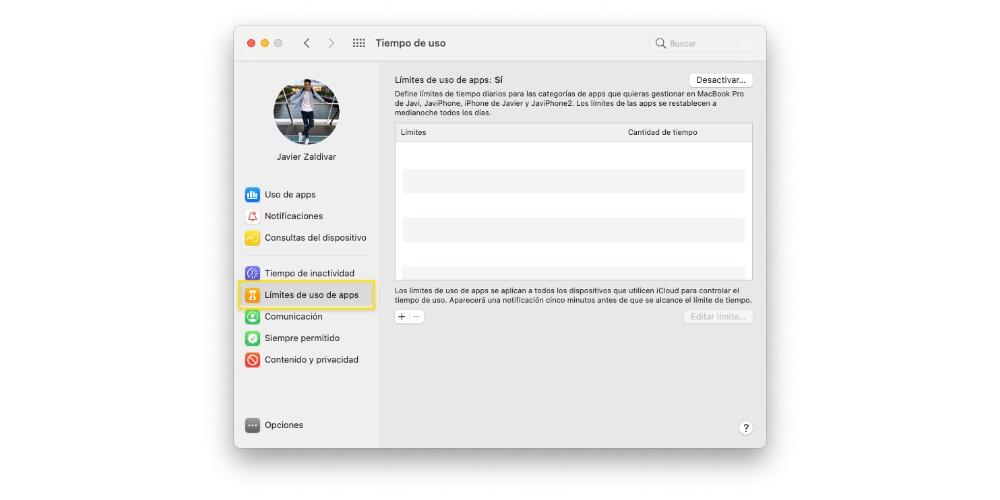
Changez-les une fois définis
Évidemment, de la même manière que vous pouvez créer des limites d'utilisation, vous pouvez également les modifier quand vous le souhaitez et, comme vous pourrez le voir ci-dessous, les étapes à suivre sont très simples. Donc, si vous avez configuré une limite d'utilisation pour une application, un site Web ou une catégorie, voici les étapes à suivre pour pouvoir la modifier.
- Sur votre Mac, effectuez l'une des opérations suivantes.
- Si vous utilisez le partage familial, connectez-vous à votre compte d'utilisateur Mac, puis assurez-vous que vous êtes connecté avec votre identifiant Apple.
- Si, par contre, vous n'utilisez pas le partage familial, connectez-vous au compte utilisateur Mac d'un membre de la famille.
- Sélectionnez Menu Pomme> Préférences Système , et enfin, cliquez sur "Temps d'écran . »
- Si vous êtes membre d'un groupe de partage familial, cliquez sur le menu déroulant dans la barre latérale, puis sélectionnez un membre de la famille.
- Cliquer sur " Limites d'utilisation des applications " dans la barre latérale.
- Dans la liste, sélectionnez la limite que vous souhaitez modifier puis cliquez sur « Modifier la limite » .
- Au cas où vous voulez modifier le délai , saisissez les nouvelles limites dans le champ Heure :
- Si vous souhaitez définir la même limite d'utilisation de l'application pour chaque jour, sélectionnez « Tous les jours », puis entrez une durée.
- Si vous souhaitez définir une limite d'utilisation des applications différente pour chaque jour de la semaine, sélectionnez Personnaliser, puis saisissez la durée de chaque jour.
- Si ce que tu veux faire c'est modifier les applications inclus dans la limite, cliquez sur "Modifier les applications" , sinon, cliquez sur Fermer.
- Dans la fenêtre « Modifier la limite d'utilisation de l'application », cochez ou décochez les cases à côté de chacune des applications, catégories ou sites Web que vous souhaitez inclure dans la limite.
- Cliquez Fermer.
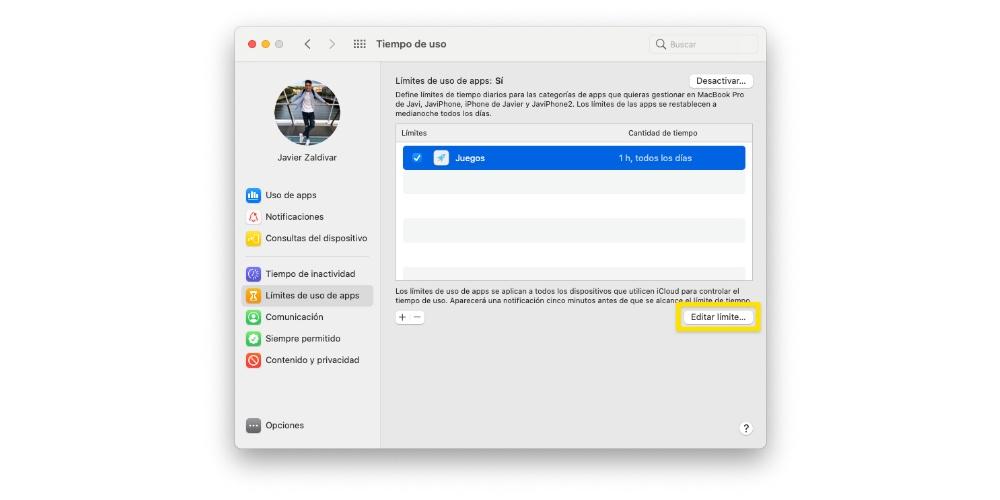
Activer ou désactiver des limites spécifiques
Une fois que vous avez établi les limites d'utilisation que vous souhaitez rendre accessibles, sur le Mac, vous avez également la possibilité d'activer ou de désactiver ces limites quand vous le souhaitez. Cela est très pratique pour pouvoir avoir cette flexibilité en termes de restrictions que vous souhaitez mettre en œuvre sur l'ordinateur de votre fils ou de votre fille. Voici les étapes à suivre pour le réaliser.
- Sur votre Mac, effectuez l'une des opérations suivantes.
- Si vous utilisez le partage familial, connectez-vous à votre compte d'utilisateur Mac, puis assurez-vous que vous êtes connecté avec votre identifiant Apple.
- Si, par contre, vous n'utilisez pas le partage familial, connectez-vous au compte utilisateur Mac d'un membre de la famille.
- Sélectionnez Apple menu> Préférences Système , et enfin, cliquez sur " "Temps d'écran". . »
- Si vous êtes membre d'un groupe de partage familial, cliquez sur le menu déroulant dans la barre latérale, puis sélectionnez un membre de la famille.
- Cliquez sur « Limites d'utilisation de l'application » dans la barre latérale.
- Dans la liste, sélectionnez une ou plusieurs limites que vous souhaitez activer , ou désélectionnez les limites que vous souhaitez désactiver.
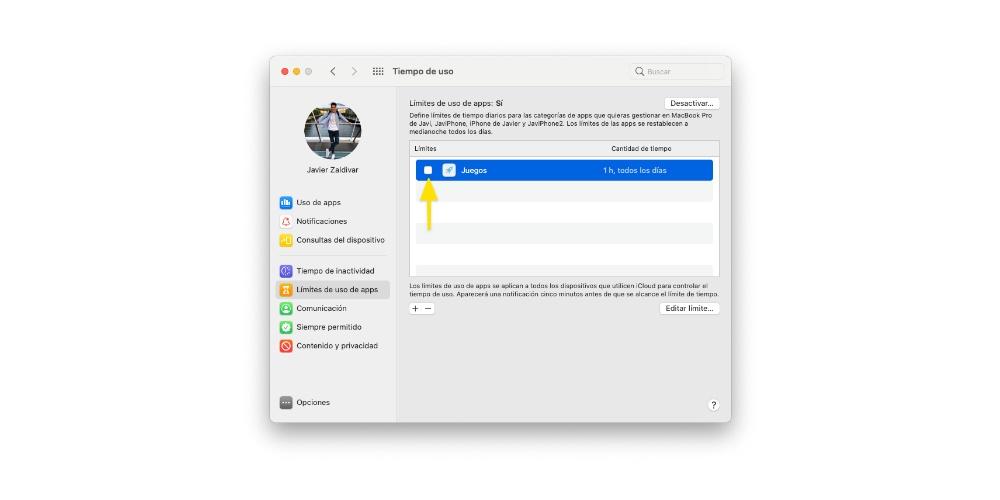
Comment les supprimer
De la même manière que vous pouvez créer des limites, les modifier ultérieurement pour pouvoir mieux les adapter à vos besoins, voire les activer ou les désactiver quand vous le souhaitez, vous avez également la possibilité, comment pourrait-il en être autrement, d'éliminer lesdites limites. Voici comment vous pouvez le faire facilement.
- Sur votre Mac, effectuez l'une des opérations suivantes.
- Si vous utilisez le partage familial, connectez-vous à votre compte d'utilisateur Mac, puis assurez-vous que vous êtes connecté avec votre identifiant Apple.
- Si, par contre, vous n'utilisez pas le partage familial, connectez-vous au compte utilisateur Mac d'un membre de la famille.
- Sélectionnez Menu Pomme> Préférences Système , et enfin, cliquez sur "Temps d'écran . »
- Si vous êtes membre d'un groupe de partage familial, cliquez sur le menu déroulant dans la barre latérale, puis sélectionnez un membre de la famille.
- Cliquez sur « Limites d'utilisation de l'application » dans la barre latérale.
- Dans la liste, sélectionnez une ou plusieurs limites que vous souhaitez supprimer, puis cliquez sur le bouton Supprimer.
Voulez-vous savoir quelles applications vos enfants utilisent ? Alors tu peux le faire
Une autre des fonctions qui ont plus de valeur pour les parents est de pouvoir savoir quel est le temps réel que leurs enfants investissent dans chacune des applications qu'ils ont installées sur leur ordinateur Apple. Avec « Time of use », vous pouvez également accéder à ces données qu'il est si nécessaire de connaître pour que les plus petits fassent un usage approprié et responsable de leur appareil. Pour ce faire, il vous suffit de suivre les étapes suivantes.
- Sur votre Mac, effectuez l'une des opérations suivantes.
- Si vous utilisez le partage familial, connectez-vous à votre compte d'utilisateur Mac, puis assurez-vous que vous êtes connecté avec votre identifiant Apple.
- Si, par contre, vous n'utilisez pas le partage familial, connectez-vous au compte utilisateur Mac d'un membre de la famille.
- Sélectionnez Menu Pomme> Préférences Système , et enfin, cliquez sur "Temps d'écran . »
- Si vous êtes membre d'un groupe de partage familial, cliquez sur le menu déroulant dans la barre latérale, puis sélectionnez un membre de la famille.
- Regarder rapports d'utilisation des applications , sélectionnez « Utilisation de l'application » dans la barre latérale. De plus, vous pouvez exécuter les options suivantes.
- Modifiez la période. Utilisez le menu déroulant et les boutons fléchés au-dessus du graphique pour sélectionner une date ou une semaine à afficher.
- Afficher les statistiques de l'application . Cliquez sur Applications, puis sélectionnez une application ou "Toutes les applications".
- Afficher les statistiques des catégories d'applications . Pour ce faire, cliquez sur Catégories, puis sélectionnez une catégorie d'applications ou sélectionnez « Toutes les catégories ».
- Afficher les statistiques par appareil . Pour cela, cliquez sur le menu déroulant en bas du panneau et sélectionnez un appareil spécifique, ou au contraire, sélectionnez « Tous les appareils » pour voir les statistiques combinées.
- Afficher les informations sur les limites . Pour ce faire, placez le pointeur sur une ligne sous la colonne Limites et cliquez sur le bouton Informations. Ce bouton n'est disponible que pour les applications. En revanche, si l'icône Limite apparaît dans la colonne des limites, cela signifie que cet élément a une limite assignée. Si le bouton « Ajouter une limite » est visible, cela signifie que l'élément n'a pas de limite attribuée, dans ce cas, vous pouvez cliquer dessus pour ajouter rapidement une limite à l'élément.
- Pour voir le nombre de notifications reçues depuis les applications, sélectionnez Notifications dans la barre latérale. Vous aurez également les options suivantes disponibles.
- Modifier la période , pour ce faire, utilisez le menu déroulant et les boutons fléchés situés sur le graphique pour sélectionner une seule date ou semaine à visualiser.
- Afficher les statistiques de l'application , pour ce faire, sélectionnez une application ou sélectionnez « Toutes les applications ».
- Afficher les statistiques par appareil , pour ce faire, cliquez sur le menu déroulant en bas du panneau pour sélectionner un appareil spécifique, ou sélectionnez « Tous les appareils » pour voir les statistiques combinées.
- Si vous voulez voir la nombre de fois qu'un appareil a été interrogé , sélectionnez « Requêtes sur les appareils » dans la barre latérale. Vous avez les options suivantes.
- Modifier la période , pour ce faire, utilisez le menu déroulant et les boutons fléchés situés sur le graphique pour sélectionner une seule date ou semaine à visualiser.
- Afficher les statistiques de l'application , pour ce faire, sélectionnez une application ou sélectionnez « Toutes les applications ».
- Afficher les statistiques par appareil , pour ce faire, cliquez sur le menu déroulant en bas du panneau pour sélectionner un appareil spécifique, ou sélectionnez « Tous les appareils » pour voir les statistiques combinées.