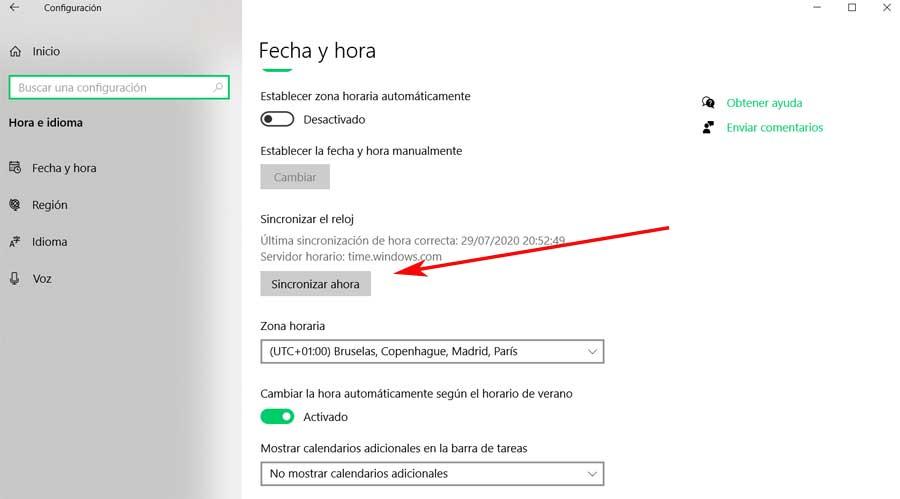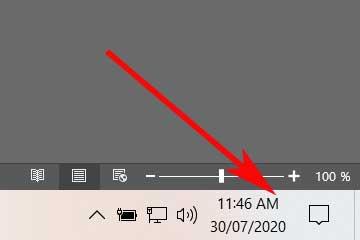Il existe de nombreux éléments qui, depuis le début, intègrent le système d'exploitation le plus utilisé dans les environnements de bureau tels que Windows 10 . Certaines fonctions sont plus complexes que d'autres, mais toutes pour offrir une meilleure expérience utilisateur. L'un de ceux qui peuvent sembler plus faciles est l'horloge que nous voyons dans la barre d'état système, bien que ce ne soit pas toujours le cas.
Et c'est qu'il faut garder à l'esprit que c'est un élément que nous avons en vue une bonne partie de la journée tout au long des sessions Windows. C'est pourquoi il nous présente une série de fonctions et astuces supplémentaires qui nous permettent de l'adapter à nos besoins, au maximum. C'est pourquoi, dans ces mêmes lignes, nous allons nous concentrer précisément sur cet élément important.

De cette façon, avec les conseils que nous allons vous donner à cet égard, vous pouvez profiter pleinement de l'horloge susmentionnée que Windows apporte avec elle une fois que nous l'avons installée sur le PC . Cela nous servira, entre autres, à toujours garder en vue un élément vraiment utile pour le quotidien avec le PC
Ajoutez des horloges de n'importe où dans le monde
Servir d'exemple de ce dont nous allons parler dans ces lignes, qui est la possibilité d'ajouter plusieurs horloges à celui qui vient par défaut dans la barre d'état système. Et c'est que Windows 10 offre la possibilité d'ajouter jusqu'à trois autres horloges au même endroit afin que nous les ayons en vue. Nous pouvons l'utiliser pour configurer des horloges dans diverses parties du monde si nous en avons besoin.
Par conséquent, pour atteindre cet objectif dont nous avons discuté, la première chose à faire est d'ouvrir l'application de configuration, ce que nous obtenons à partir du Win + I combinaison de touches. Dans la nouvelle fenêtre qui apparaît, nous sommes situés dans la section Heure et langue.
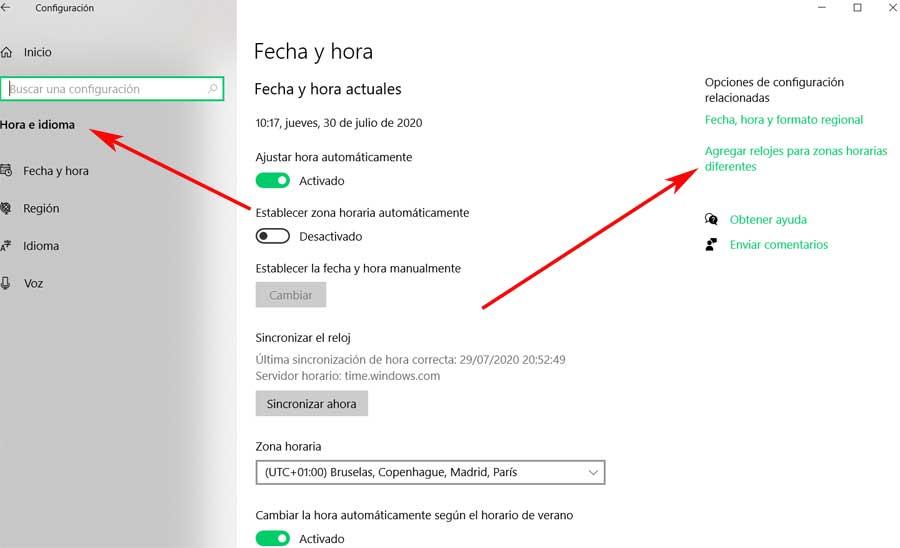
Ainsi, dans la partie droite de la fenêtre, nous verrons un lien appelé Ajouter des horloges pour différents fuseaux horaires, sur lequel nous cliquons.
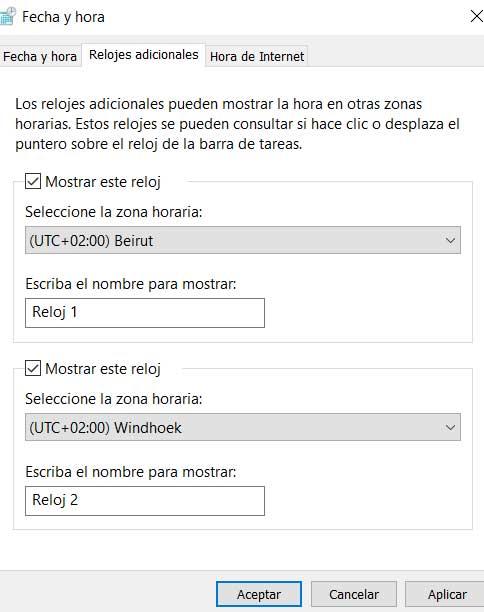
Ainsi, dans la nouvelle fenêtre qui apparaît, c'est là que nous aurons la possibilité d'ajouter deux nouveaux éléments de ce type à l'existant. Activez simplement le Afficher l'horloge options et choisissez le domaine qui nous intéresse.
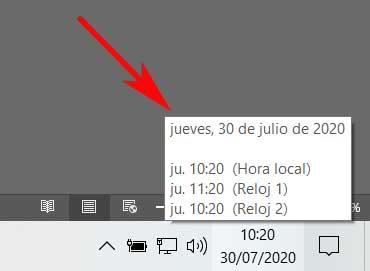
Ajouter un raccourci vers l'horloge dans le menu Démarrer
Mais cet endroit dont nous avons parlé n'est pas le seul où l'on puisse trouver une montre. Nous vous disons cela car en même temps le système lui-même nous permet d'implémenter un raccourci dans le même menu Démarrer afin que nous l'ayons également là-bas. Cela deviendra un autre Tile en direct parmi les nombreuses que nous avons sûrement déjà dans cette section.
Par conséquent, pour ce faire, nous allons utiliser l'application de Windows Alarms and Clock elle-même. Par conséquent, nous recherchons cela dans le menu Démarrer lui-même et l'exécutons. Sur l'écran, après nous être placés dans l'onglet Horloge, une carte du monde apparaîtra qui nous montre en même temps l'heure et la date correspondant à notre la surface . Par conséquent, à ce stade, il suffit de cliquer avec le bouton droit de la souris sur cet élément pour voir le message Ancre pour démarrer.
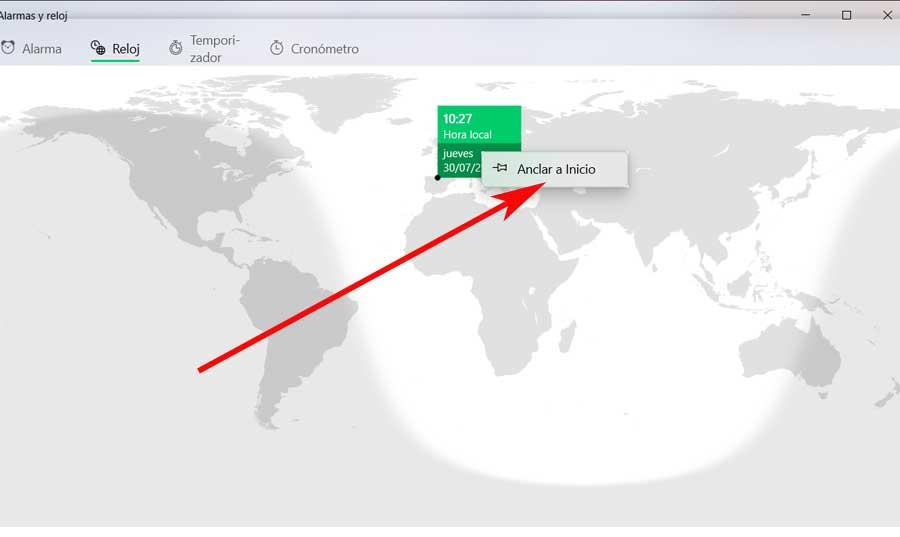
Comme vous pouvez l'imaginer, ce qui nous permet est précisément ce que nous recherchons, d'ajouter un accès direct à l'application Alarmes et Horloge mentionnée. Ici aussi, nous pouvons ajouter autant de ces éléments que nécessaire en ajoutant simplement de nouvelles montres à l'application et en répétant le processus.
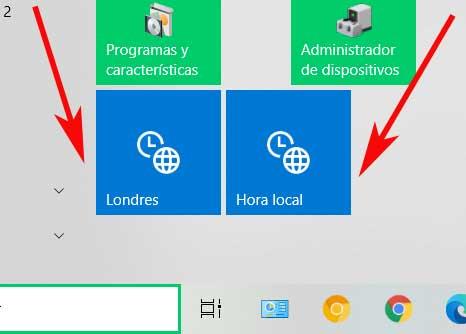
Comment voir les secondes sur l'horloge Windows
Dans le cas où nous souhaitons personnaliser l'horloge dans Windows plateau de système un peu plus, on peut lui faire afficher les secondes à côté de l'heure. Par défaut c'est une donnée que cet élément du système ne nous montre pas, quelque chose que nous pouvons changer si nous le souhaitons en quelques étapes. Il s'agit d'un changement que nous devons apporter à partir du registre système, auquel nous accédons depuis le regedit commander.
Une fois que la nouvelle fenêtre apparaît, nous devons nous situer dans le chemin EquipoHKEY_CURRENT_USERSOFTWAREMicrosoftWindowsCurrentVersionExplorerAdvanced. Ici, dans le volet droit, nous créons une nouvelle valeur appelée ShowSecondsInSystemClock avec le bouton droit de la souris de type DWORD 32 bits.
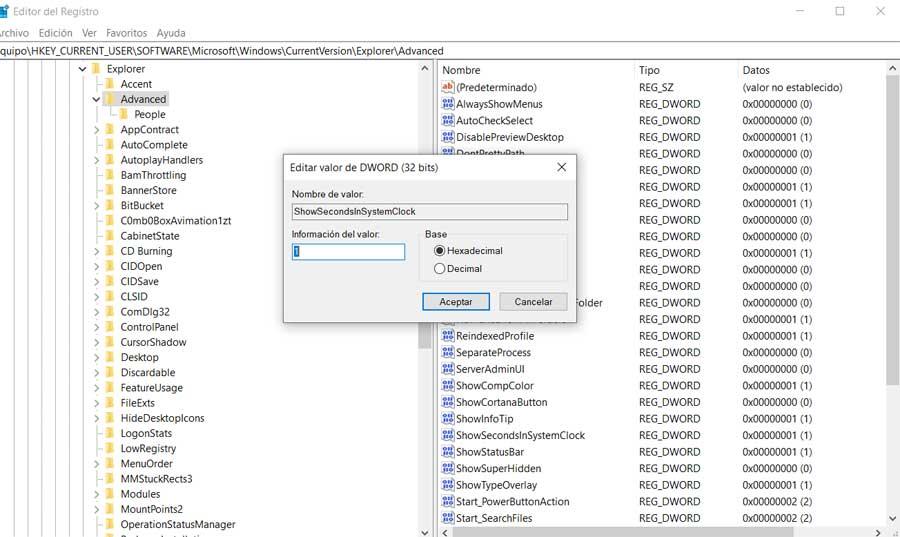
Une fois créé, nous attribuons la valeur 1 pour l'activer. Disons que pour que les modifications prennent effet définitivement, nous devons redémarrer l'ordinateur. Ensuite, nous pouvons voir les secondes à côté de l'heure habituelle dans la barre d'état système.
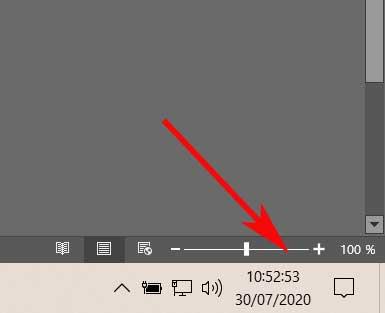
Ajouter AM et PM à l'horloge
Revenons à l'horloge système, pour dire que nous avons également la possibilité de la configurer, soit au format 24 heures, soit en 12 avec les ajouts de AM et PM . Dans le cas où vous souhaiteriez y parvenir, nous sommes situés dans le panneau de configuration de Windows, et nous optons pour l'horloge et la région. Ensuite, nous allons sur le lien Définir l'heure et la date / Modifier les paramètres du calendrier / Paramètres supplémentaires, de sorte que dans la fenêtre suivante, nous allons dans l'onglet Heure.
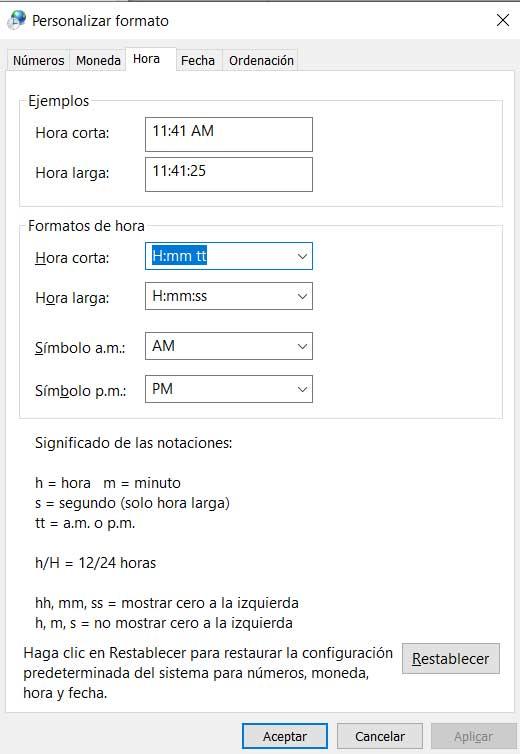
Les étapes à suivre maintenant est d'ajouter un espace et les caractères tt à la fin du champ Temps court. Ensuite, dans les champs appelés Symbole am et Symbole pm, nous devrons marquer les AM et PM correspondants pour que, une fois les modifications enregistrées, elles apparaissent dans le combustion propre bac automatiquement.
Voir le jour de la semaine à côté de la date
Quelque chose de similaire se produit avec la section de date que nous voyons à côté de l'horloge que nous traitons dans ces lignes. Nous vous disons cela car nous ne trouverons pas le correspondant jour de la semaine . Eh bien, comme dans les cas précédents, c'est quelque chose que nous pourrons également changer et personnaliser. C'est quelque chose que nous pourrons initialement modifier à partir du panneau de configuration du système.
Par conséquent, nous ouvrons cette section à laquelle nous nous référons, et cliquons sur la section appelée Horloge et région. Ensuite, nous sommes situés dans le lien dans Définir l'heure et la date / Modifier les paramètres du calendrier / Paramètres supplémentaires. Nous allons dans l'onglet Date, et dans la nouvelle fenêtre, nous copions le format qui apparaît dans le long données , qui sera ce jjjj, d 'de' MMMM 'de' aaaa et collez-le dans le champ Date courte. Après avoir appuyé sur Appliquer et Accepter, nous verrons que le changement a déjà eu lieu en tant que tel.

Comment définir des alarmes sous Windows
Pour recevoir des notifications, nous utilisons généralement d'autres appareils en plus du PC lui-même, comme un téléphone mobile , par exemple. Mais nous devons savoir que Windows lui-même nous offre une fonctionnalité grâce à laquelle nous pouvons définir des alarmes personnalisées via avertissement directement depuis le PC.
Pour ce faire à nouveau, nous utiliserons l'application susmentionnée, Alarmes et horloge . Comme son nom l'indique, il va nous permettre de configurer les notifications pour que Windows se charge de tout cela. Par conséquent, une fois que nous l'avons mis en service, nous nous trouvons dans l'onglet appelé Alarme de son interface principale.
Ainsi, en bas de celui-ci, nous trouvons un bouton en forme de signe + qui nous permet d'ajouter de nouveaux éléments de ce type. Par conséquent, il suffit de cliquer dessus pour en créer un nouveau. Gardez à l'esprit que nous pouvons y indiquer un nom, quand il sera répété, son propre son ou un temps de retard. Allez, comme si c'était un réveil, mais tout de la même le système d'exploitation de notre PC.
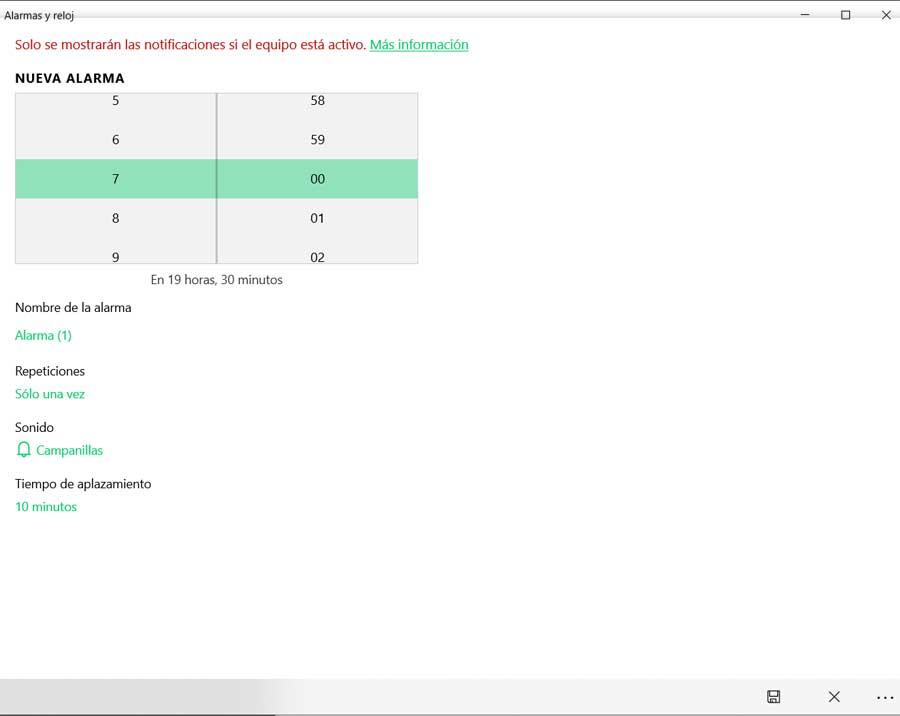
Synchronisez l'heure de Windows avec Internet
Comme d'habitude dans ces cas, il est normal que nous souhaitons que l'horloge système soit toujours à l'heure. Pour cela, Windows lui-même nous offre la possibilité de le synchroniser avec Internet afin que cet élément ne tombe pas en panne. C'est quelque chose que nous pouvons configurer dans le système d'exploitation lui-même rapidement et facilement, comme nous vous le montrerons ci-dessous.
Pour tout cela, la première chose que nous faisons est d'accéder à Windows Paramètres application via la combinaison de touches Win + I. Ensuite, nous sommes dans la section Language Time. Par conséquent, dans la nouvelle fenêtre qui apparaît, dans le panneau de droite, nous trouvons une section pour Synchronisez l'horloge . Ici, à son tour, nous trouvons un bouton Synchroniser maintenant, où il nous montre également un domaine du serveur à partir duquel la synchronisation sera effectuée sur le Internet .