Si nous sommes des amoureux de la photographie et que nous aimons capturer des images avec notre appareil photo professionnel ou mobile, il est certain qu'à certaines occasions, un événement extrêmement ennuyeux nous est arrivé. Nous pensons avoir pris la photo de nos rêves, mais plus tard, nous nous rendons compte qu'un objet ennuyeux ou une personne indésirable est apparue sur la photo. Mais avant de crier vers le ciel, il faut savoir qu'il existe des éditeurs d'images tels que GIMP qui nous permettent d'éliminer ces objets de manière simple.
Faire apparaître des objets indésirables sur nos meilleures photos est souvent très frustrant. Mais ce que nous avons gagné avec la photographie numérique, c'est la possibilité de déposer nos photos sur l'ordinateur et de pouvoir les éditer, en utilisant un programme adapté. Par curiosité, il convient de mentionner que ce type de retouche d'image n'est généralement pas bien vu chez les professionnels de la photographie, car, contrairement à d'autres outils d'édition, tout le contenu visuel de la photographie est altéré.

Photoshop est le plus populaire et utilisé parmi les programmes de retouche photo. Cependant, nous parlons de logiciel de paiement, car il s'adresse aux professionnels, et tout le monde n'a pas les moyens de payer. Pour ce faire, nous trouverons dans GIMP un excellente alternative gratuite au populaire Adobe produit qui, bien qu'il ne soit pas si complet, peut être utilisé pour un grand nombre de fonctions, telles que l'élimination de tout objet ou personne en excès de notre photographie.
Pourquoi utiliser GIMP
GIMP (acronyme de GNU Image Manipulation Program) est un logiciel libre développé comme alternative aux logiciels privés et commerciaux. Il a été développé pour avoir une ressemblance considérable avec Photoshop, y compris les paramètres et bon nombre de ses fonctionnalités. Bien qu'il n'atteigne pas les normes du programme Adobe, il s'agit d'un excellente option pour une grande majorité d'utilisateurs qui peut effectuer des tâches liées à l'édition d'images sans dépenser un seul euro et avec le maximum de garanties.
L'une des fonctions extrêmement utiles que nous pouvons effectuer avec GIMP est la possibilité d'éliminer tout type d'objet ou de personne de nos photographies. C'est quelque chose que nous pouvons faire gratuitement. Cela se fait en appliquant des correctifs sur l'objet que nous voulons éliminer, en utilisant d'autres parties de l'image, de sorte qu'il soit peint sur l'objet aidant à se fondre dans l'arrière-plan d'origine.
Supprimer tout objet ou personne de notre photo
Pour commencer, la première chose à faire est avoir GIMP installé sur notre ordinateur. Pour cela, nous pouvons le télécharger gratuitement depuis son en ligne. Une fois installé, nous l'exécuterons et son menu principal apparaîtra. Comme nous pouvons le voir, il a une interface très similaire à Photoshop, donc si nous avons déjà utilisé cet outil, l'interface GIMP sera assez familière.
Pour commencer notre travail, nous devons sélectionnez l'image que nous voulons éditer. Pour ce faire, il faut cliquer sur l'onglet «Fichier» puis sur «Ouvrir». Nous naviguons dans le navigateur et sélectionnons l'image souhaitée. Plus tard, nous allons Zoomer de la partie de l'image que nous voulons effacer. Pour cela, nous pouvons utiliser la fonction de zoom en la sélectionnant dans la barre d'outils ou en appuyant sur la touche «Z».
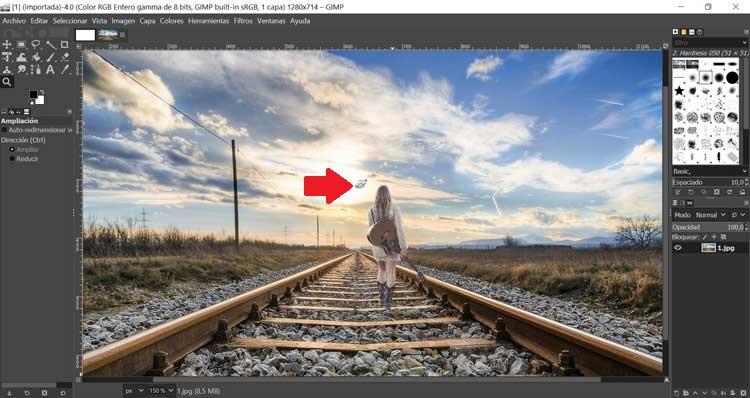
Sélectionnez l'objet que nous voulons supprimer
Ensuite, nous allons faire un petit dessin autour de l'objet que nous allons éliminer. Pour ce faire, nous pouvons utiliser l'outil chemin sur la barre d'outils ou simplement en appuyant sur la touche «B» de notre clavier. Chaque fois que nous pressons , points d'ancrage sera créée qui sera joint, de sorte que nous bordions tout l'environnement de l'objet. Nous devons cliquer jusqu'à ce que le dernier point d'ancrage se superpose à celui que nous avons mis en premier.
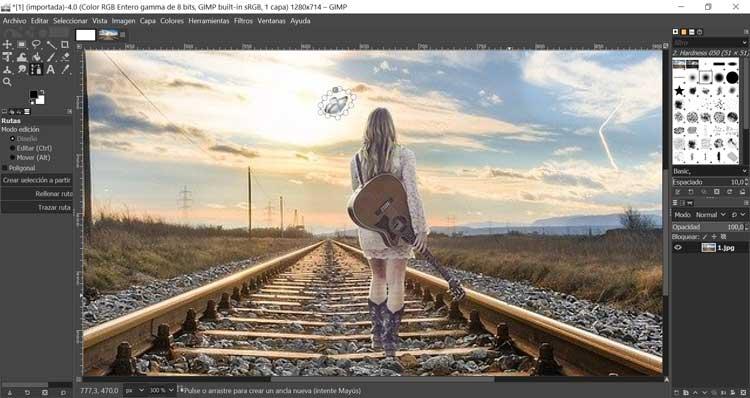
Une fois terminé, dans les options de l'outil, nous cliquerons sur «Créer une sélection à partir d'un chemin». Avec cela, nous allons créer un sélection concrète de notre objet pour s'assurer que rien n'est peint en dehors de l'objet. Maintenant, nous devons sélectionner l'outil de clonage dans la barre d'outils ou appuyez sur «C». Avec cela, nous allons sélectionner des pixels dans une zone proche de l'image, puis cloner ces pixels . Nous pouvons utiliser les touches du crochet gauche «[» et du crochet droit «]» du clavier pour ajuster la taille du pinceau de l'outil de clonage.
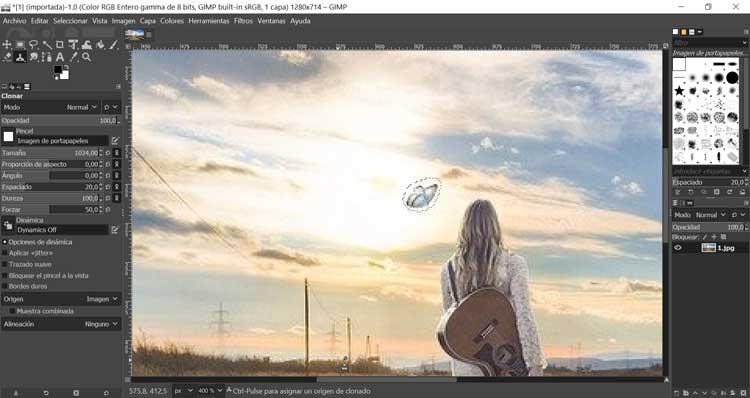
Utilisez la technique de clonage pour supprimer l'objet sélectionné
Une fois que nous avons sélectionné la taille souhaitée, nous devons maintenir la touche "Ctrl" enfoncée et sélectionner une zone où nous devons capturer les pixels pour notre image. Sur le côté droit, nous sélectionnerons une icône du cercle sur laquelle nous cliquerons sur l'objet pour pouvoir cloner la zone nous avons sélectionné. Comme nous peignons l'objet, il devrait commencer à disparaître jusqu'à ce qu'il soit caché et disparaît de notre vue. Il est possible que lorsque nous rencontrons des zones qui changent de composition, il soit nécessaire de répéter les étapes de sélection du clonage avant de poursuivre le clonage. Pour ce faire, nous maintenons la touche «Ctrl» enfoncée et cliquons sur une nouvelle zone. Au cas où nous ferions une erreur , nous pouvons le réparer en appuyant sur "Ctrl + Z". De cette façon, nous pouvons annuler la dernière étape que nous avons faite et résoudre l'erreur.
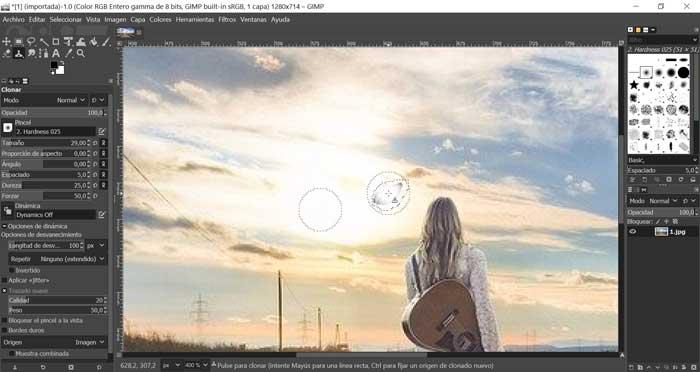
Afin de vérifier à quoi ressemble notre composition, il est conseillé d'appuyer sur «Z» sur notre clavier pour zoomer sur l'image, puis appuyez sur la touche "Ctrl" pour Effectuer un zoom arrière . De cette façon, nous pouvons vérifier si nous obtenons les résultats souhaités. Plus l'objet souhaité est proche ou grand dans l'image, plus il faudra faire attention aux zones autour de l'objet, afin de rendre le résultat le plus naturel possible.
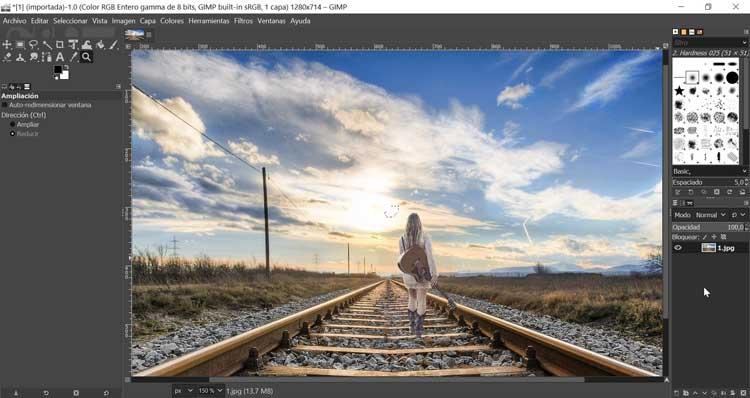
Nous devons également garder à l'esprit que ce processus peut être plus ou moins simple en fonction de la taille de l'objet que nous allons éliminer et tout le contour qui l'entoure. Plus les couleurs et les objets sont variés, plus il sera nécessaire de parfaire l'effacement pour qu'il ne paraisse pas étrange. Pour cette raison, il est conseillé de commencer par des photos où l'on peut éliminer une partie de manière simple et avec la pratique de finir par des photos plus complexes.