L'une des nombreuses choses, mais les plus importantes, que nous demandons au PC avec lequel nous travaillons quotidiennement est de fonctionner correctement et sans problèmes. Différents facteurs entrent en jeu ici si, par exemple, nous nous concentrons sur un Windowsordinateur basé. Nous nous référons à l'état du système d'exploitation, Processeur Puissance, quantité d' RAM , des programmes en cours d'exécution et d'autres éléments.
Il n'y a rien de plus embêtant que de travailler plusieurs heures avec un ordinateur Windows qui plante ou ne fonctionne pas correctement. Cela peut transformer notre quotidien avec le PC en une véritable épreuve. Il y a plusieurs tâches que nous pouvons effectuer lorsqu'il s'agit d'améliorer ce fonctionnement dont nous parlons sans avoir besoin d'acquérir un nouvel équipement. Par exemple, nous pouvons fermer des applications qui ne sont pas utilisées, utiliser des programmes plus légers, libérer de l'espace disque, utiliser des solutions logicielles spécifiques pour l'optimisation de Windows.

Comme on dit, mieux vaut prévenir que guérir, donc le mieux que nous puissions faire est de prendre des mesures de précaution avant que le PC ne commence à mal fonctionner. Avec tout et avec ça, Microsoft's propre système d'exploitation nous offre certaines fonctions afin que nous puissions surveiller le fonctionnement général de l'ensemble. En effet, dans ces mêmes lignes nous allons vous montrer comment visualiser, en temps réel, le nombre de processus en cours et par CPU qui est consommé dans Windows.
Tout cela servira de point de référence pour analyser un éventuel dysfonctionnement de l'équipement et de son système d'exploitation correspondant. Dans le même temps, nous aurons la possibilité de fermer les processus inutiles et ainsi d'économiser la consommation de ressources.
Afficher le nombre de processus et l'utilisation du processeur dans Windows
Pour tout ce qu'on vous dit, Microsoft lui-même nous propose une fonction utile intégrée à Windows. C'est un élément qui existe notamment depuis un bon nombre d'années et nous pouvons l'utiliser pour une multitude de travaux et de changements. Plus précisément, nous nous référons à la Gestionnaire des tâches qui intègre le système d'exploitation lui-même. Nous avons plusieurs façons d'accéder à cet élément, bien que la plus rapide soit peut-être d'utiliser le Ctrl + Maj + Echap combinaison de touches.
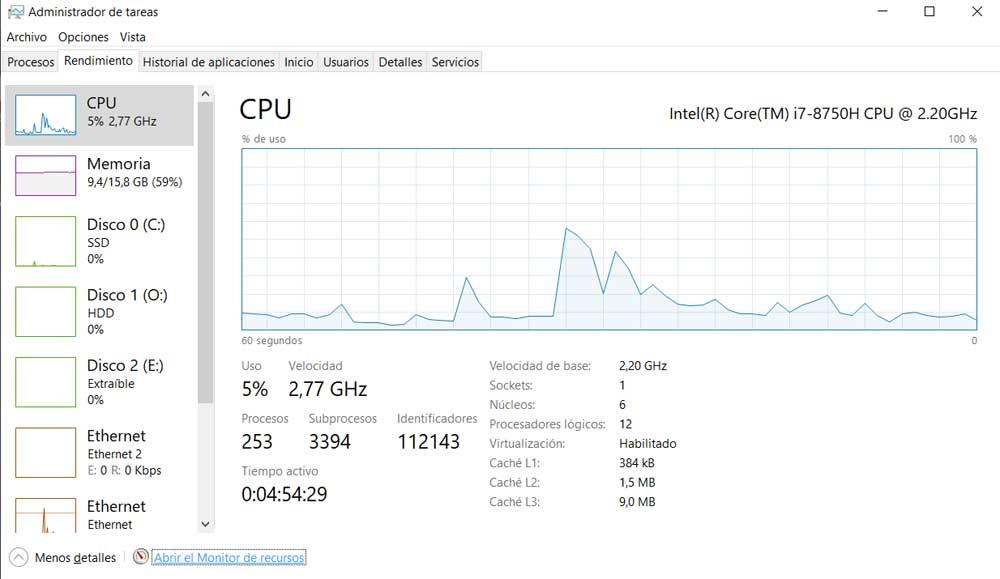
Ici, nous allons trouver la version réduite du gestionnaire de tâches Windows, que nous pouvons développer en cliquant sur le lien Plus de détails. En haut de l'interface de la fenêtre, nous verrons plusieurs onglets. Mais celui qui nous intéresse dans ce cas est le soi-disant Performance . Pour accéder au graphique qui nous intéresse, parmi les différents composants que nous allons trouver dans le panneau de gauche, nous localisons l'entrée CPU, où nous cliquons.
À partir de ce moment, nous trouverons un graphique attrayant qui s'affiche en temps réel et qui fait référence à l'utilisation du processeur du PC. Cela nous donne la possibilité de visualiser en temps réel le pourcentage de Utilisation du processeur au cours des 60 dernières secondes . Mais ce n'est pas tout ce que nous pouvons voir ici concernant la consommation de ressources Windows.
On vous le dit car juste en dessous du graphique précité, on trouve différentes données numériques parmi lesquelles on voit le nombre de processus et threads en cours d'exécution.