La série Windows Le système d'exploitation 10 a certaines caractéristiques et fonctions qui, bien qu'elles soient très utiles, sont un peu cachés et c'est pourquoi de nombreux utilisateurs ne les utilisent pas. L'un d'eux est celui qui vous permet de voir un aperçu de vos fichiers depuis l'explorateur Windows 10. Bien qu'il s'agisse d'un utilitaire qui a été dans le Microsoft système d'exploitation depuis un certain temps, peu d'utilisateurs savent qu'ils l'ont et comment ils peuvent l'utiliser. Cependant, comme vous pouvez le voir, il présente certaines limites, car certains formats de fichiers ne sont pas prévisualisés.
Cela a sûrement attiré votre attention de voir combien Apple les ordinateurs affichent un Aperçu du contenu dans leur explorateur de fichiers. Celui-ci, dont beaucoup pensent qu'il n'existe pas sous Windows ou qu'il est nécessaire d'installer des programmes tiers, est disponible nativement dans le système d'exploitation. Dans le didacticiel suivant, nous expliquons comment activer cette fonction dans Windows 10 et Windows 11, la différence avec l'aperçu des vignettes et la manière de résoudre les problèmes que nous pouvons rencontrer en cours de route.

Prévisualisez vos fichiers dans l'explorateur Windows
Pour activer cette fonction et ainsi pouvoir voir un aperçu de vos fichiers dans l'explorateur Windows 10, la première chose que nous devons faire est d'ouvrir une fenêtre d'explorateur de fichiers puis appuyez sur la combinaison de touches Alt + P . Cela n'activera pas une zone sur le côté droit de notre fenêtre d'explorateur, qui sera l'endroit où les fichiers sont prévisualisés. Maintenant, nous n'avons plus qu'à sélectionner un fichier et voir comment un aperçu de son contenu est affiché dans cette zone réservée de l'explorateur de fichiers.
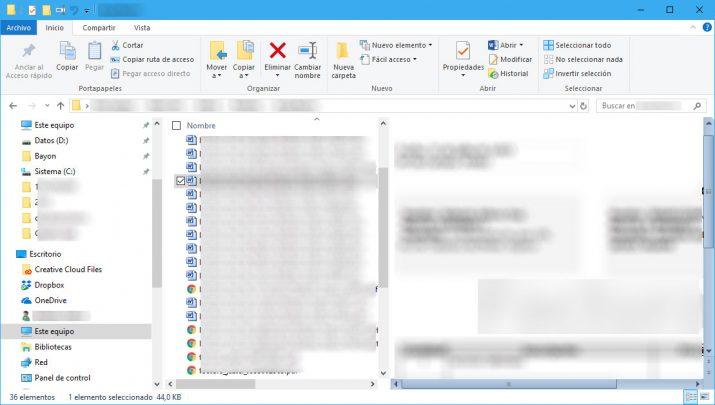
Il est possible que nous devions agrandir la fenêtre du navigateur pour pouvoir voir l'aperçu de vos fichiers sans avoir à vous déplacer dessus avec les barres de défilement. Cependant, si nous sélectionnons un fichier avec un format d'image, nous pouvons ne pas voir l'aperçu, car cet utilitaire Windows 10 nous permet de voir l'aperçu de certains fichiers tels que des documents, des feuilles de calcul ou des présentations, alors que les images ne les montrent pas.
Dans Windows 10
- Ouvrez l'explorateur de fichiers Windows
- Cliquez sur l'option « Afficher » dans la zone supérieure
- Trouvez l'option « Panneau de prévisualisation » Et activer
Dans Windows 11
- Ouvrez l'explorateur de fichiers Windows
- Cliquez sur l'option « Affichage » dans la zone supérieure
- Afficher le sous-menu « Afficher »
- Trouvez l'option "Panneau de prévisualisation" et activez
Outil QuickLook de style MacOS
Pour remédier à ces lacunes, nous pouvons utiliser un outil tel que Coup d'oeil, un logiciel gratuit que nous pouvons télécharger depuis le magasin Windows lui-même et qui a été développé pour offrir aux utilisateurs la possibilité de voir l'aperçu de vos fichiers depuis le navigateur de Windows 10. QuickLook vous permet de prévisualiser des images et même des vidéos sans aucun problème.
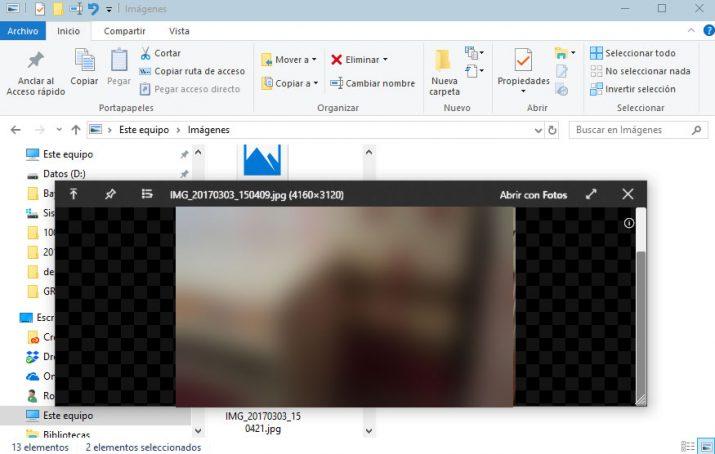
Pour commencer à utiliser QuickLook, la première chose à faire est d'installer l'application à partir de ce lien vers le Microsoft Store et une fois installé, nous le démarrons. Nous pouvons voir qu'une icône apparaît dans la barre d'état système, ce qui indique que nous pouvons maintenant utiliser l'outil. Par conséquent, nous pouvons maintenant ouvrir un explorateur Windows, sélectionner le fichier dont nous voulons voir un aperçu et appuyer sur la touche espace de notre clavier, qui est celle qui active QuickLook.
Une nouvelle fenêtre va s'affichera automatiquement avec l'aperçu du fichier sélectionné. Pour le fermer, il suffit de cliquer à nouveau sur l'espace ou sur la croix qui apparaît en haut à droite de la fenêtre de prévisualisation.
Aperçu des miniatures
Il ne faut pas confondre que Windows Explorateur de fichiers Panneau d'aperçu avec l'aperçu des vignettes de fichiers. C'est, en gros, que le contenu du document, de la vidéo, etc. est affiché. sur l'icône au lieu de l'icône par défaut . Bien qu'ils soient activés dans le système par défaut, nous pouvons le faire de ces manières :
Via les options de dossier
- Ouvrez l'explorateur de fichiers Windows
- Cliquez sur l'onglet Options
- Recherchez « Toujours afficher les icônes, jamais les vignettes » et décochez la case

Via l'éditeur de registre
- Ouvrez le registre Windows en appuyant sur Windows + R et en tapant Regedit
- Trouve la clé:
- HKEY_CURRENT_USER_SOFTWARENMicrosoftWindowsNCVersion actuelleNPoliciesN-Explorer
- Double-cliquez sur Désactiver les vignettes ou Désactiver les vignettes et définissez la valeur sur 0
- Redémarrez votre ordinateur
S'il n'existe pas, nous créerons une nouvelle valeur DWORD (valeur 32 bits) avec ces paramètres.
Grâce aux paramètres système avancés
- Bouton droit sur mon ordinateur
- Ouvrir les propriétés
- Cliquez sur Paramètres système avancés
- Dans l'onglet « Avancé », entrez les paramètres de performance
- Cochez la case « Afficher les vignettes au lieu des icônes »
- Redémarrez votre ordinateur
L'aperçu ne fonctionne pas : que faire ?
Dans certaines situations, il est possible que le système d'exploitation cesse de nous montrer l'aperçu d'un type de fichier spécifique ou de tous les fichiers en général. Si cela se produit, la première chose que nous devrions essayer est de redémarrer le système au cas où un processus bloqué aurait fini par affecter cette fonctionnalité.
Si cela ne fonctionne pas, nous devrons faire de la mémoire pour nous souvenir si nous avons installé quelque chose récemment qui a « cassé » l'aperçu. Si on s'en souvient, une solution peut être de le désinstaller. Parfois, certains programmes provoquent des conflits avec les fonctions de Windows et nous n'avons pas d'autre choix que de les supprimer du système, en optant pour une alternative.
Enfin, depuis le forum de support Microsoft, ils nous expliquent que parfois nous pouvons manquer d'un aperçu en raison de corruption dans le système . Pour le résoudre, nous allons suivre ces étapes :
- Appuyez sur les touches Windows + X
- Sélectionnez Invite de commandes (administrateur) ou Windows PowerShell (administrateur)
- Tapez les commandes suivantes et appuyez sur Entrée après chaque ligne :
- exe / En ligne / Cleanup-image / Scanhealth
- exe / En ligne / Cleanup-image / Restorehealth
- exe / En ligne / Cleanup-image / Startcomponentcleanup
- SFC / scannow
- Redémarrer le PC
Une fois que chaque commande est « lancée », cela peut prendre un certain temps. Ne vous inquiétez pas, attendez un peu que le système termine la tâche que nous lui avons assignée. Si cela ne fonctionne pas, Microsoft suggère de créer un nouveau profil utilisateur.