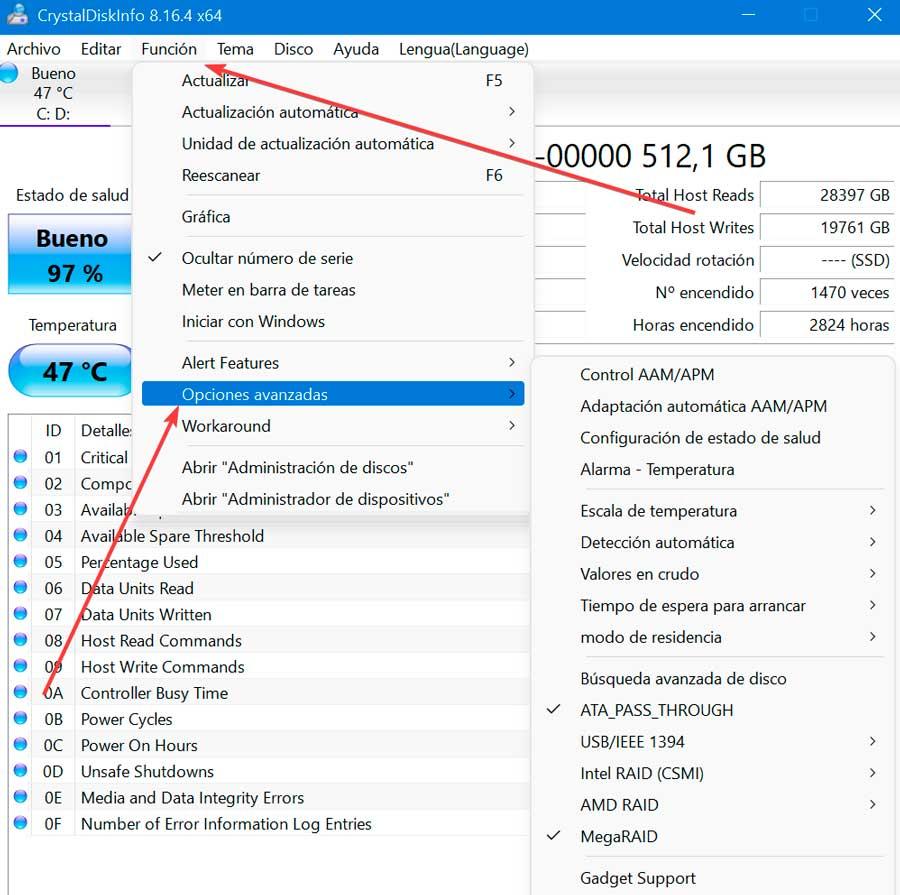L'un des éléments fondamentaux qui font partie de notre ordinateur est le disque dur. Il est vrai que la plupart des composants du PC, le moment venu, peuvent être remplacés, mais les données de grande valeur stockées sur le disque dur ne peuvent être remplacées que si nous avons effectué la sauvegarde correspondante. Par conséquent, il est important que nous puissions vérifier l'état de santé du disque dur lors de l'utilisation d'un Windows l'ordinateur.
Et il faut tenir compte du fait que le disque dur fonctionne comme le cœur de notre PC, puisque chaque information y circule. Toutes les données sont stockées uniquement sur le disque dur, des documents de travail, en passant par les photos de vacances, les vidéos ou la musique, jusqu'à presque tous les micrologiciels. C'est pourquoi il est important de savoir à l'avance ce qui ne va pas avec notre disque dur ou SSD pour éviter la perte de données.

Application de défragmentation et d'optimisation des lecteurs
L'option la plus simple pour vérifier l'état de notre disque dur est d'utiliser le Défragmenter et optimiser les disques application que nous pouvons trouver installée par défaut dans Windows 10 et Windows 11. La défragmentation est le processus par lequel les données stockées sont réorganisées sur le disque dur. Toutes les données fragmentées associées sont reconstituées et alignées de manière ordonnée et propre. C'est pourquoi la défragmentation améliore non seulement la santé du disque, mais améliore également les performances du PC en général.
Alors que les disques durs SAT traditionnels peuvent perdre beaucoup de poids au profit de disques SSD considérablement plus rapides, ils sont toujours très populaires en tant que moyen abordable de stocker toutes nos affaires. . Bien que les SSD fonctionnent différemment et ne nécessitent pas de défragmentation car cela est lié à l'endroit où les données sont physiquement stockées sur le disque, ce qui n'est pas un facteur pertinent dans les SSD, ils nécessitent parfois une optimisation.
Par conséquent, si nous remarquons que notre disque dur ralentit, nous devons vérifier à quel point il est fragmenté. Pour ce faire, nous utilisons la zone de recherche du menu Démarrer pour taper défragmenter et sélectionner l'outil Défragmenter et optimiser les lecteurs.
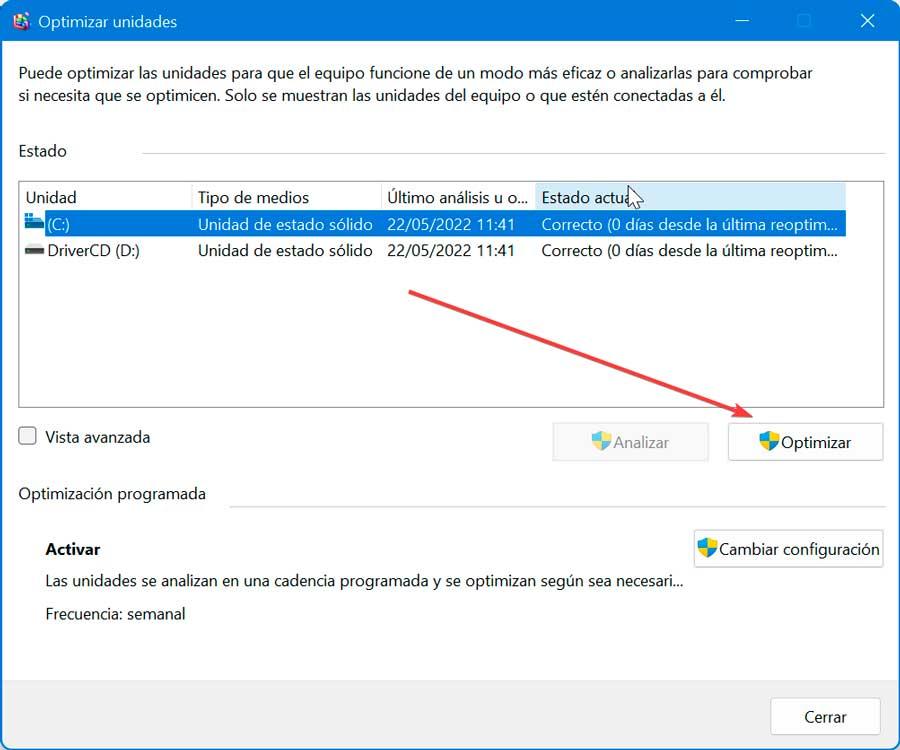
Une fois ouvert, nous sélectionnons le lecteur et cliquez sur Optimiser pour lesquels nous aurons besoin des droits d'administrateur. Une fois cela fait, il exécutera une analyse de fichiers fragmentés et optimisera le lecteur pour de meilleures performances. Cela nous fera remarquer que notre PC est à nouveau plus rapide. Bien sûr, il faut faire attention à ne pas défragmenter le disque dur dans le cas d'un SSD, car ils n'en ont pas besoin et peuvent même réduire sa durée de vie.
Utiliser les outils de ligne de commande dans Windows
Windows dispose de deux outils de ligne de commande tels que CHKDSK et WMIC qui nous permettront de localiser les erreurs sur notre disque dur et de les réparer.
Essayez CHKDSK
Windows 10 et Windows 11 ont également un outil de ligne de commande intégré appelé CHKDSK, qui est chargé d'analyser notre disque dur pour nous aider à trouver les erreurs système, ainsi que les éventuels secteurs défectueux. Cela nous aide également à vérifier votre état de santé en nous indiquant les éventuelles erreurs. L'outil tentera d'analyser et de résoudre les problèmes potentiels et nous informera s'il détecte un problème plus important qu'il est incapable de résoudre.
Pour l'utiliser, nous devons d'abord lancer l'invite de commande, pour laquelle nous allons utiliser le moteur de recherche du menu Démarrer, où nous écrivons CMD et sélectionnons l'option Exécuter en tant qu'administrateur.
Ensuite, pour effectuer une analyse et une réparation du disque, nous écrivons :
chkdsk C: /f /r /x

Gardez à l'esprit que C: correspond à la lettre du lecteur que nous voulons analyser. De plus, le paramètre /f force la commande à corriger automatiquement toutes les erreurs détectées. À son tour, et /r permet de trouver tous les secteurs défectueux sur le disque et, si possible, les informations.
Pour résoudre les échecs avec CHKDSK sur des unités formatées en NTFS nous écrivons :
chkdsk /scan
De cette façon, si nous remarquons un comportement quelque peu suspect dans les lecteurs, avant que les choses n'empirent, nous pouvons utiliser cette commande.
Utiliser la commande WMIC
Nous parlons d'une application qui s'exécute en ligne de commande et qui nous permet d'effectuer de nombreuses tâches administratives, y compris la possibilité de vérifier l'état de santé de notre disque dur. Pour ce faire, il utilise la fonction SMART des disques pour voir leur état et fournir une conclusion simple puisqu'il s'agit d'une commande très basique.
Pour ce faire, nous lançons l'invite de commande et l'exécutons en tant qu'administrateur. Ensuite, nous exécutons la commande suivante et appuyez sur Entrée :
wmic
Ensuite, nous tapons cette autre commande et appuyons sur Entrée :
diskdrive get status

Une fois analysé, il nous montrera l'état dans lequel il se trouve. Si tout se passe bien, il devrait simplement nous indiquer OK.
Applications tierces
Nous pouvons également utiliser des applications tierces spécialement conçues pour nous aider à vérifier l'état de notre disque dur. Ces programmes utilisent la fonction SMART des disques durs pour obtenir et afficher les données, tout comme WMIC. De plus, ils montrent beaucoup plus de détails afin que nous puissions obtenir des résultats beaucoup plus complets et précis.
HD Tune
Avec cet outil complet, nous pourrons contrôler l'état et performances de notre disque dur . Nous pourrons voir de l'état de santé aux vitesses de lecture et d'écriture, en plus d'avoir une série d'outils supplémentaires utiles à de nombreuses reprises, par exemple, un thermomètre avec la température du disque, un moteur de recherche d'erreurs, un moniteur d'état et même un outil pour effectuer des suppressions sécurisées sur un disque dur. Nous pouvons télécharger une version d'essai de 15 jours depuis son site officiel. Le prix de votre licence est de 24.95 euros.
Pour pouvoir lire les données SMART, cliquez sur le ” Santé ” et sur l'écran, nous verrons comment SMART dispose d'une série de contrôles et de registres. Si les valeurs apparaissent en blanc, tout est normal, le disque dur ne doit pas tomber en panne. Au fur et à mesure que des erreurs sont détectées, ces entrées changent entre jaune, alerte et rouge, ce qui indique que le disque peut tomber en panne à tout moment et que nous pouvons perdre nos données.
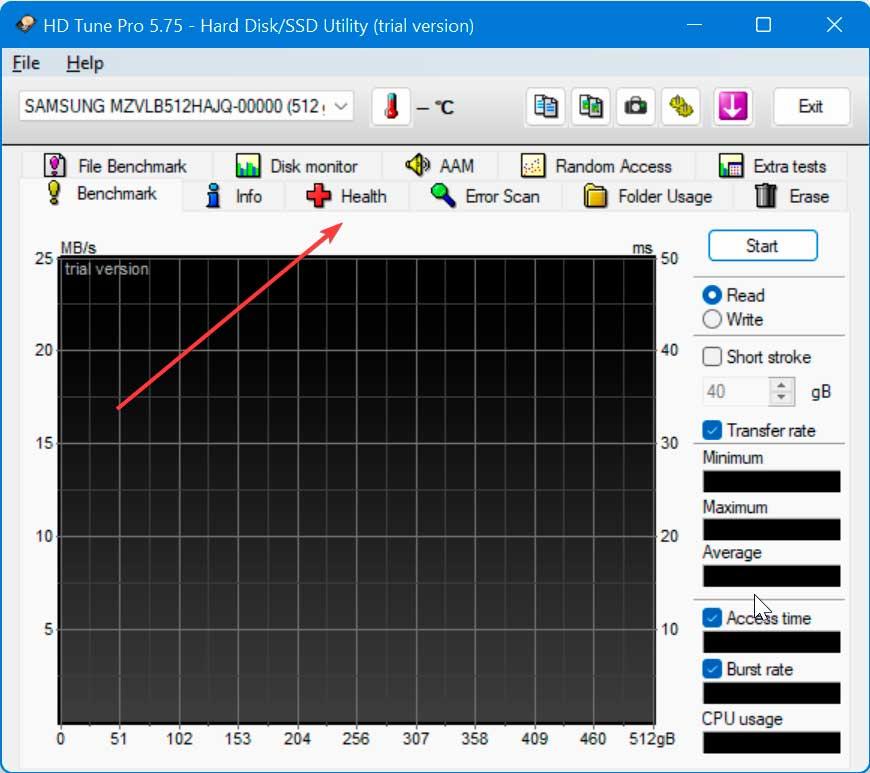
Afin de vérifier tous les secteurs d'un disque dur, cliquez sur le bouton " Analyse d'erreur onglet ". De là, le programme analysera l'ensemble de notre disque dur et nous montrera l'état de chaque secteur. De cette façon, nous pouvons savoir à tout moment si une partie du disque est quelque peu endommagée ou peut causer un problème. Il comporte deux types d'analyse.
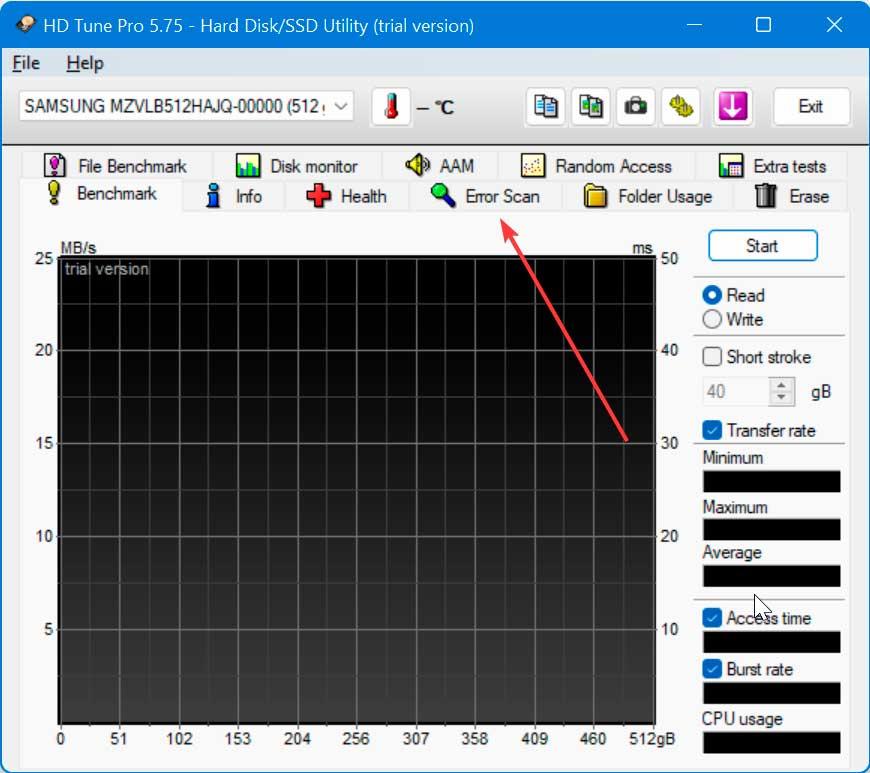
L'analyse rapide analyse la surface du disque et nous montrerait de graves erreurs. Il dispose également d'un scan lent qui scanne l'intégralité du disque dur secteur par secteur. C'est un processus très lent qui peut prendre des jours. Une fois que nous avons sélectionné le type de test que nous voulons faire, cliquez sur le bouton Démarrer et attendez qu'il se termine. Finalement, le " Carte de vitesse ” nous montrera, au lieu des erreurs détectées, la vitesse de lecture du disque dans chacun des secteurs.
CrystalDiskInfo
Si nous préférons utiliser un outil gratuit, CrystalDiskInfo peut être une excellente option car il est aussi simple que puissant. Avec lui, nous allons obtenir toutes les informations requises telles que la température, l'état de santé, les types et les caractéristiques du disque dur, ainsi que d'autres attributs tels que le taux d'erreur de lecture et d'écriture, le temps d'activation, etc. Nous pouvons télécharger ses 32 -version 64 bits ou XNUMX bits depuis le site Web du développeur . De plus, il est possible de télécharger sa version portable afin que son installation ne soit pas nécessaire et qu'il puisse être exécuté à partir de périphériques de stockage externes tels qu'un disque dur, une clé USB ou une carte mémoire.
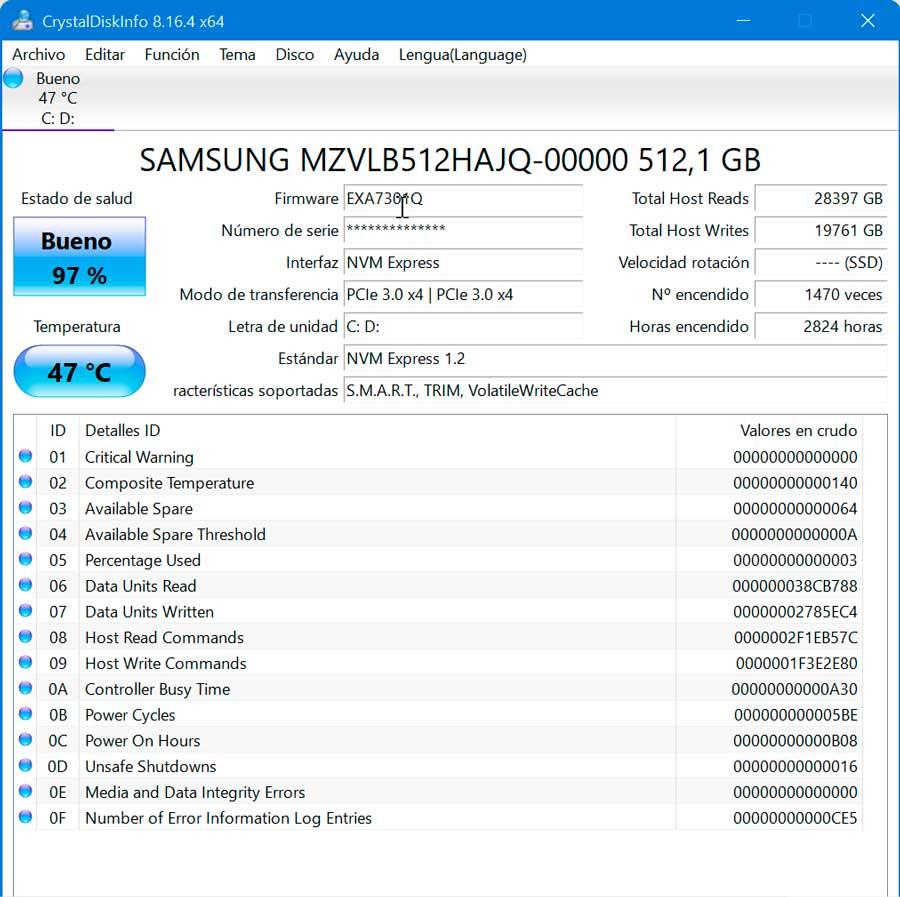
Une fois que nous avons exécuté l'outil, nous devons attendre quelques secondes jusqu'à ce qu'il se charge et nous pouvons voir un rapport complet de notre disque dur, tel que son état de santé, sa température et d'autres détails tels que le nombre d'heures de fonctionnement, le mode de transfert et les fonctionnalités prises en charge. Au sein de la Fonction onglet nous pouvons accéder à ses options avancées.