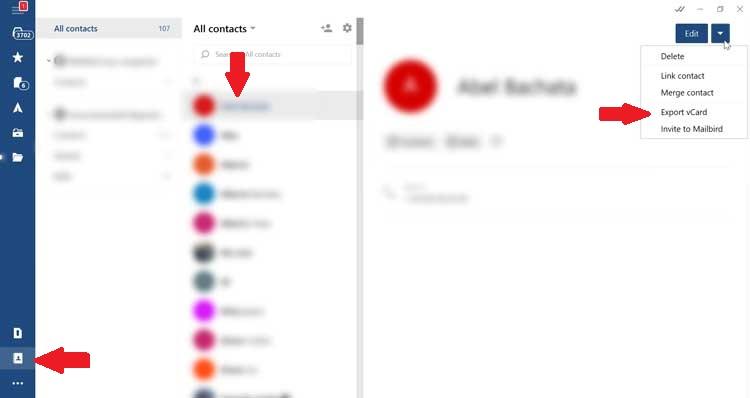Le courrier électronique est devenu un élément fondamental de notre quotidien. Et c'est que dans notre email compte nous pouvons recevoir chaque jour une bonne quantité de courrier que ce soit pour le travail, des promotions ou des informations d'intérêt Web, nous allons donc sûrement utiliser un gestionnaire de messagerie qui nous aide à la fois à gérer nos e-mails comme les contacts que nous avons ajoutés.
Et c'est que le carnet d'adresses de notre gestionnaire de messagerie est un élémentaire de notre compte de messagerie où nous avons ajouté les adresses de contacts personnels et professionnels. C'est pourquoi, si jamais nous perdons les contacts que nous avions dans notre courrier électronique, il peut être très fastidieux de le récupérer.
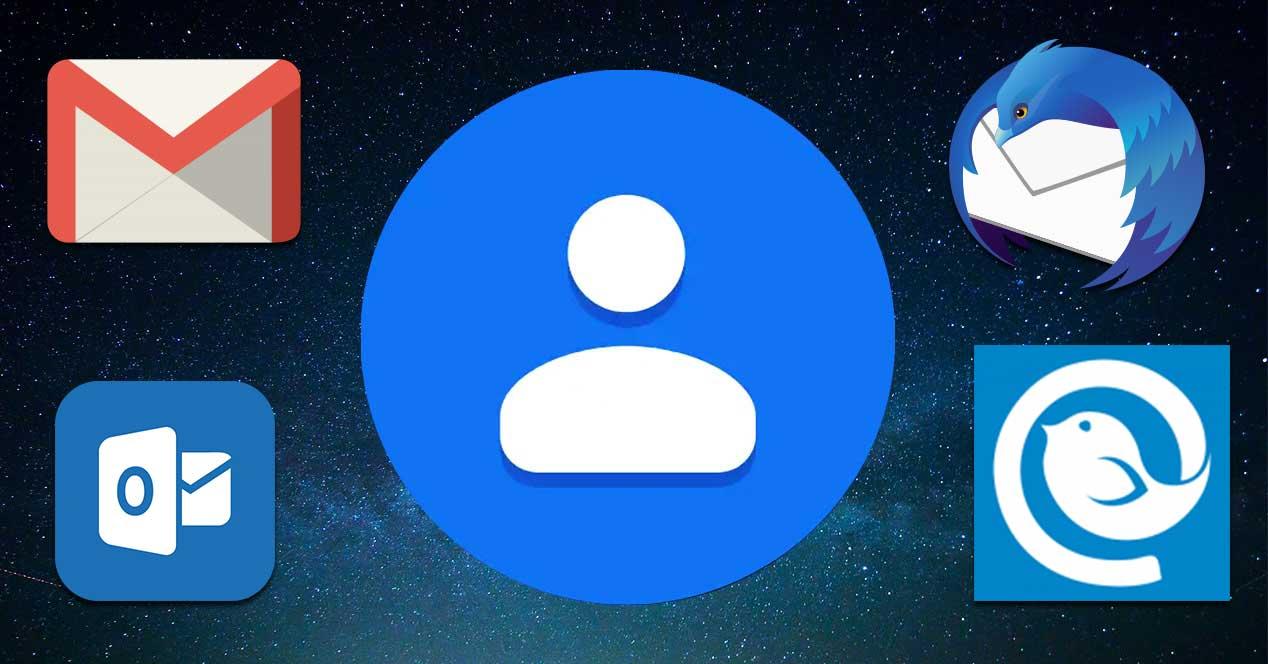
C'est pourquoi les gestionnaires de messagerie comme Outlook, Gmail, Thunderbid ou Mailbird, nous offrent la possibilité de exporter notre carnet de contacts . De cette façon, nous pouvons toujours avoir une copie de sauvegarde de ceux-ci disponibles ou les importer vers d'autres gestionnaires de poste.
Enregistrer le carnet de contacts dans Outlook
Outlook est l'un des gestionnaires de messagerie les plus populaires, où nous pouvons enregistrer un grand nombre de contacts. Si nous voulons enregistrer ou exporter le carnet de contacts, nous pouvons le faire facilement. Lors de l'exportation de contacts depuis Outlook, ceux-ci seront enregistrés dans un fichier CSV ou autrement une copie des contacts. Nous pouvons utiliser ce fichier pour importer les contacts vers un autre compte de messagerie.
Pour enregistrer nos contacts, la première chose à faire est de ouvrez l'application Outlook à partir de notre PC, choisissez «Fichier», puis sélectionnez «Ouvrir» et exporter. «Ensuite, dans l'option« Importer ou exporter », nous sélectionnons« Exporter vers un fichier ».
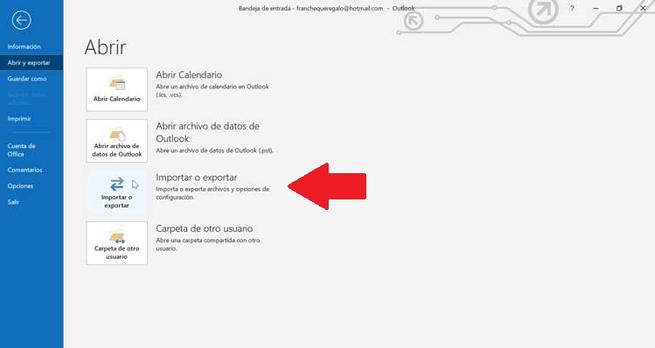
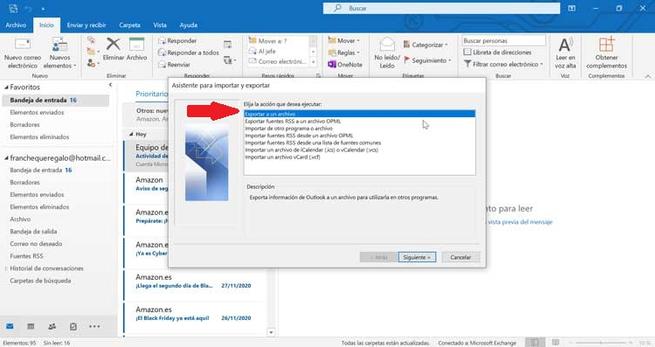
Maintenant, nous devons sélectionner «Valeurs séparées par des virgules». Cette étape est très importante, surtout si nous effectuons l'opération à partir d'un ordinateur qui n'est pas le nôtre. Ensuite nous sélectionnez le dossier que nous voulons exporter , et pour cela nous sélectionnons le dossier «Contacts», qui apparaît juste en dessous du compte, et cliquons sur «Suivant». Il faut maintenant attribuer un nom au fichier et utiliser l'onglet «Parcourir» pour sélectionner l'emplacement où le fichier sera sauvegardé et cliquer sur «Suivant».
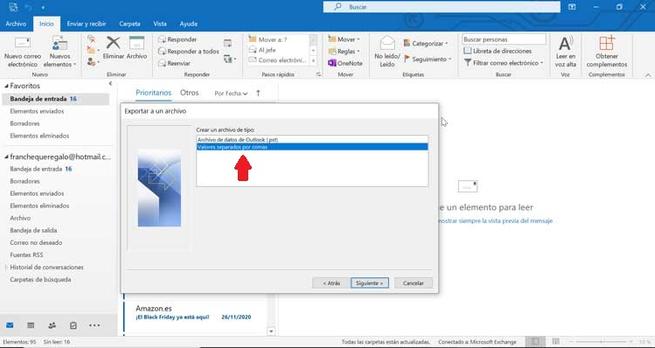
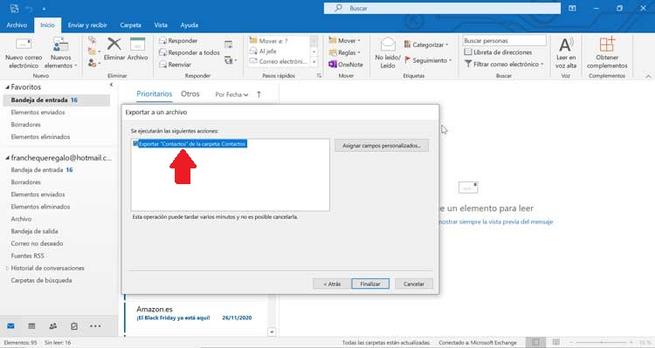
Enfin, cliquez sur «Terminer» pour commencer à exporter les contacts. Le processus est rapide, mais Outlook n'affiche aucun message lorsque le processus se termine, mais nous remarquerons que la boîte de progression de l'importation et de l'exportation disparaît.
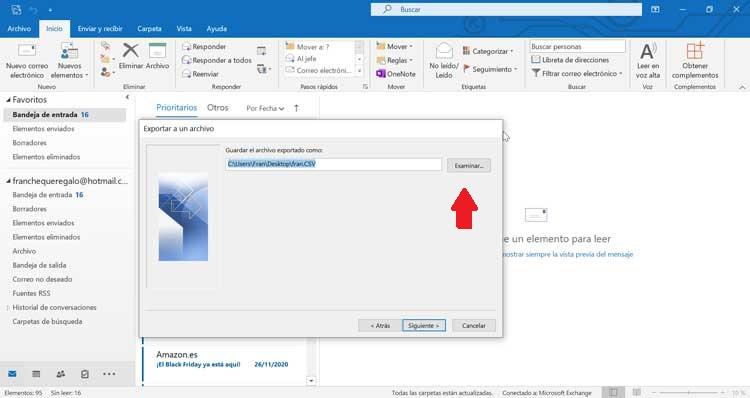
Enregistrer le carnet d'adresses dans Thunderbird
Mozilla Thunderbird est un client de messagerie et d'actualités gratuit développé par la Fondation Mozilla. Pour garder notre agenda de contact en toute sécurité ou simplement le sauvegarder pour l'importer vers un autre client de messagerie, Thunderbird nous offre la possibilité de l'exporter facilement. Lorsque vous exportez les contacts, ils seront enregistrés dans un CSV fichier.
Pour commencer, nous devons ouvrir Thunderbird et sélectionner «Adresses». Ensuite, nous devons sélectionner le carnet d'adresses que nous voulons exporter. Une fois sélectionné, cliquez sur l'onglet «Outils» et cliquez sur le bouton «Exporter».
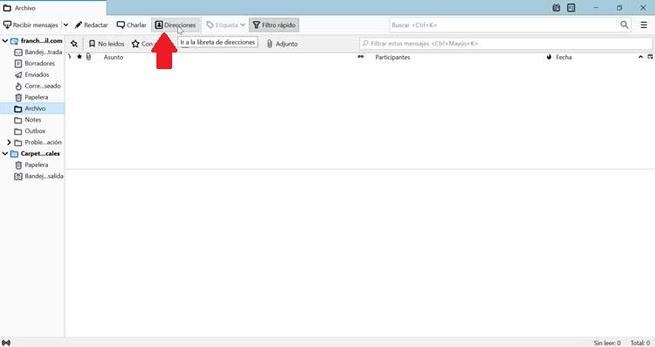
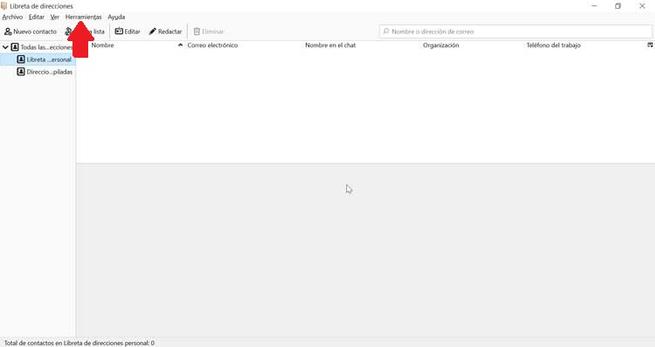
Ensuite, une liste déroulante apparaît, nous introduisons le nom que nous voulons donner au fichier et dans les options «Type», nous sélectionnons «Séparé par des virgules (encodage des caractères système) (* .csv)» et choisissons l'emplacement où nous voulons que la liste exportée soit enregistrée. Enfin, cliquez sur «Enregistrer» pour terminer l'opération.
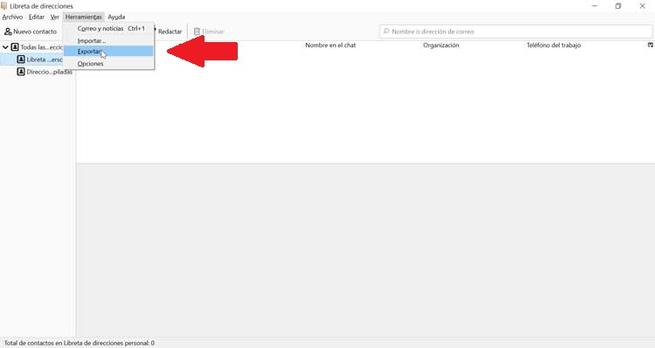
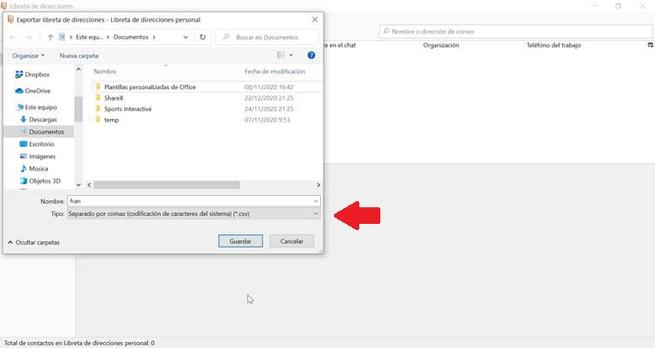
Enregistrer le carnet de contacts dans Gmail
Nous parlons peut-être de l'application de messagerie la plus populaire du moment, et ce n'est autre que Gmail, appartenant à Google. Si nous avons un compte Gmail et que nous voulons enregistrer nos contacts, nous pouvons effectuer un processus d'exportation rapidement en quelques étapes simples. Les contacts seront enregistrés dans un fichier avec un CSV extension que nous pouvons utiliser pour importer dans un autre client de messagerie.
Pour ce faire, la première chose à faire est d'avoir notre compte Gmail ouvert . Maintenant, cliquez sur Google Contacts et sélectionnez un contact en cochant la case à côté du nom du contact. Si nous voulons sélectionner plusieurs contacts, nous marquons toutes les boîtes de contact que nous voulons exporter. Ou nous pouvons sélectionner tous les contacts, pour lesquels nous cliquons sur «Exporter».
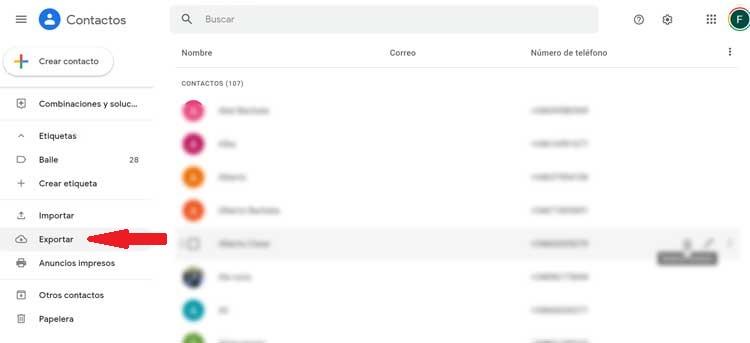
Ensuite, pour créer une copie de sauvegarde de nos contacts, nous devons sélectionner «Google CSV» et cliquer sur «Exporter». Maintenant nous devons sélectionnez le chemin où nous voulons localiser le fichier que nous allons exporter avec son nom. Enfin, cliquez sur «Enregistrer», et nous aurons rapidement un fichier CSV créé à l'emplacement choisi avec nos contacts.
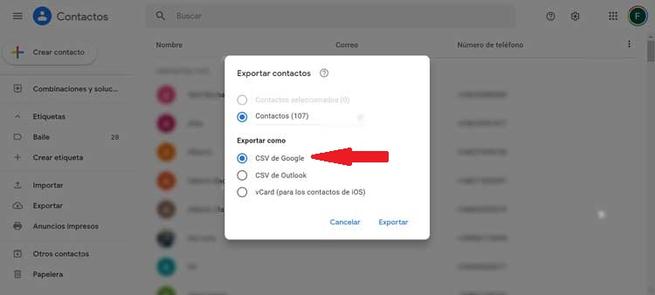
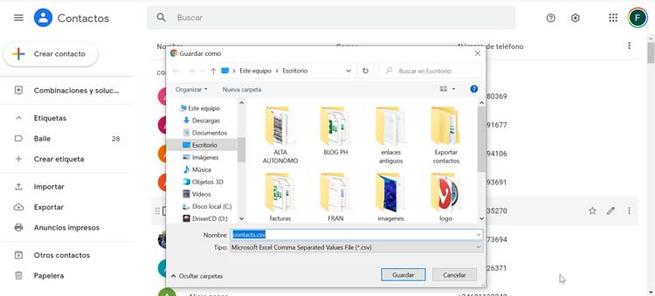
Enregistrer le carnet de contacts dans Mailbird
C'est un autre de ces services de messagerie qui sont avec nous depuis plusieurs années, se distinguant par son design compact, parfaitement organisé par étiquettes et dossiers grâce à son intégration avec Outlook et Gmail. Avec cette application, nous pouvons également exporter notre liste de contacts .
Mailbird nous offre la possibilité d'exporter un groupe complet ou exporter un contact individuellement. Pour ce faire, nous cliquons sur le bouton «Contacts» que nous trouvons dans la colonne de gauche en bas. Plus tard, il faut cliquer sur l'icône en forme d'écrou que l'on trouve en haut de l'écran pour qu'un menu déroulant s'ouvre. Dans ce menu, nous sélectionnons «Groupe sélectionné» et plus tard «Exporter les contacts vers vCard».
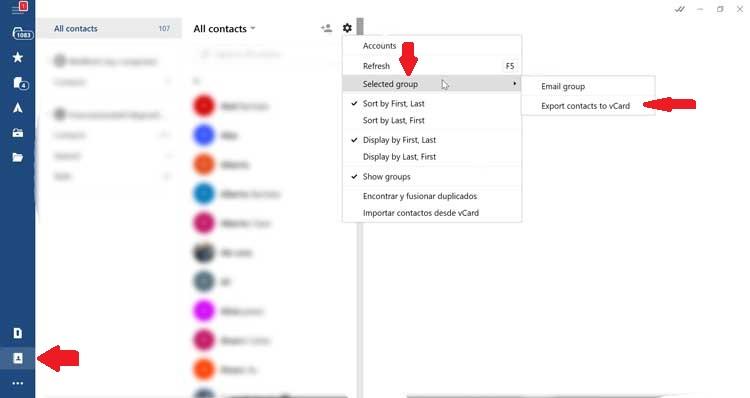
Ensuite, un Windows La fenêtre de l'explorateur apparaîtra afin que nous puissions sélectionner le chemin où nous voulons enregistrer le fichier contenant les contacts exportés. Il faut également sélectionner le nom que l'on souhaite donner au fichier et cliquer sur «Enregistrer». Le fichier créé aura un VCF extension.
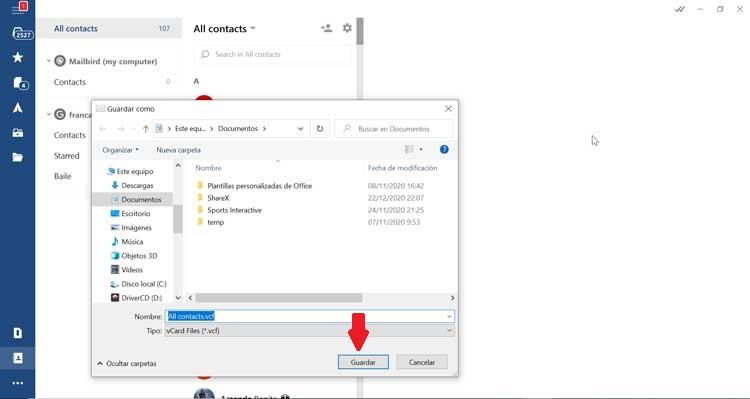
En revanche, si nous voulons exporter un contacter individuellement c'est également possible. Pour ce faire, nous cliquons à nouveau sur le bouton «Contacts» afin que tous ceux que nous avons ajoutés apparaissent. Nous recherchons et sélectionnons le contact à exporter et cliquons sur le bouton triangulaire situé en haut à droite, à côté du bouton «Modifier». Un menu déroulant s'ouvrira où nous devons choisir l'option «Exporter vCard». Il ne reste plus qu'à choisir le chemin où enregistrer le fichier, ainsi que son nom.