L'une des grandes attractions de Microsoftle système d'exploitation de, Windows, est l'interface graphique que nous pouvons utiliser. En fait, c'est l'une des sections qui a le plus attiré l'attention des utilisateurs venus de MS-DOS- ordinateurs basés. Cependant, les amateurs de commandes peuvent toujours les utiliser grâce à la fenêtre d'invite de commande et à PowerShell.
Le système d'exploitation Redmond met à notre disposition un grand nombre de fonctions et de fonctionnalités incluses par défaut. En même temps, ils essaient de faciliter grandement le travail avec tout cela grâce à l'interface graphique susmentionnée. Gardez à l'esprit que le système d'exploitation Windows est utilisé par plus d'un milliard de personnes dans le monde, certaines avec plus de connaissances que d'autres. Par conséquent, la ,software doit être adapté aux besoins de chacun pour être utile.
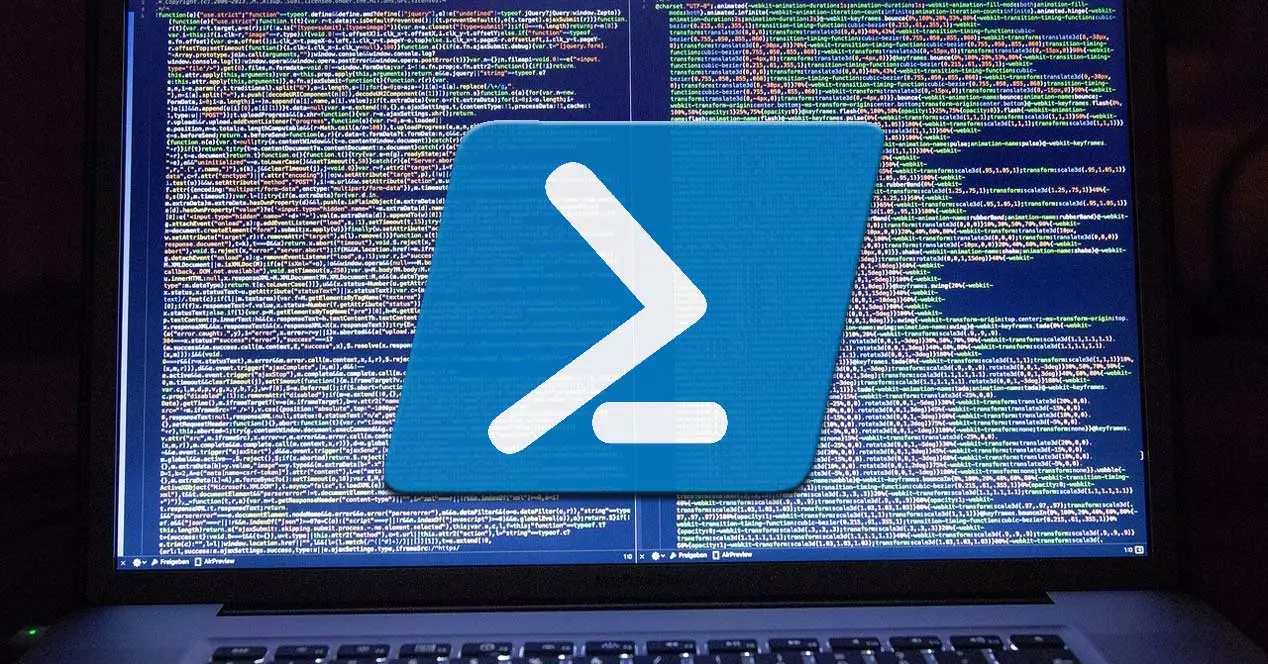
Comme on dit, en même temps, il met certaines fonctionnalités à disposition des utilisateurs les plus avancés ou expérimentés. Avec ceux-ci, ils peuvent tirer le meilleur parti du système d'exploitation et l'adapter à leurs besoins. Prenons l'exemple de la fenêtre d'invite de commande ou de l'application PowerShell. Beaucoup d'entre vous savent sûrement déjà que ces deux sections du système fondent leur fonctionnement sur l'utilisation de commandes. Par conséquent, ils sont particulièrement destinés aux plus avancés Windows les utilisateurs qui souhaitent avoir plus de contrôle sur les logiciels Microsoft.
Cependant, entre les deux applications, il existe des différences importantes. Dans ce cas, nous voulons nous concentrer sur un mode de fonctionnement spécifique, nous nous référons à la possibilité d'exécuter des fichiers .CMD directement à partir d'un PowerShell fenêtre.
Qu'est-ce qu'un fichier .CMD
À ce stade, la première chose que nous devons savoir est vraiment ce que sont les fichiers .CMD et leur utilité principale. Eh bien, il s'agit d'un type de fichier utilisé sur les PC Windows. En règle générale, ils sont utilisés pour l'exécution par lots d'une série de commandes que nous rassemblons dans ledit fichier. De cette façon, le .CMD contient une série de commandes que nous attendons d'être exécutées lorsque nous l'invoquons.
De plus, ceux-ci sont placés dans un ordre spécifique, qui est précisément dans lequel ils doivent être exécutés lors de l'appel au .CMD d'une manière ou d'une autre. Par conséquent, ce format de fichier particulier est appelé format de fichier pour l'exécution de commandes par lots. Il faut dire qu'à de nombreuses reprises, ces fichiers sont utilisés pour l'exécution par lots de diverses commandes via une fenêtre d'invite de commande. On y accède précisément en tapant le Commande CMD dans la zone de recherche Windows.
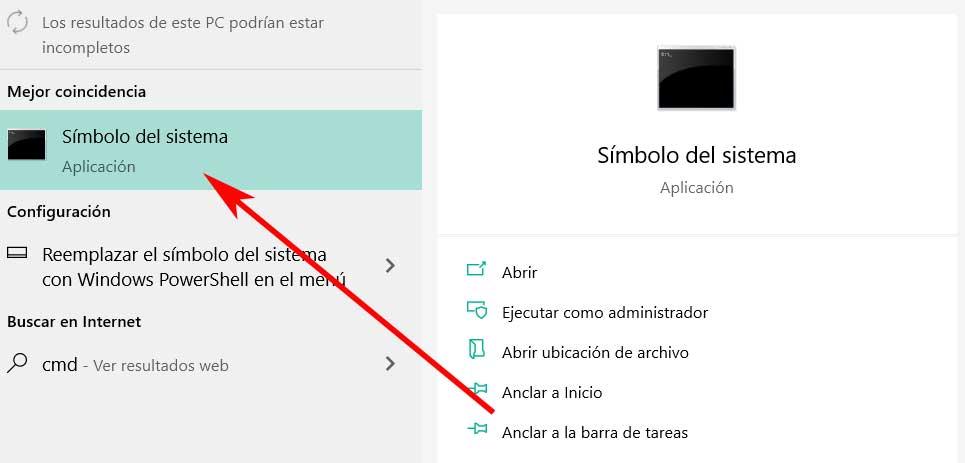
Au cours des dernières années, PowerShell a clairement remplacé cette section. C'est pourquoi de nombreux utilisateurs ont décidé de passer à cet autre outil Windows. En fait, il est considéré comme une application plus puissante et polyvalente que le invite de commande . Il nous offre de nombreux avantages lorsque nous travaillons à partir de la ligne de commande, même s'il présente également certains inconvénients, en particulier pour les utilisateurs moins expérimentés.
Exécuter un fichier .CMD directement dans PowerShell
Comme nous le sommes, l'utilitaire encourage les fichiers au format .CMD est très élevé dans certains types d'utilisation. Cependant, certains utilisateurs peuvent constater qu'ils ne peuvent pas exécuter ces fichiers directement dans une fenêtre PowerShell. Eh bien, si vous vous retrouvez dans ce cas que nous vous avons expliqué, alors nous allons vous aider. Plus précisément, nous allons vous indiquer le moyen le plus simple de exécuter un fichier avec ces caractéristiques que nous commentons, directement dans PowerShell.
Ouvrir une fenêtre PowerShell dans Windows
Il est clair que pour cela, la première chose que nous devons faire est d'accéder à cette fonctionnalité de Windows 10 dont nous parlons. Nous avons plusieurs façons d'accéder à cette section, par exemple, en faisant un clic droit sur le menu démarrer. Parmi les nombreuses options que nous trouvons dans cette liste, nous voyons un appelé Windows PowerShell.
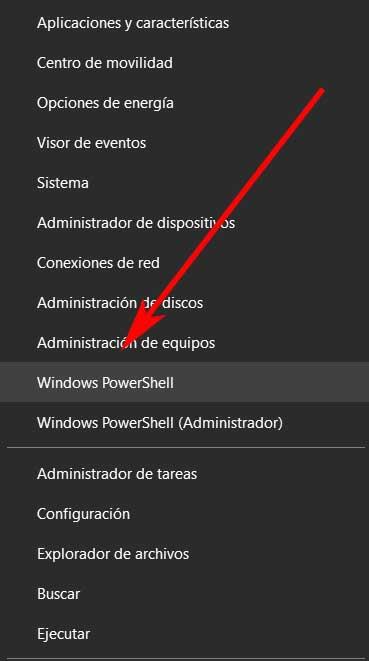
Une autre méthode qui sera très utile lors de l'exécution de cette fonctionnalité est d'écrire son nom dans le champ de recherche de le système d'exploitation . De plus, lorsque nous voyons l'entrée correspondante pour ouvrir l'application, nous vous recommandons de faire un clic droit dessus. Cela nous permettra de l'exécuter avec des autorisations d'administrateur, ce qui nous offrira de nombreux avantages, notamment pour les utilisateurs plus avancés.
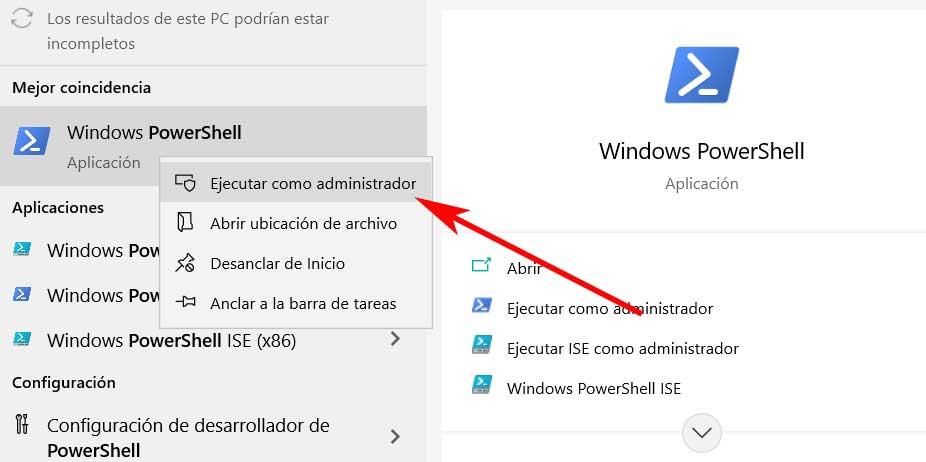
Une fois que nous avons accédé à cette section en utilisant l'une des deux méthodes exposées, nous trouvons la fenêtre PowerShell correspondante.
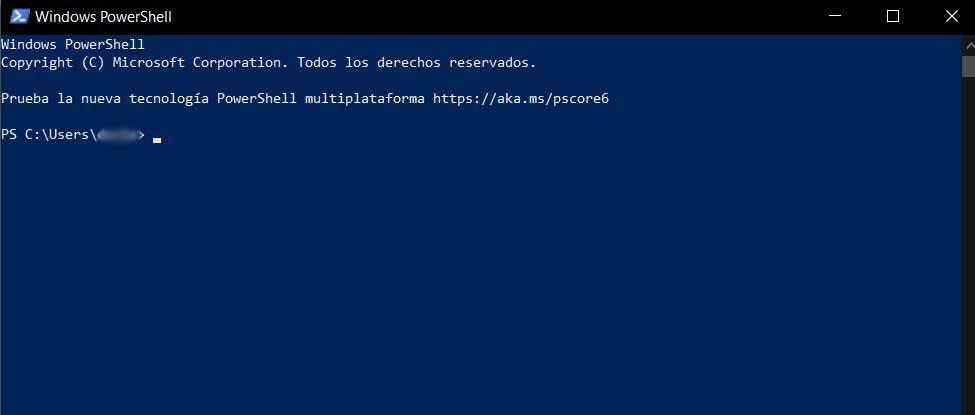
Exécuter.CMD à partir de la fenêtre PowerShell
La première chose à savoir est que PowerShell fonctionne différemment de la fenêtre d'invite de commande. C'est pourquoi l'exécution de certaines commandes dans les deux les candidatures sont pas effectué de la même manière. Par conséquent, lorsque vous essayez d'exécuter un fichier batch dont nous avons parlé précédemment directement, il nous affichera un message d'erreur.
Mais cela ne signifie pas que c'est quelque chose que nous ne pouvons pas effectuer à partir de cet outil, mais nous devrons utiliser une commande supplémentaire. Nous vous disons tout cela car nous avons la possibilité de exécuter un fichier .CMD dans PowerShell à l'aide du paramètre Invoke-Expression. Cela prend en charge l'exécution de la commande spécifiée ci-dessous ou de tout programme sur le PC local directement dans une session PowerShell.
C'est quelque chose que nous pouvons également utiliser pour exécuter des scripts au lieu de programmes, ou intégrer Invocation-Expression dans les scripts créés dans PowerShell pour exécuter des programmes ou des fichiers à partir d'eux. Pour vous en faire un je vais aller au format que nous devrions utiliser ici, nous allons vous donner un exemple. Ensuite, nous allons vous montrer comment créer comment exécuter le fichier softzone.cmd qui se trouve sur lecteur E du système . Il n'est pas nécessaire d'expliquer qu'auparavant dans ce fichier nous avons déjà placé les commandes que nous voulons exécuter par lots.
Invoke-Expression -Command "E:/softzone.cmd"
De cette façon, grâce à cette simple commande que nous spécifions avant le chemin du fichier, un large éventail de possibilités s'ouvre dans PowerShell. Son utilisation ultérieure dépendra des connaissances ou de l'expérience de chacun dans ce type de projets sous Windows.