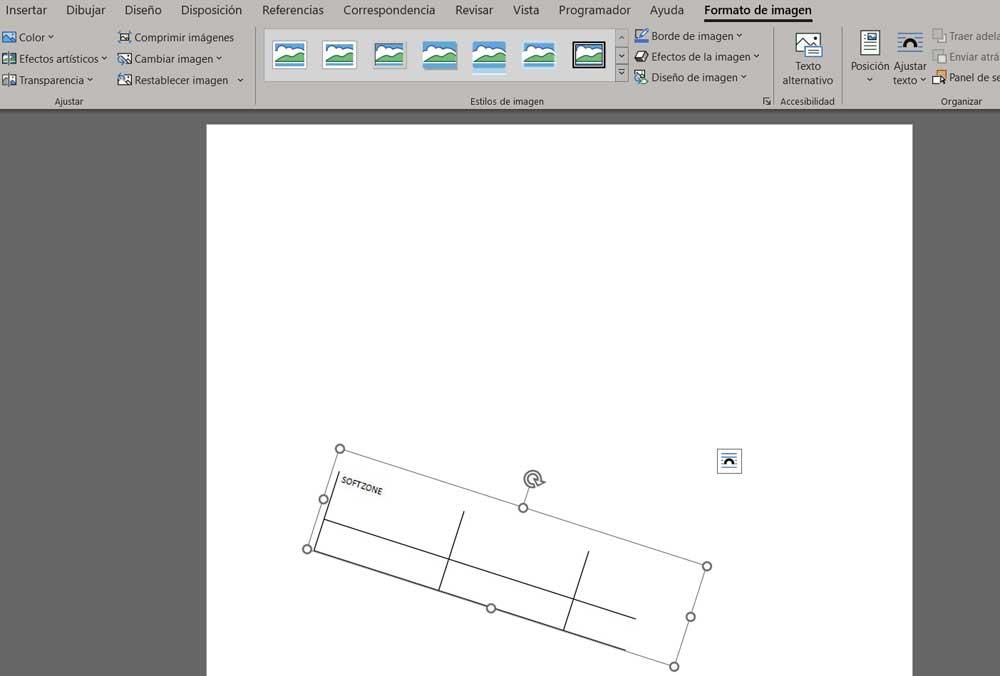En ces temps et en raison de l'état actuel des logiciels, un programme comme Microsoft'épée l'éditeur de texte doit offrir plusieurs fonctions supplémentaires. Dans ce cas, nous parlons de ce qui pourrait être considéré comme la référence en matière de logiciels de bureautique. Par conséquent, une bonne partie des fonctionnalités que nous trouvons ici nous aideront à résoudre plusieurs problèmes que nous aurions dans d'autres solutions.
Il est vrai que nous parlons d'un éditeur de texte, et comme son nom l'indique, le programme se concentre sur l'édition et la création de ce contenu. Cependant, comme prévu, Word va beaucoup plus loin lorsqu'il s'agit de travailler avec d'autres contenus supplémentaires. Cela nous permettra d'enrichir grandement les documents que nous créons ici pour une utilisation ultérieure. Il convient de mentionner qu'après avoir créé un nouveau fichier dans ce programme, en plus des textes habituels, nous pouvons ajouter des images, des vidéos, des graphiques ou les tables.

En fait, ensuite, nous allons parler d'un utilitaire que vous pouvez réaliser avec ces derniers types mentionnés. Et c'est que l'utilisation de tableaux dans les documents de l'éditeur Microsoft est à l'ordre du jour. De plus, le programme lui-même nous offre une fonction spéciale et assez complète quand il s'agit de créer et gérer ce type d'élément . Il va sans dire qu'ils nous aideront à exposer une multitude d'informations de manière beaucoup plus structurée et claire.
Mais selon la structure du reste du document, ou simplement pour des raisons esthétiques, il faudra parfois faire pivoter cette table dans son intégralité. De cette façon, nous parvenons à l'adapter au reste du contenu et à rendre l'apparence de l'ensemble plus agréable ou fonctionnelle.
Faire pivoter un dans Word pour l'adapter au document
Pour tout cela que nous recherchons, la première chose que nous devons faire est de créer le contenu sous la forme d'un tableau en tant que tel. C'est quelque chose que nous pouvons réaliser de manière simple à partir de l'option de menu Insérer / Tableau. Cela nous permettra de définir les lignes et les colonnes qui fera partie de cet élément, puis remplissez-le avec nos données qui feront partie du document. Tout d'abord, il est important de savoir que nous avons ici de nombreuses fonctions de conception et de création pour ces tableaux que nous commentons.
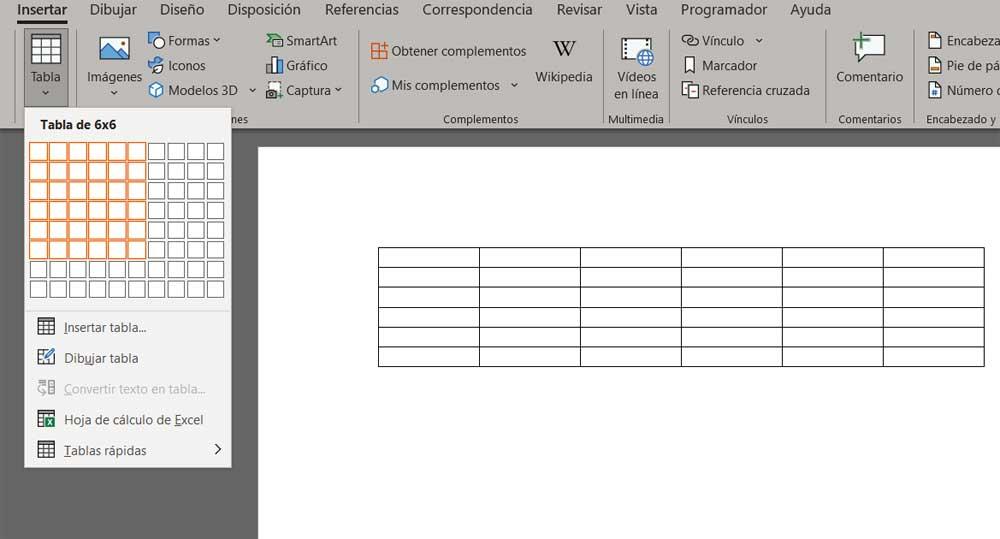
Mais ce qui nous intéresse vraiment dans ce cas, c'est comment pour le faire pivoter les degrés que nous voulons pour le placer parfaitement sur la feuille courante. La première chose que nous devons savoir ici est que le programme ne nous offre pas de fonction spécifique pour tourner ces éléments. C'est quelque chose que nous devrons porter nous-mêmes à la main, comme nous le verrons ci-dessous. Afin de pouvoir tourner et adapter ce tableau , la première chose que nous faisons est de le copier.
C'est quelque chose que nous réalisons simplement en le marquant et en cliquant dessus avec le bouton droit de la souris pour choisir l'option de copie. Nous collons ensuite ce contenu dans n'importe quel programme de retouche photo comme Paint, GIMP or Photoshop . Afin d'atteindre l'objectif que nous recherchons maintenant, nous devrons enregistrer ce nouveau contenu sous la forme d'un fichier image. Une fois qu'on l'a sur le disque dur, on retourne dans Word et dans ce cas on opte pour le Menu Insertion / Image option.
À ce moment, le tableau sera ajouté à notre document de programme et nous pourrons le faire pivoter simplement en faisant glisser la souris d'un côté ou de l'autre. Il est évident qu'à partir de ce moment, nous n'aurons plus la possibilité de modifier les données contenues dans ce document.