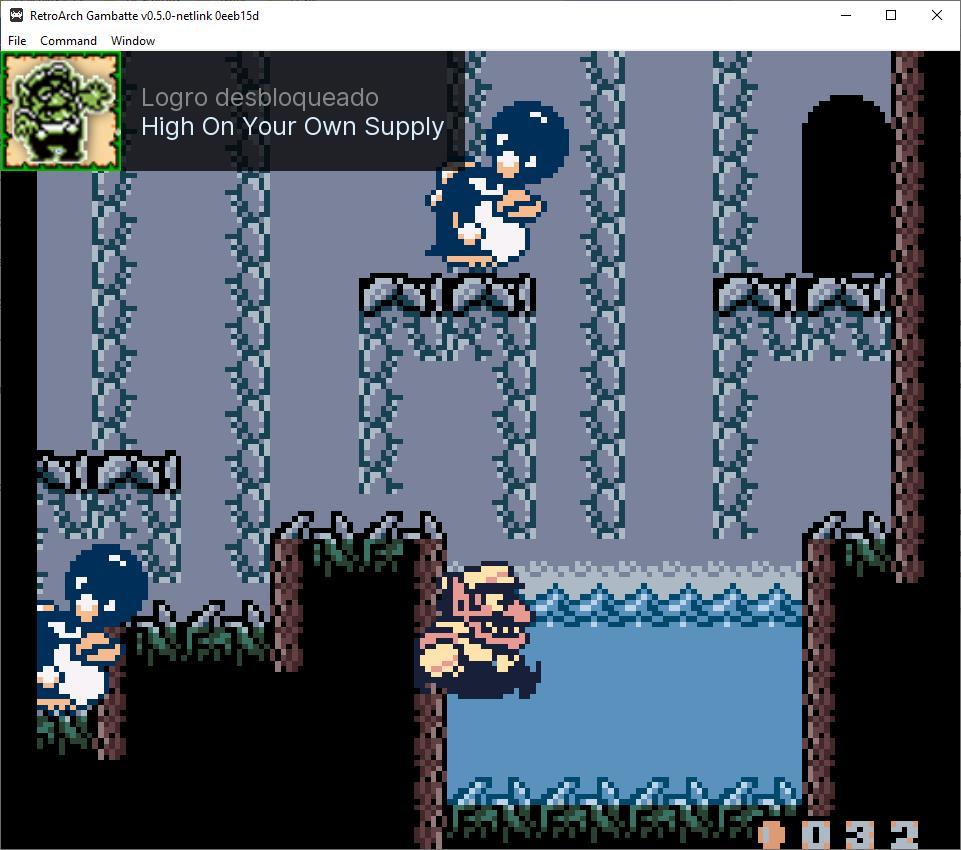Grâce aux émulateurs, il est possible de jouer à nouveau à des jeux vidéo qui seraient autrement impossibles à réaliser aujourd'hui. Sur le net, nous pouvons trouver un grand nombre d'émulateurs indépendants avec lesquels exécuter des plates-formes spécifiques, qu'il s'agisse de consoles vidéo classiques, pas si classiques, ou de machines d'arcade. Cependant, si ce que nous voulons, c'est avoir un tout-en-un, et aussi pouvoir commander nos jeux, ce que nous devons faire, c'est recourir à des logiciels spécifiques tels que RetroArch.
RetroArch est un frontend (ou plutôt une interface) pour le Kit émulateur LibRETRO . Grâce à cela, nous pourrons avoir tout ce dont nous avons besoin pour pouvoir émuler presque n'importe quelle plate-forme en un seul endroit. Cette interface a un grand nombre d'émulateurs que nous pouvons charger en fonction du jeu auquel nous allons jouer, et dans chaque émulateur, nous pouvons avoir un grand nombre d'options indépendantes pour ajuster le jeu à nos besoins.

Main features
Ce multi-émulateur a tellement de fonctions et de fonctionnalités qu'il serait très difficile (voire impossible) de toutes les énumérer. Pour cette raison, nous allons voir ce que caractéristiques principales et les plus importantes de ce RetroArch sont.
- C'est un émulateur open source et multiplateforme. Il est totalement gratuit, il est en développement constant (à la fois en interne et en ajoutant de nouveaux "cœurs" pour charger plus de plates-formes) et nous pouvons l'exécuter sur presque tous les systèmes d'exploitation, y compris, bien sûr, Windows, macOS et Linux.
- Améliore le traitement des images grâce à l'accélération GPU. Et il est également capable d'augmenter la résolution grâce à ses algorithmes de mise à l'échelle de l'image.
- Améliore la synchronisation audio et vidéo grâce au Dynamic Rate Control.
- Il permet d'enregistrer les jeux pendant que nous jouons.
- Soutenir le jeu en ligne. Nous pourrons jouer en double avec d'autres personnes, même si nous sommes à des endroits différents.
- Retropad : une couche d'abstraction pour la prise en charge et la configuration du contrôleur. Les contrôles, en plus, sont configurés automatiquement (bien que si nous n'aimons pas le mappage, nous pouvons le changer).
- Plugins d'amélioration audio et vidéo.
- Cela permet de rembobiner le jeu au cas où nous mourrions ou ferions une erreur dans quelque chose.
- Sauvegardes rapides à divers points de sauvegarde.
- Il permet de constituer un catalogue complet de jeux, avec leurs captures et miniatures.
- Plusieurs thèmes et interfaces.
- Il possède ses propres bases de données de jeux, de cœurs, de triche et bien plus encore.
- Prend en charge OpenGL et l'API Vulkan.
- Service de traduction de jeu en temps réel grâce à une IA.
- Intégration avec RetroAchievements pour pouvoir suivre les réalisations des jeux rétro.
Parmi les consoles et plates-formes que nous pouvons émuler avec RetroArch, nous pouvons souligner, avant tout, les suivantes (avec leurs cœurs correspondants) :
- 3DO (4DO)
- Amstrad CPC (Caprice32, CrocoDS)
- Arcade (MAME, MESS, FinalBurn Neo, FinalBurn Alpha)
- Atari 2600 (Stella)
- Atari 5200 (Atari800)
- Atari 7800 (système professionnel)
- Faucon Atari (Hatari)
- Atari Jaguar (Jaguar virtuel)
- Atari Lynx (Mednafen, pratique)
- Bandai WonderSwan (Mednafen)
- ColecoVision (bleuMSX)
- Commodore 64 (VICE)
- Commodore 128 (VICE)
- Commodore Amiga (PUAE, UAE4ARM)
- DOS (boîte DOS)
- Série NEC PC-8000/PC-8800 (QUASI88)
- NEC PC-98 (Projet Neko II)
- NEC PC-FX (Mednafen)
- NEC TurboGrafx-16 / SuperGrafx (Mednafen)
- NEC TurboGrafx-CD (Mednafen)
- Nintendo 3DS (Citra)
- Nintendo 64 (Mupen64Plus)
- Nintendo DS (DeSmuME, melonDS)
- Système de divertissement Nintendo (higan, Emux, FCEUmm, Nestopia UE, QuickNES, Mesen)
- Système de disque Nintendo Famicom (Nestopia, higan)
- Nintendo Game Boy / Couleur (Emux, Gambatte, SameBoy, TGB Dual, higan)
- Nintendo Game Boy Advance (Mednafen, gpSP, Meteor, mGBA, VisualBoyAdvance)
- Nintendo GameCube (Dauphin)
- Nintendo Pokémon Mini (PokéMini)
- Garçon virtuel Nintendo (Mednafen)
- Nintendo Wii (Dauphin)
- Magnavox Odyssée (O2EM)
- Mattel Intellivision (FreeIntv)
- Microsoft MSX (fMSX, bleuMSX)
- Palm OS (mu)
- Sega 32X (lecteur Pico)
- Sega Dreamcast (Redream, Flycast (également connu sous le nom de Reicast))
- Équipement de jeu Sega (Genesis Plus GX)
- Système maître Sega (Pico Drive, Genesis Plus GX)
- Sega Méga CD/Sega CD (Genesis Plus GX)
- Sega Mega Drive/Genesis (Genesis Plus GX, BlastEm)
- Sega Saturn (sur Yabause, Mednafen)
- Sinclair ZX81 (quatre-vingt-un)
- Sinclair ZX Spectrum (Fusible)
- Sony PlayStation (Mednafen, PCSX réarmé, DuckStation)
- Sony PlayStation 2 (Jouer !, PCSX2)
- Sony PlayStation Portable (PPSSPP)
- SNK Neo Geo Poche / Couleur (Mednafen, RACE)
- Super NES (bsnes, higan, Snes9x, Mesen-S)
- Ordinateurs Thomson (Théodore)
- Vectrex (VecXGL)
De plus, il possède également une série de ses propres jeux qui s'exécutent directement sur RetroArch lui-même, tels que Bomberman, Doom ou Quake.
Téléchargez et installez RetroArch
RetroArch est un multi-émulateur entièrement gratuit et open source , donc à aucun moment il ne devrait nous être demandé de payer pour celui-ci ou pour l'une des fonctions qu'il nous offre. Pour le télécharger, il suffit d'accéder sa page web principale et téléchargez la dernière version de cette application à partir de là. Nous pouvons télécharger une version portable, qui ne nécessite pas d'installation, ou une version à installer sur notre ordinateur. N'importe lequel des deux fonctionnera sans problème, nous pouvons donc télécharger celui que nous voulons. On peut également choisir entre télécharger l'édition "Stable", plus stable mais plus rétrograde, ou la "Nightly", beaucoup plus avancée et avec de nouvelles fonctionnalités, mais qui peut être instable.
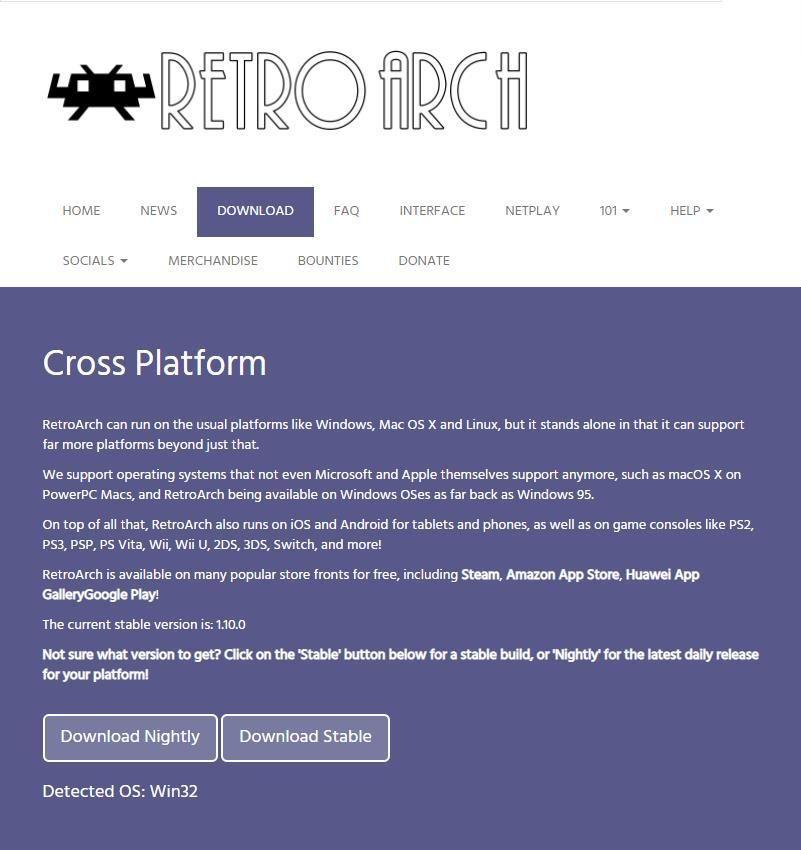
Le site Web lui-même détectera automatiquement notre système d'exploitation et nous permettra de télécharger la version appropriée. Dans notre cas, nous utiliserons la version installable. Pour ce faire, nous téléchargeons ladite version (64 bits, si notre ordinateur est 64 bits), nous exécutons le programme d'installation, nous choisissons le chemin où nous allons l'installer et c'est tout, après le processus d'installation, l'application sera prêt à l'emploi.
Comment le mettre à jour
En cas d'avoir RetroArch déjà installé sur notre ordinateur, si nous voulons mettre à jour vers une nouvelle version en conservant toutes nos données, tous nos jeux et toutes nos configurations, ce que nous devons faire dans ce cas est de télécharger la version portable depuis son site Web et, au lieu de l'installer, nous extraira le contenu du fichier compressé dans le répertoire où nous avons déjà installé RetroArch, en écrasant tout ce que le programme nous demande. Après avoir remplacé les fichiers existants par les nouveaux, nous aurons notre rétro-émulateur entièrement mis à jour vers la dernière version, pouvant profiter des nouvelles fonctionnalités et améliorations incluses dans cette version.
Une autre façon de le mettre à jour consiste à utiliser un programme appelé " Stellaire “. Ce programme simple, totalement gratuit et open source, nous permettra de mettre à jour très facilement à la fois RetroArch et tous les cœurs, ou émulateurs, que le logiciel nous propose. Nous devons simplement téléchargez-le sur ce site et décompressez-le dans le dossier où nous voulons l'utiliser. Nous l'exécutons, nous indiquons le chemin où nous avons installé notre RetroArch, et c'est tout.
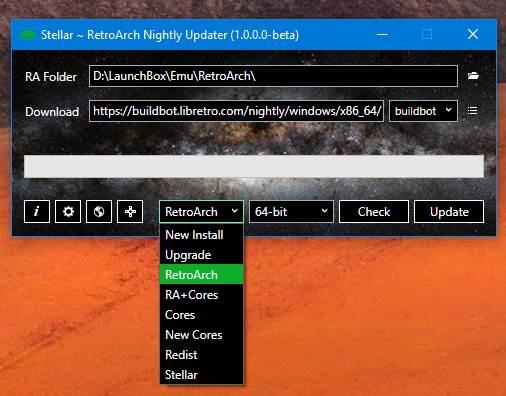
De plus, dans le menu principal de RetroArch, nous avons également une option pour mettre à jour les add-ons, les composants, les cœurs et tout le contenu que nous avons déjà téléchargé et configuré dans RetroArch. De cette façon, nous pourrons mettre à jour les composants sans avoir à utiliser d'autres programmes ou à télécharger encore et encore tous ses composants. Une fois le programme ouvert, nous allons dans le "Menu principal" et choisissons l'option "Mise à jour en ligne".
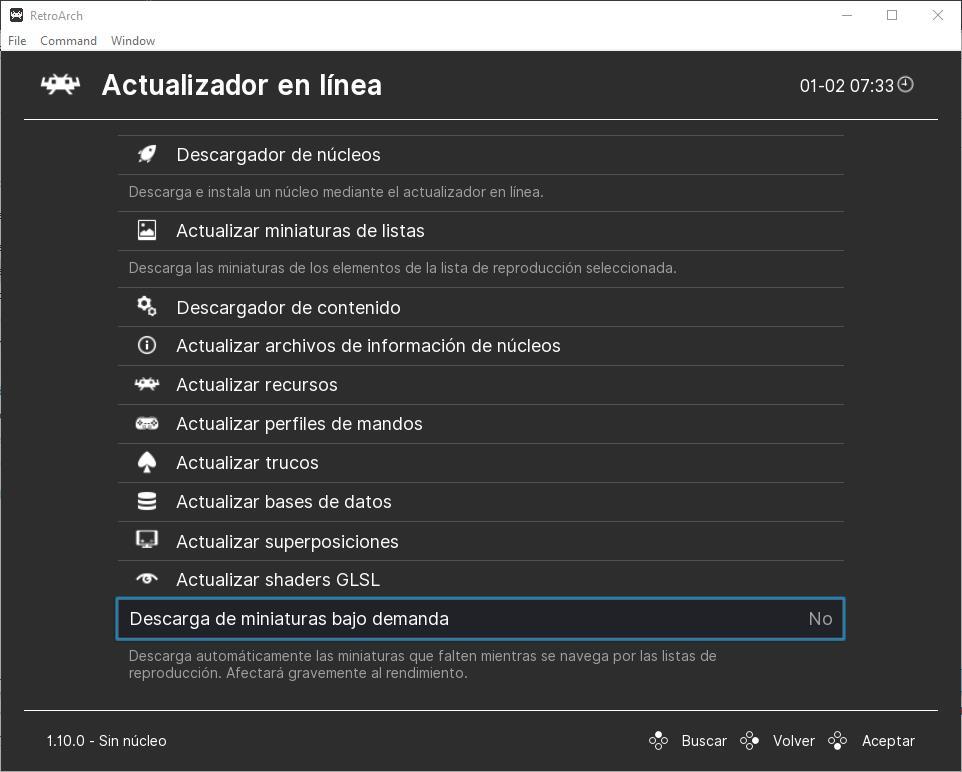
Ce programme de mise à jour nous aide non seulement à mettre à jour les composants du programme, mais à partir de celui-ci, nous pouvons également télécharger de nouveaux noyaux et d'autres ressources, au cas où nous ne les aurions pas téléchargés auparavant.
Comment se déplacer dans l'interface
Les anciennes versions de ce rétro-émulateur utilisé par défaut un thème inspiré de l'interface du PlayStation 3. Cependant, bien que nous puissions activer ce thème (comme nous le verrons plus tard), le thème par défaut que nous trouverons tout de suite est davantage basé sur les menus.
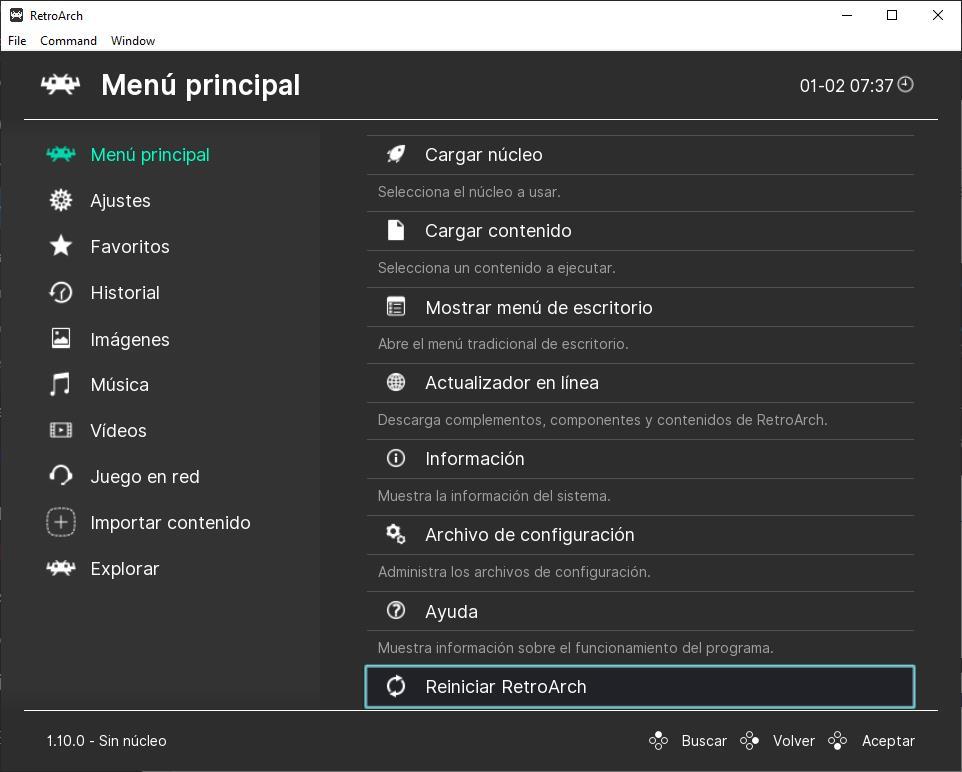
Les aspects que nous pouvons mettre en évidence à partir de cette interface sont, en haut, nous pouvons voir la date et l'heure. Dans la partie centrale, tous les menus et options, que nous expliquerons plus tard, et dans la partie inférieure, nous pouvons voir la version de RetroArch que nous avons installée et, en plus, l'émulateur, ou noyau, que nous avons chargé dans le programme. Dans un premier temps, nous verrons " Pas de noyau ” car nous n'en aurons pas chargé.
Les différentes sections de menu qui RetroArch nous propose sont:
- Menu - À partir de cette section, nous aurons accès aux principales options que nous devons connaître pour utiliser cet émulateur. Par exemple, nous pouvons charger un noyau ou un jeu à partir d'ici, ouvrir le menu du bureau (que nous verrons en détail plus tard), accéder au programme de mise à jour en ligne pour mettre à jour l'émulateur, afficher les informations système, gérer les fichiers de configuration de RetroArch et redémarrer ou fermer le programme.
- Paramètres – section à partir de laquelle nous pouvons configurer cette application.
- Favoris – une section pour accéder rapidement à nos contenus les plus utilisés.
- Histoire – pour un accès rapide aux derniers jeux.
- Ajouter des images – de visualiser rapidement les images associées à l'émulateur.
- Musique – pour visualiser les différentes musiques liées.
- Vidéo – le même que les deux sections précédentes, mais pour la musique.
- Jeu en réseau – les options de jeu en réseau.
- Importer du contenu – pour ajouter de nouveaux jeux, de nouvelles images, de nouvelles musiques, de nouvelles vidéos, etc. Nous pouvons également scanner des répertoires entiers.
- Explorer : nous permet de rechercher n'importe quel jeu par nom ou par catégories.
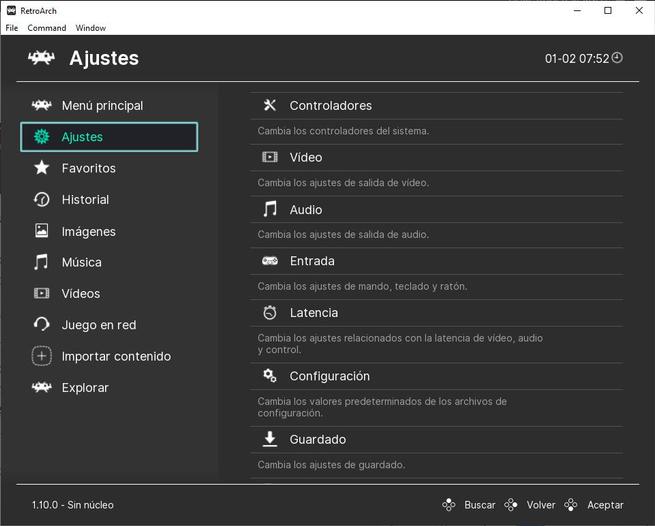
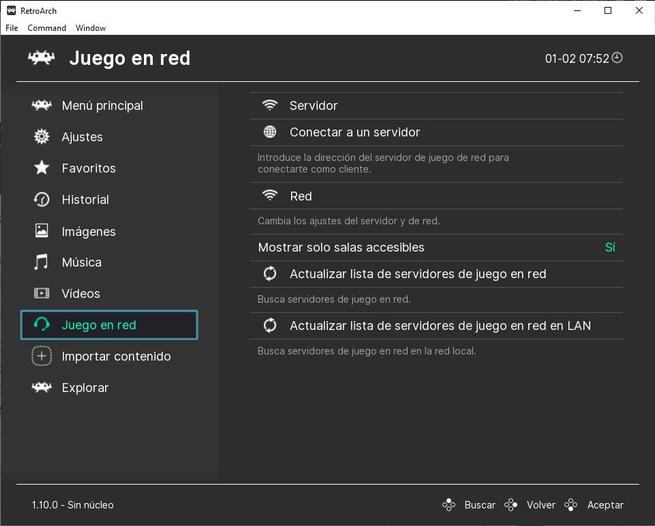
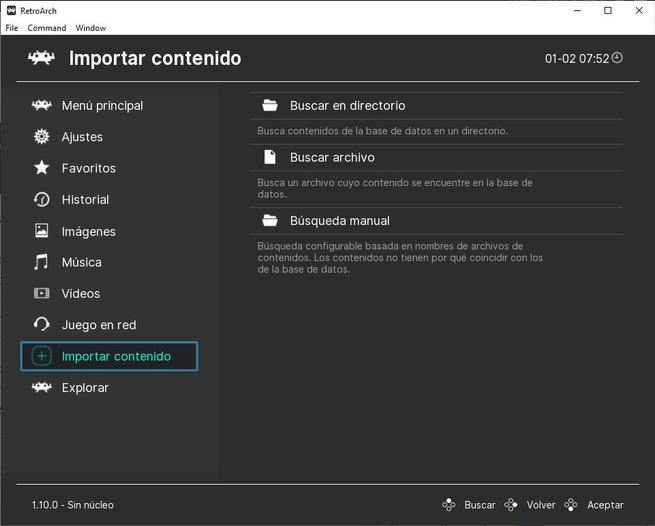
Sous ces catégories (que nous pouvons afficher ou masquer à partir des options d'interface), toutes les consoles que nous importons dans le programme apparaîtront. Mais nous verrons cela plus tard.
Pour se déplacer dans les menus, si nous avons un Contrôle connecté à l'ordinateur, on peut facilement le faire comme s'il s'agissait de n'importe quelle autre console, c'est-à-dire avec les flèches (ou le joystick) et les boutons AB ou XO. L'un des avantages de RetroArch est qu'il fonctionne avec pratiquement n'importe quel contrôleur d'ordinateur, à la fois pour se déplacer dans les menus et pour jouer aux jeux, bien que selon l'émulateur, nous devions peut-être le configurer, car le mappage par défaut n'est pas toujours optimal . Bien sûr, plus tard, nous expliquerons comment le faire.
Si nous n'avons pas de contrôleur connecté à l'ordinateur, la façon dont nous nous déplaçons dans les menus n'est pas très différente. Bien qu'il existe plusieurs manières de procéder, la préférée consiste à utiliser les touches fléchées pour se déplacer dans les différents menus, le clic gauche de la souris (ou le bouton Entrée) pour entrer dans l'un des menus, et le clic droit (ou retour arrière) pour Retourner au menu précédent. On peut aussi utiliser la souris pour cliquer sur les différents menus.
Configuration de base de RetroArch
Par défaut, les nouvelles versions de cet émulateur sont capables de détecter automatiquement la langue du système et de configurer l'interface du programme en fonction de cette langue. Mais, si nous préférons, nous pouvons le changer dans la langue que nous voulons. Pour ce faire, il suffit d'aller dans le " Paramètres > Utilisateur ” section et ici nous trouverons la "Langue" option qui nous permettra de changer la langue en espagnol ou en une autre.
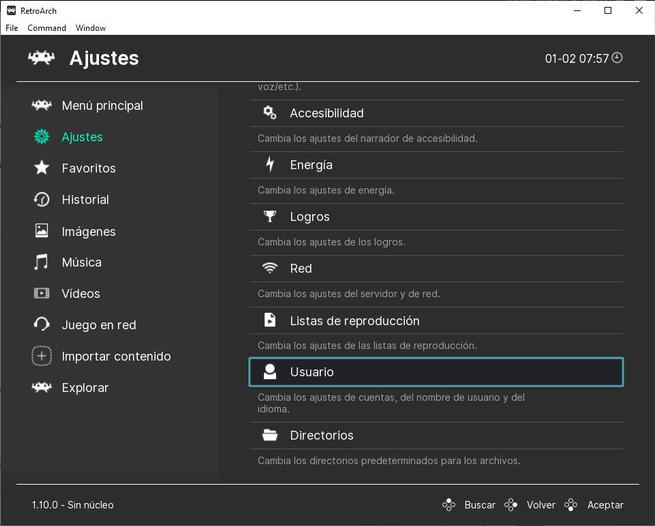
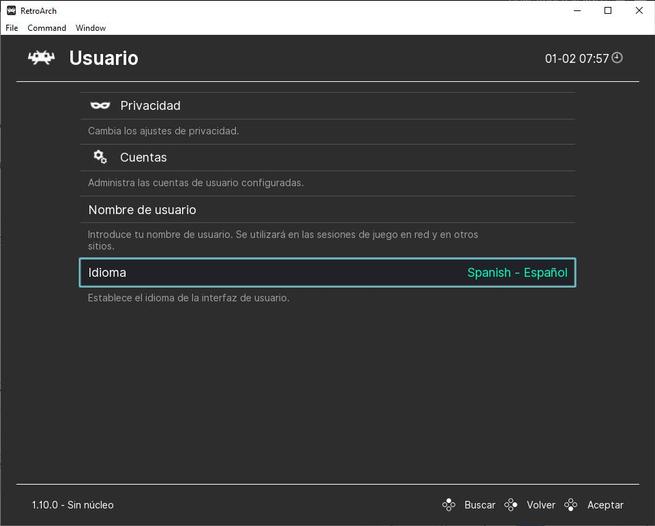
Maintenant que nous aurons l'émulateur dans notre langue préférée (au cas où nous ne l'aurions pas déjà), nous allons voir en détail toutes les options de configuration que ce programme nous offre.
surchargés . À partir de cette section, nous pouvons configurer tout ce qui concerne les contrôleurs (ou pilotes) de l'émulateur. Par exemple, nous pourrons choisir le système d'entrée, le contrôleur de commande, le contrôleur vidéo, l'audio, la caméra, l'emplacement… tout ce qui fera fonctionner chacun des composants de RetroArch.
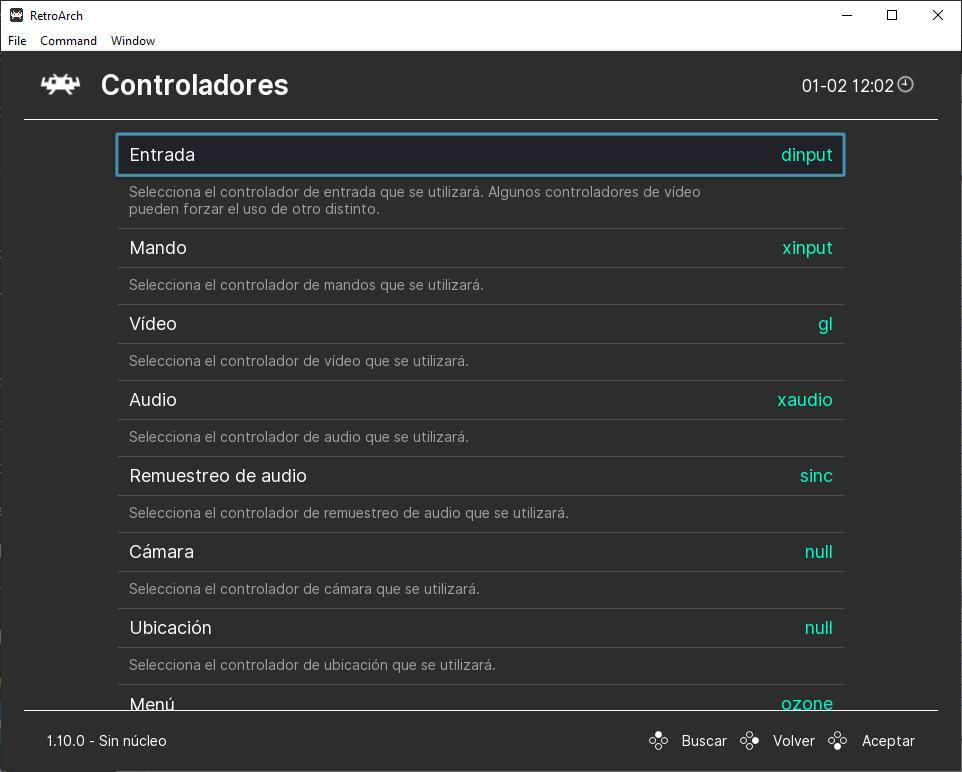 Vidéo . Ici, nous pouvons configurer tout ce qui concerne la vidéo et l'image. Par exemple, utilisez des résolutions basses pour les écrans CRT, modifiez la sortie, le plein écran, les paramètres de fenêtre, la mise à l'échelle, la synchronisation et contrôlez certains des filtres inclus dans ce programme.
Vidéo . Ici, nous pouvons configurer tout ce qui concerne la vidéo et l'image. Par exemple, utilisez des résolutions basses pour les écrans CRT, modifiez la sortie, le plein écran, les paramètres de fenêtre, la mise à l'échelle, la synchronisation et contrôlez certains des filtres inclus dans ce programme.
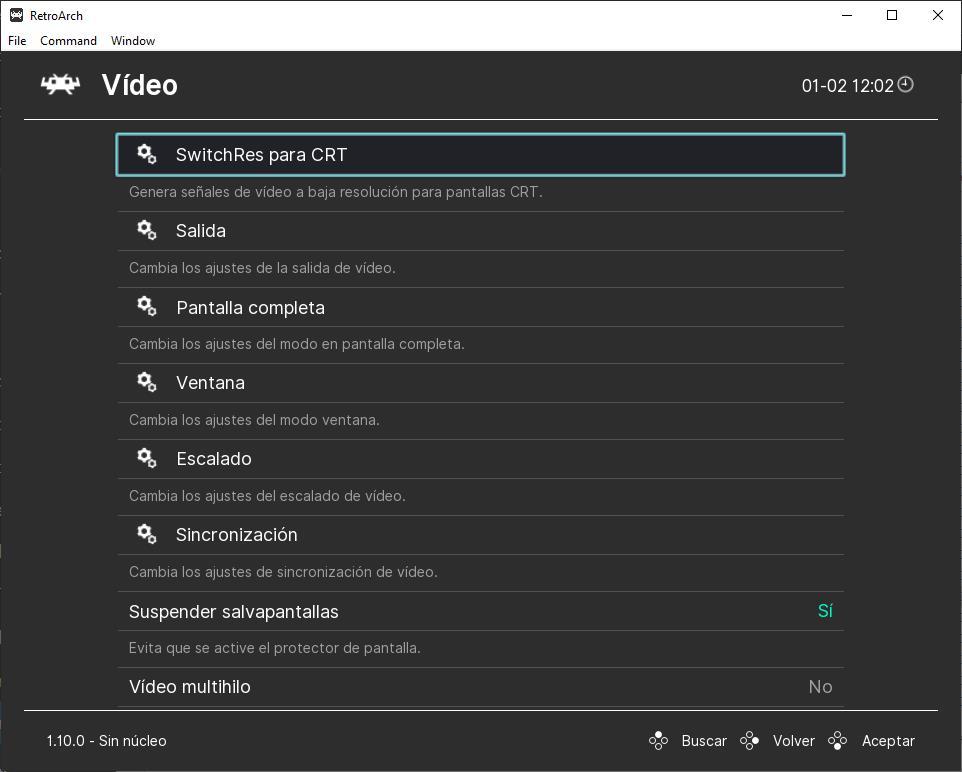 Audio . Similaire au précédent, mais pour tout ce qui concerne le son. On pourra modifier les paramètres de sortie audio, le rééchantillonnage, la synchronisation audio, les paramètres MIDI, le mixeur, les sons du menu, couper le volume, ou l'augmenter en augmentant le gain.
Audio . Similaire au précédent, mais pour tout ce qui concerne le son. On pourra modifier les paramètres de sortie audio, le rééchantillonnage, la synchronisation audio, les paramètres MIDI, le mixeur, les sons du menu, couper le volume, ou l'augmenter en augmentant le gain.
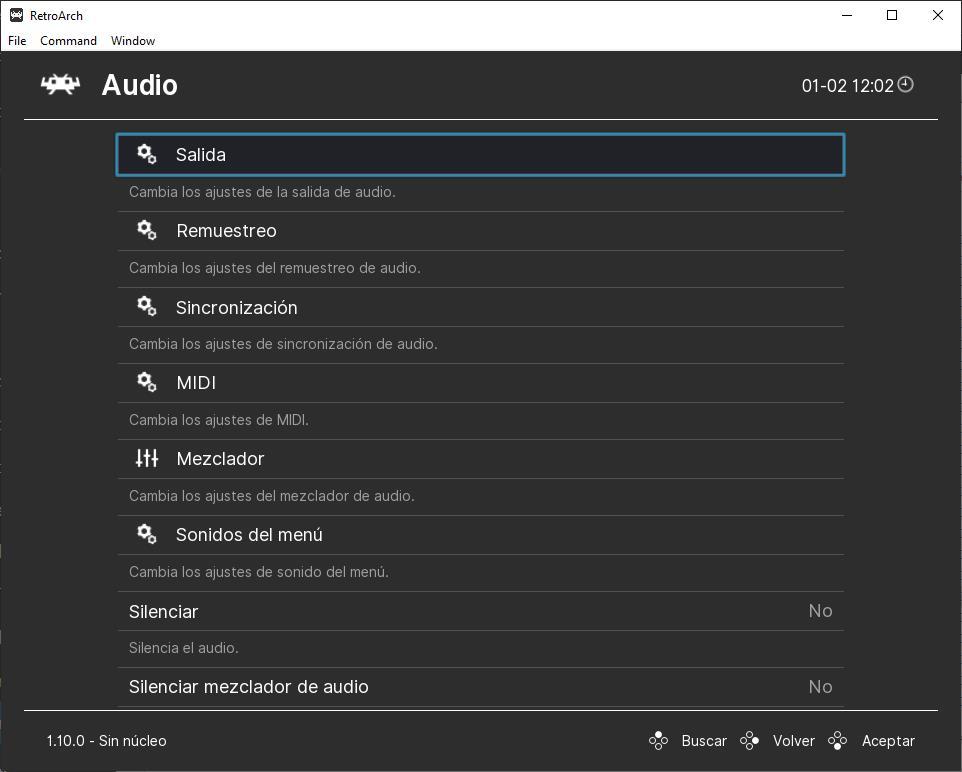 Entrée . Une section à partir de laquelle nous pouvons configurer tout ce qui concerne les contrôles. On peut régler le nombre maximum d'utilisateurs pouvant jouer en même temps, le système d'interrogation pour contrôler la latence, l'échelle du capteur tactile, régler les zones mortes et la sensibilité des commandes analogiques, capturer la souris, donner la priorité au mode jeu , activez ou désactivez les vibrations, configurez les commandes de menu, les raccourcis clavier, le mode turbo et, surtout, mappez chacune des commandes (soit une vraie manette, soit le clavier) que nous allons utiliser.
Entrée . Une section à partir de laquelle nous pouvons configurer tout ce qui concerne les contrôles. On peut régler le nombre maximum d'utilisateurs pouvant jouer en même temps, le système d'interrogation pour contrôler la latence, l'échelle du capteur tactile, régler les zones mortes et la sensibilité des commandes analogiques, capturer la souris, donner la priorité au mode jeu , activez ou désactivez les vibrations, configurez les commandes de menu, les raccourcis clavier, le mode turbo et, surtout, mappez chacune des commandes (soit une vraie manette, soit le clavier) que nous allons utiliser.
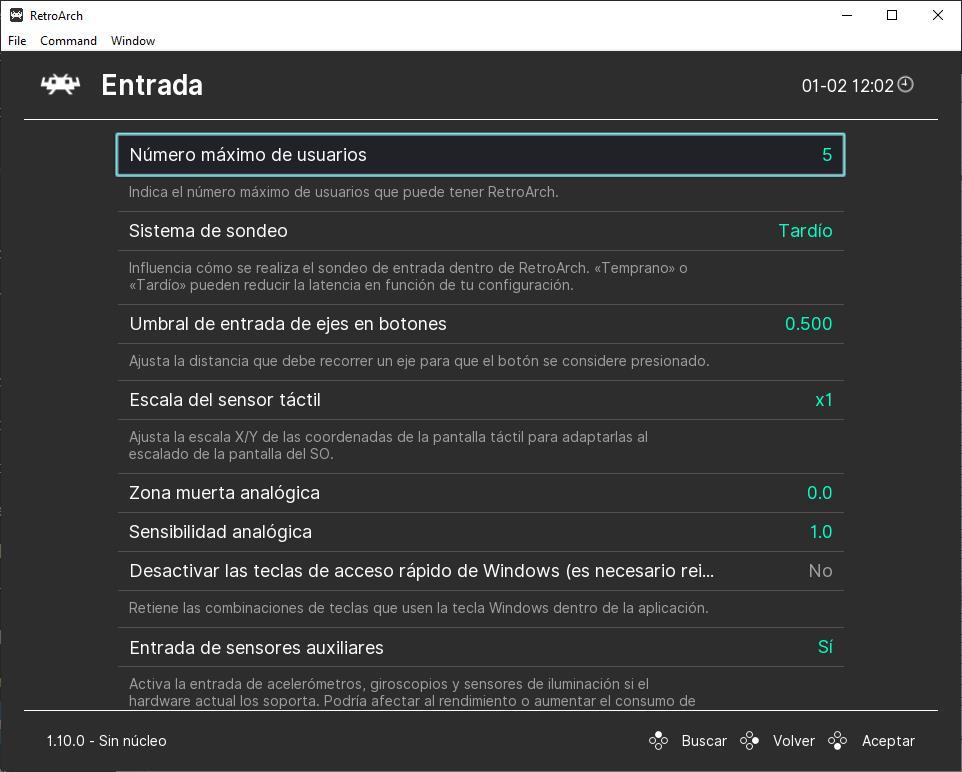 latence . Options avancées avec lesquelles nous pouvons contrôler la latence des jeux. Par exemple, ajustez GPU synchronisation, délai de trame, latence audio, interrogation du système, etc. Il est préférable de ne pas modifier cette section.
latence . Options avancées avec lesquelles nous pouvons contrôler la latence des jeux. Par exemple, ajustez GPU synchronisation, délai de trame, latence audio, interrogation du système, etc. Il est préférable de ne pas modifier cette section.
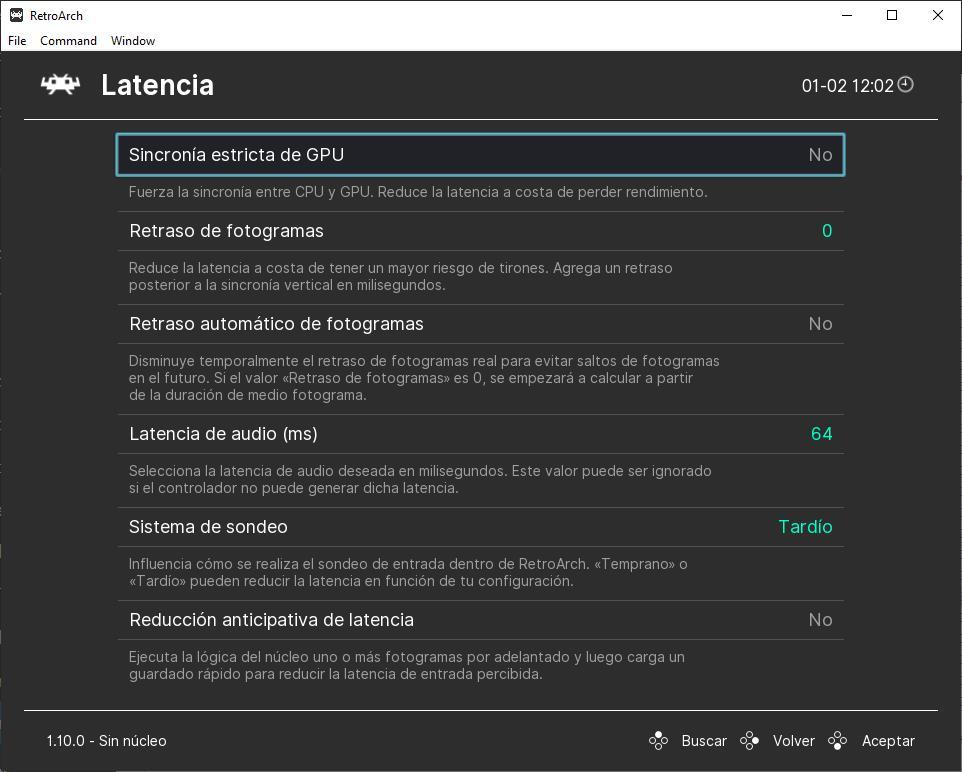 Paramètres . Nous pouvons choisir si nous voulons que toute la configuration soit enregistrée lors de la fermeture de RetroArch, et si nous voulons utiliser un fichier global pour tous les cœurs ou une configuration individuelle pour chaque cœur.
Paramètres . Nous pouvons choisir si nous voulons que toute la configuration soit enregistrée lors de la fermeture de RetroArch, et si nous voulons utiliser un fichier global pour tous les cœurs ou une configuration individuelle pour chaque cœur.
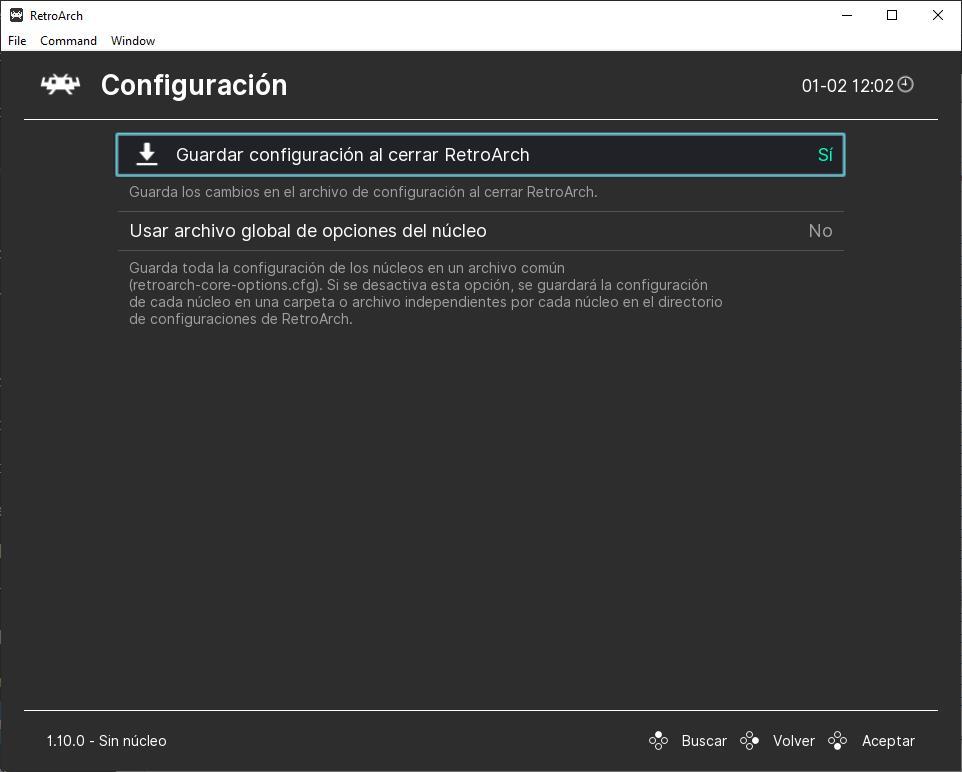 Sauvé . Il nous permet de configurer les options de sauvegarde de l'émulateur. Par exemple, si nous voulons écraser SaveRAM lors du chargement d'une sauvegarde rapide, l'intervalle entre les sauvegardes, la taille de l'index de sauvegarde rapide, si nous voulons des sauvegardes rapides automatiques et charger en dernier lors de l'ouverture du jeu, compresser les sauvegardes et plus encore.
Sauvé . Il nous permet de configurer les options de sauvegarde de l'émulateur. Par exemple, si nous voulons écraser SaveRAM lors du chargement d'une sauvegarde rapide, l'intervalle entre les sauvegardes, la taille de l'index de sauvegarde rapide, si nous voulons des sauvegardes rapides automatiques et charger en dernier lors de l'ouverture du jeu, compresser les sauvegardes et plus encore.
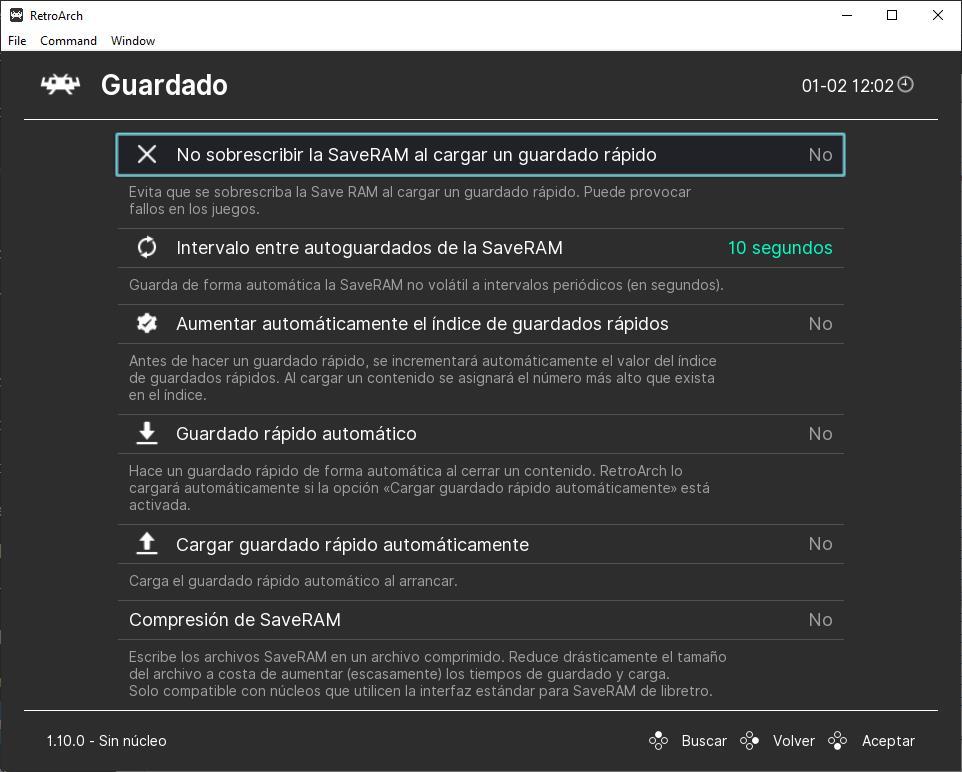 Enregistrements . Activez ou désactivez les journaux de jeu, utiles pour la détection de bogues et de problèmes.
Enregistrements . Activez ou désactivez les journaux de jeu, utiles pour la détection de bogues et de problèmes.
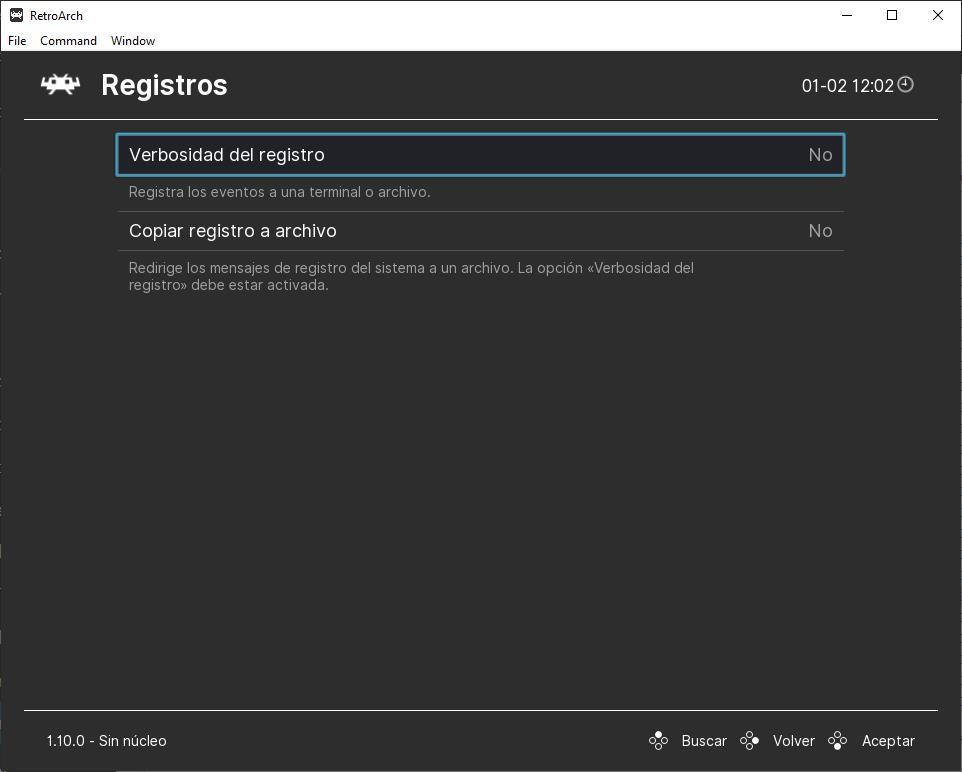 Déposez votre dernière attestation Navigateur. Il nous permet d'ajuster les options du navigateur. Par exemple, si nous voulons que seuls les fichiers avec des extensions connues apparaissent, afficher ou masquer les fichiers cachés, afficher les métadonnées, filtrer par noyau chargé, etc.
Déposez votre dernière attestation Navigateur. Il nous permet d'ajuster les options du navigateur. Par exemple, si nous voulons que seuls les fichiers avec des extensions connues apparaissent, afficher ou masquer les fichiers cachés, afficher les métadonnées, filtrer par noyau chargé, etc.
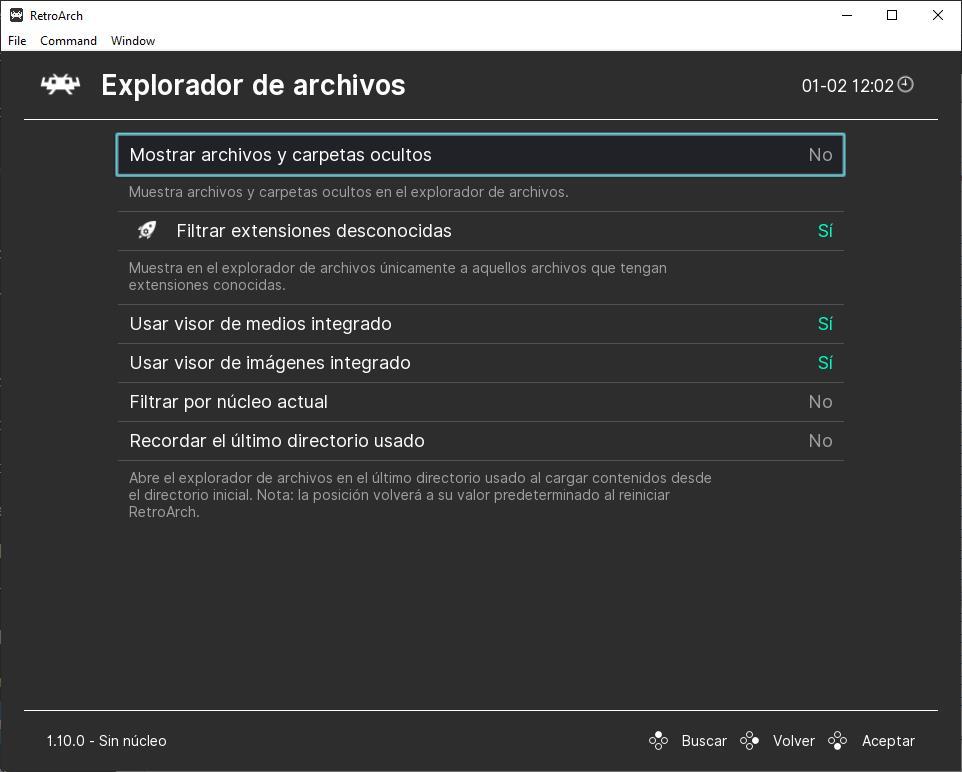 Régulation du cadre . Il nous permet de configurer les options de rembobinage et d'avance rapide.
Régulation du cadre . Il nous permet de configurer les options de rembobinage et d'avance rapide.
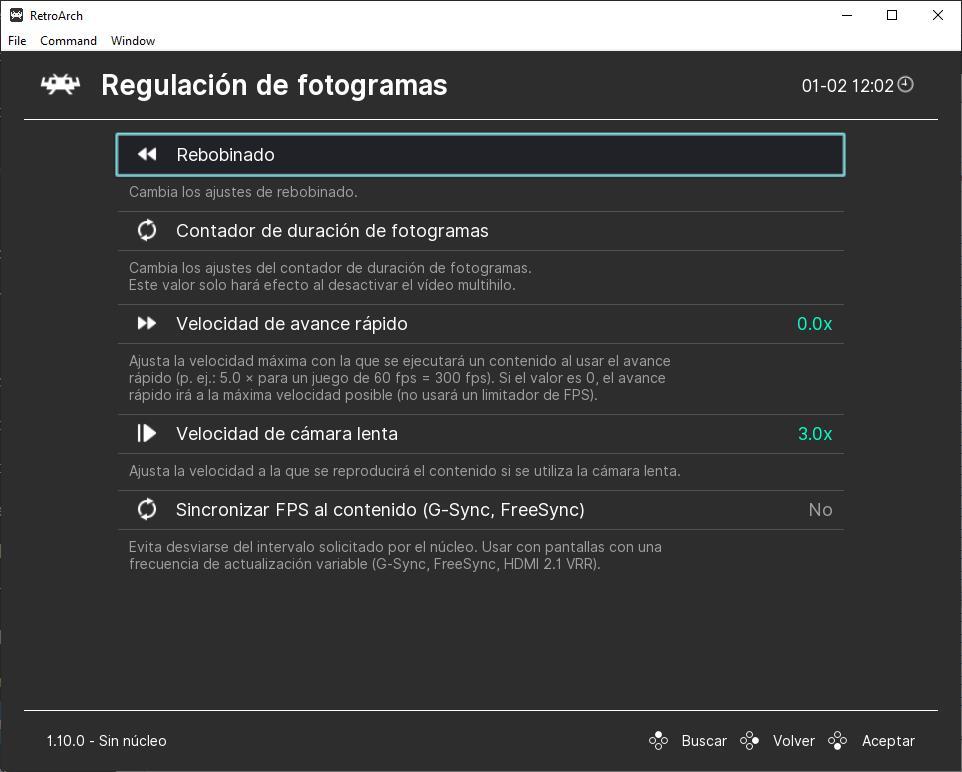 enregistrement . Si nous voulons enregistrer notre jeu, nous pouvons régler la qualité, les fils d'enregistrement, l'enregistrement avec des filtres, le mode de diffusion en continu et bien plus encore à partir d'ici.
enregistrement . Si nous voulons enregistrer notre jeu, nous pouvons régler la qualité, les fils d'enregistrement, l'enregistrement avec des filtres, le mode de diffusion en continu et bien plus encore à partir d'ici.
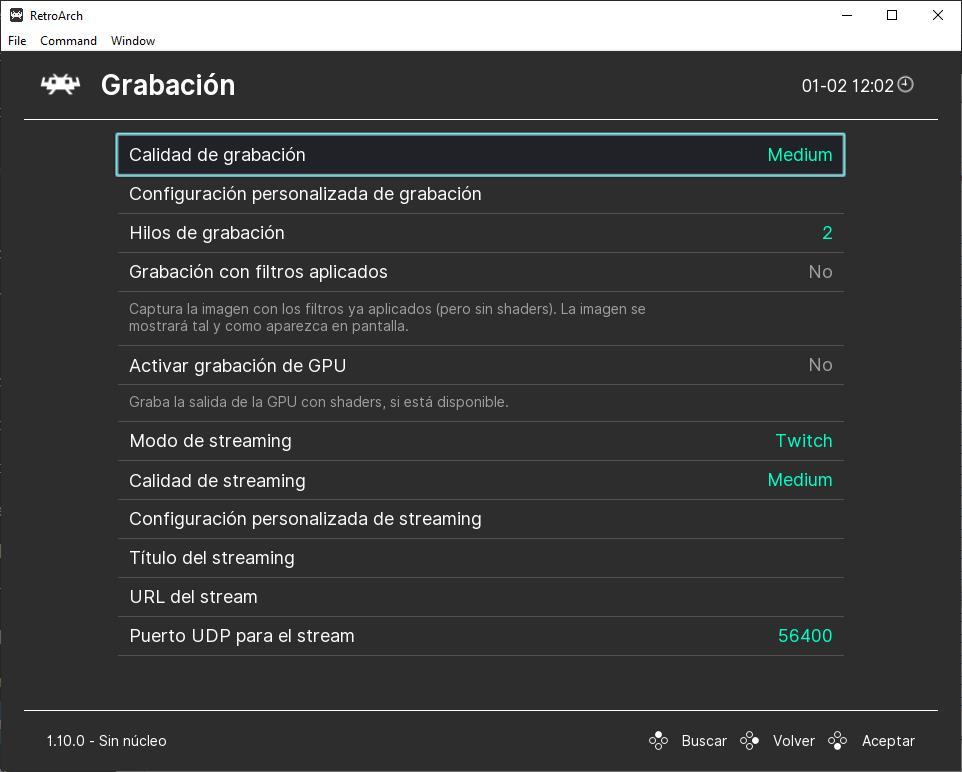 Présentation à l'écran . Il nous permet d'ajuster les cadres, les notifications et autres contrôles et superpositions que nous voulons voir à l'écran.
Présentation à l'écran . Il nous permet d'ajuster les cadres, les notifications et autres contrôles et superpositions que nous voulons voir à l'écran.
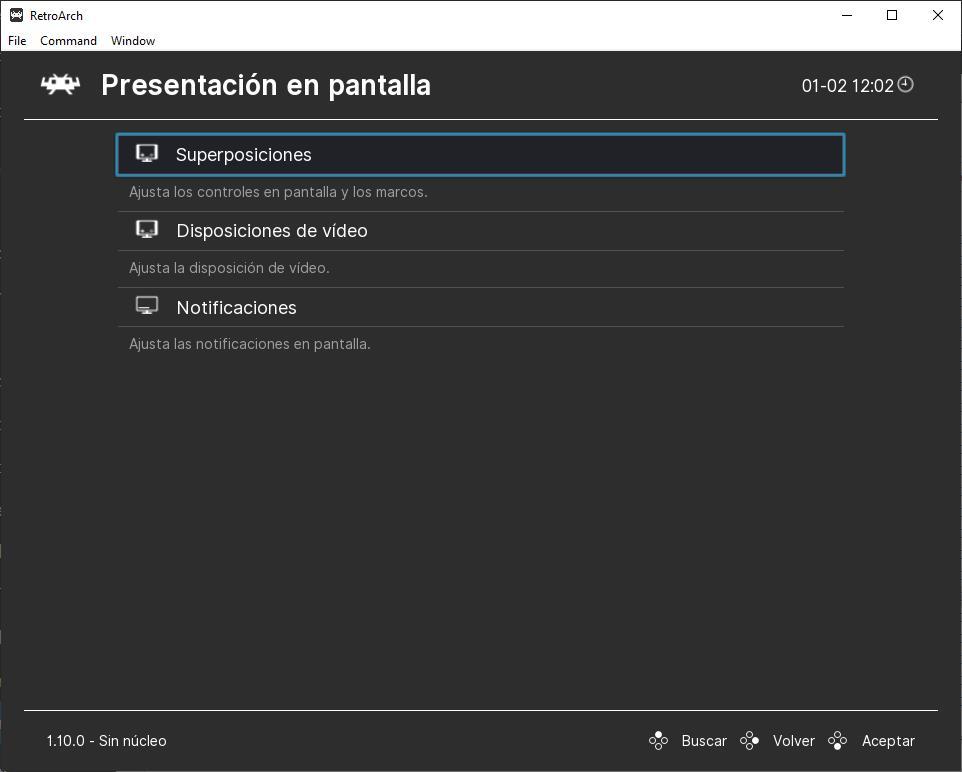 Interface utilisateur . Une rubrique très intéressante. De là, nous pourrons choisir les éléments que nous voulons voir dans le menu, l'apparence, le type de menu (ou thème) que nous voulons utiliser, les paramètres avancés, le mode kiosque, les animations, la barre de menu et plus d'options.
Interface utilisateur . Une rubrique très intéressante. De là, nous pourrons choisir les éléments que nous voulons voir dans le menu, l'apparence, le type de menu (ou thème) que nous voulons utiliser, les paramètres avancés, le mode kiosque, les animations, la barre de menu et plus d'options.
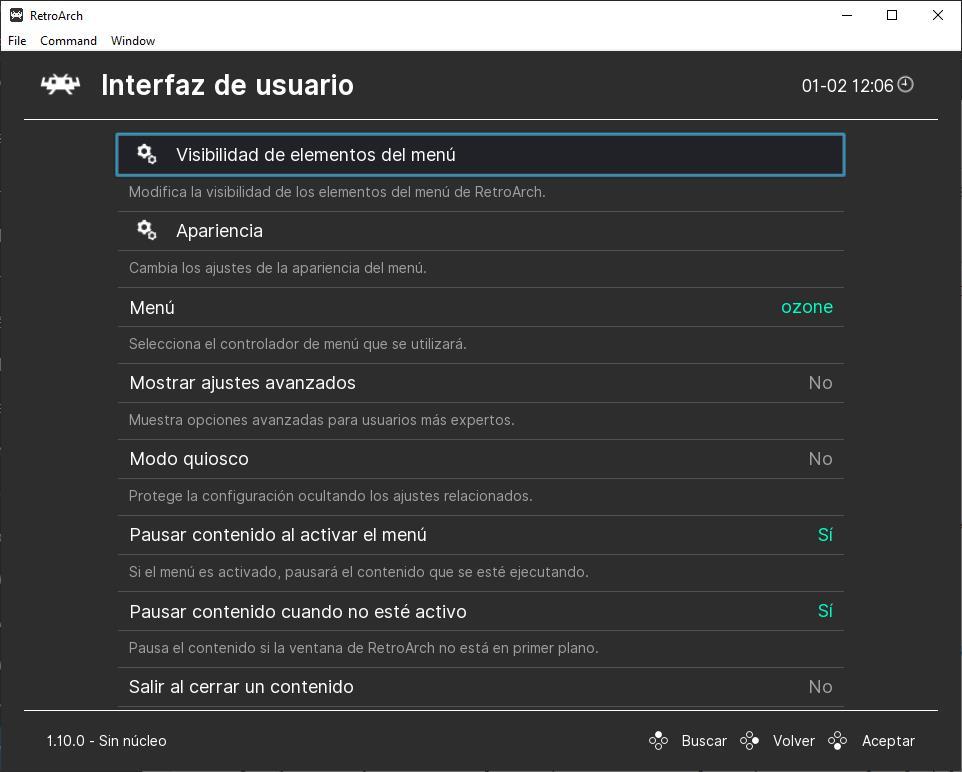 Service AI . Il permet d'activer les services d'intelligence artificielle pour les activer avec une clé, et de régler les paramètres de la traduction automatique des jeux.
Service AI . Il permet d'activer les services d'intelligence artificielle pour les activer avec une clé, et de régler les paramètres de la traduction automatique des jeux.
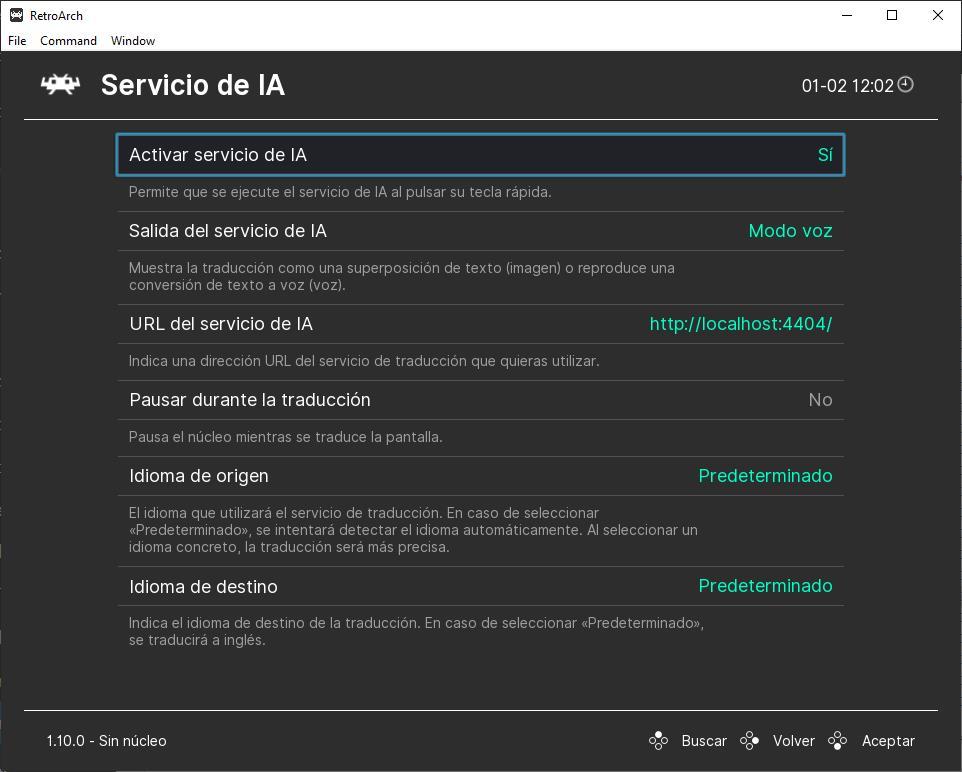 Accessibilité . Il nous permet d'activer ou de désactiver la conversion du texte en parole.
Accessibilité . Il nous permet d'activer ou de désactiver la conversion du texte en parole.
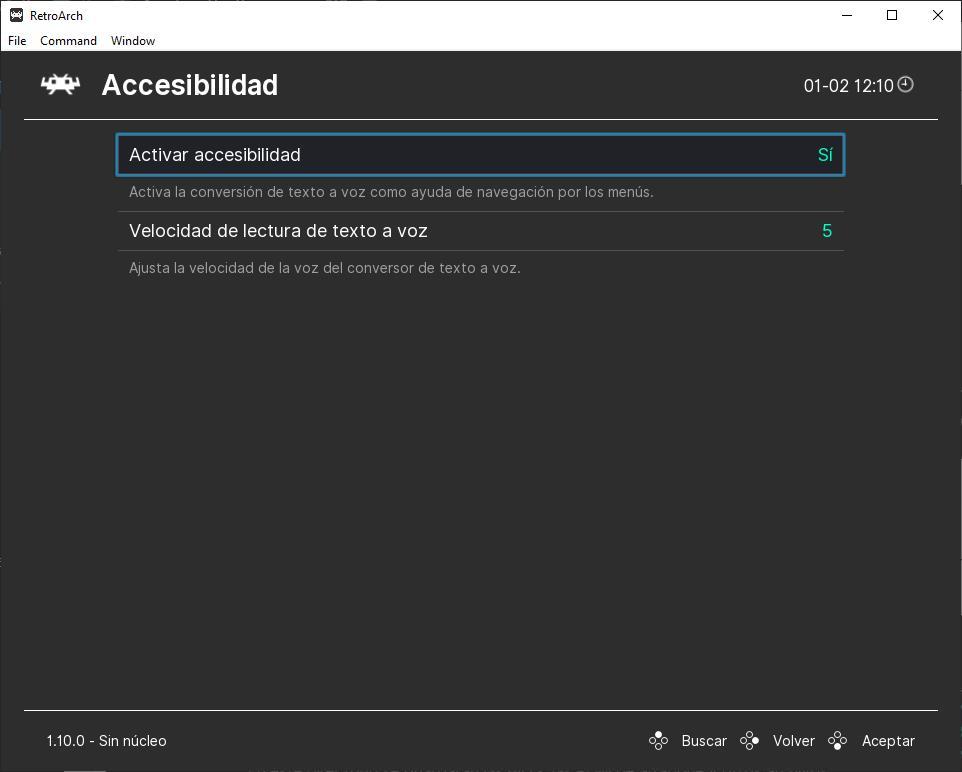 énergie . De là, nous pouvons ajuster les options d'alimentation, si nous en avons.
énergie . De là, nous pouvons ajuster les options d'alimentation, si nous en avons.
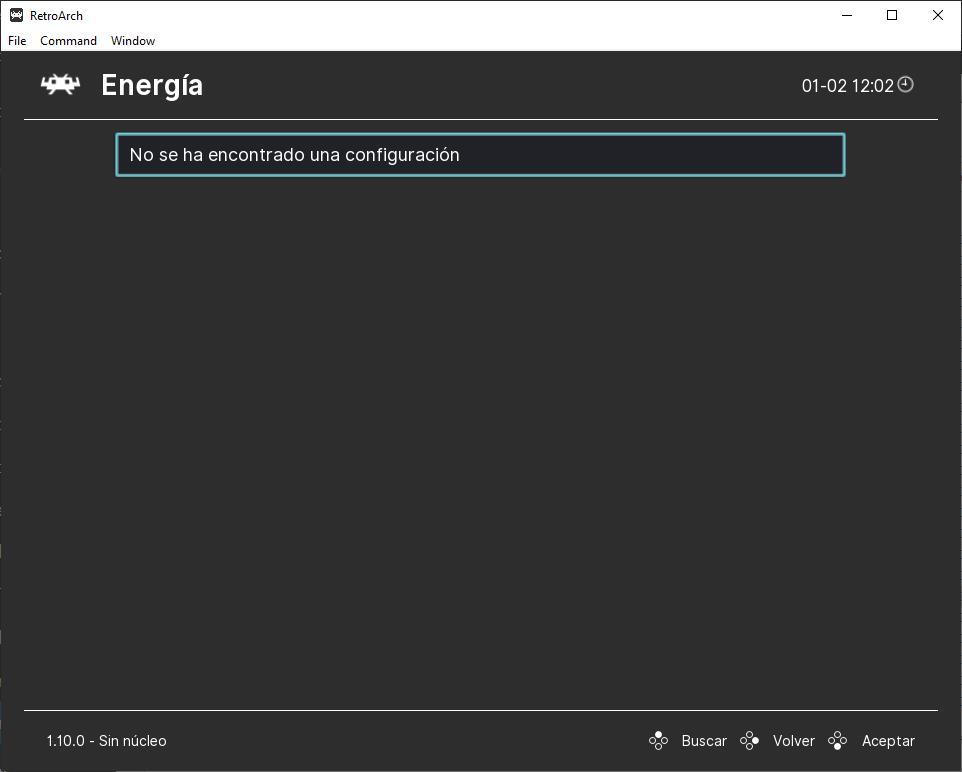 Réalisations . Il nous permet d'activer les réalisations RetroAchievements, de se connecter et de configurer certains paramètres tels que les classements ou le mode Hardcore.
Réalisations . Il nous permet d'activer les réalisations RetroAchievements, de se connecter et de configurer certains paramètres tels que les classements ou le mode Hardcore.
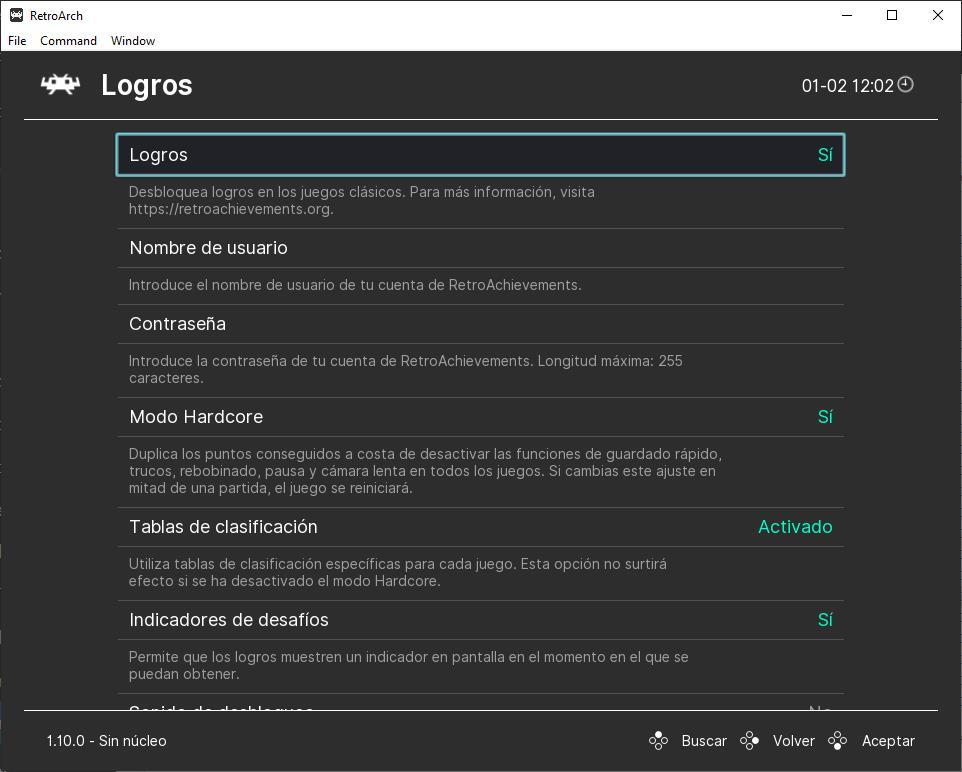 Réseau . Vous permet de configurer les options de lecture en réseau. Il nous permet de créer un serveur local pour jouer, nous montrer sur Internet, établir des connexions simultanées (utilisateurs pouvant se connecter), limiter la latence, le protéger par un mot de passe, etc.
Réseau . Vous permet de configurer les options de lecture en réseau. Il nous permet de créer un serveur local pour jouer, nous montrer sur Internet, établir des connexions simultanées (utilisateurs pouvant se connecter), limiter la latence, le protéger par un mot de passe, etc.
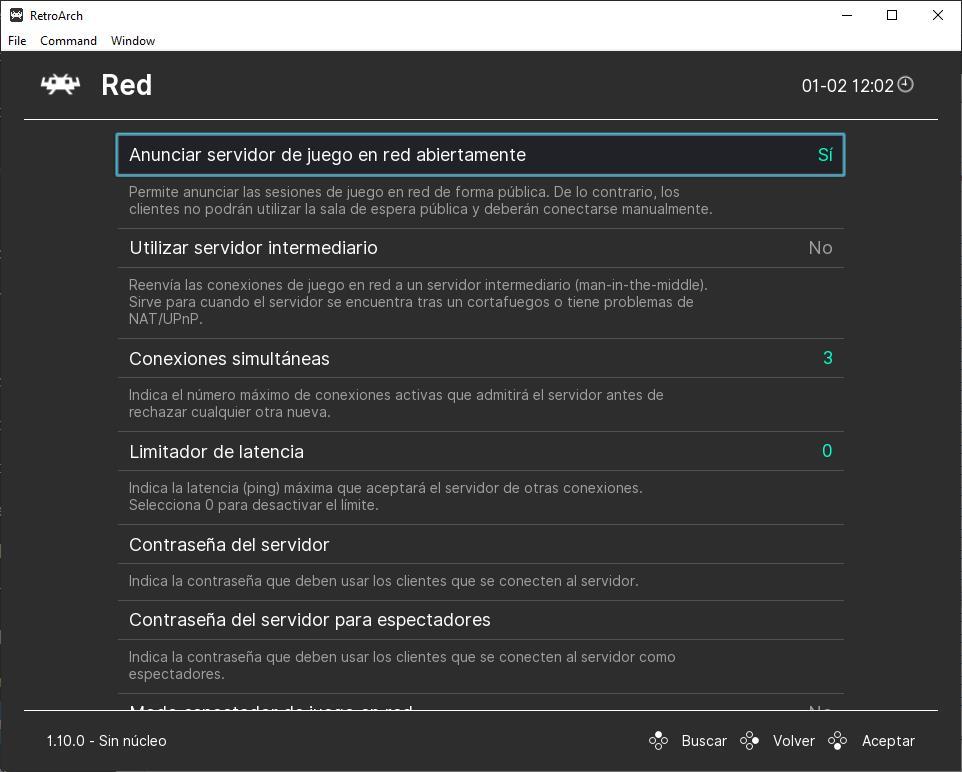 Playlists . Une autre des sections avec laquelle nous devrions nous familiariser davantage. À partir de là, nous pourrons configurer les listes de lecture (les listes de jeux que nous importons), choisir leur apparence, les supprimer, contrôler l'historique et les favoris et bien d'autres options connexes.
Playlists . Une autre des sections avec laquelle nous devrions nous familiariser davantage. À partir de là, nous pourrons configurer les listes de lecture (les listes de jeux que nous importons), choisir leur apparence, les supprimer, contrôler l'historique et les favoris et bien d'autres options connexes.
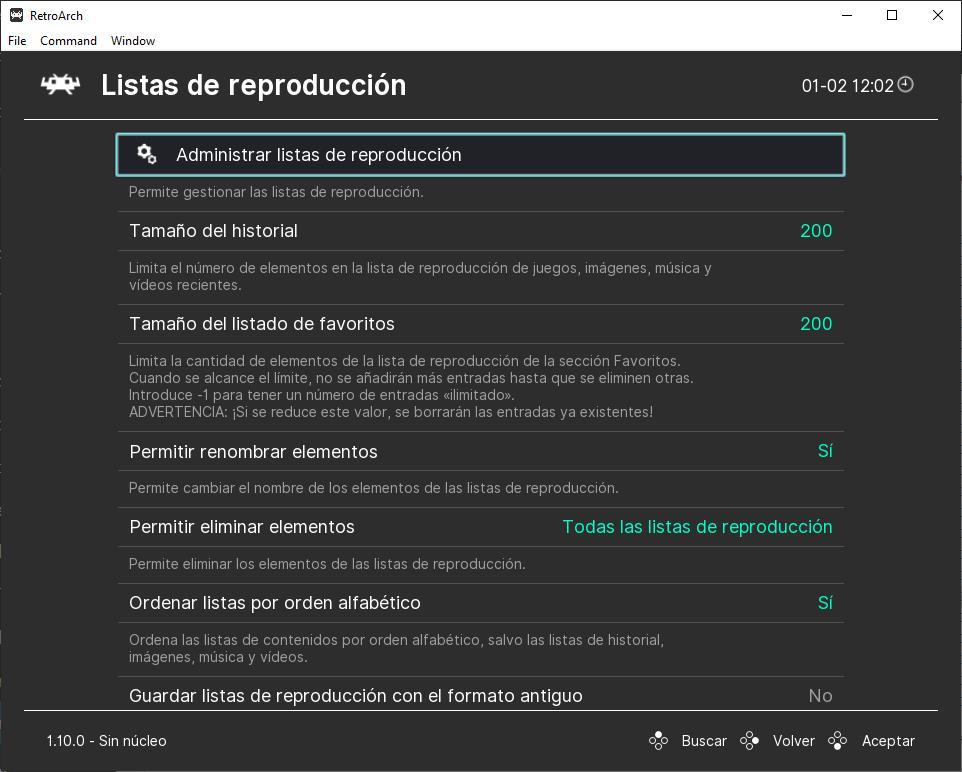 Utilisateur . Il nous permet de modifier les paramètres de confidentialité, de gérer les comptes d'utilisateurs (utile lors du partage de RetroArch avec d'autres personnes), de choisir notre nom et notre langue.
Utilisateur . Il nous permet de modifier les paramètres de confidentialité, de gérer les comptes d'utilisateurs (utile lors du partage de RetroArch avec d'autres personnes), de choisir notre nom et notre langue.
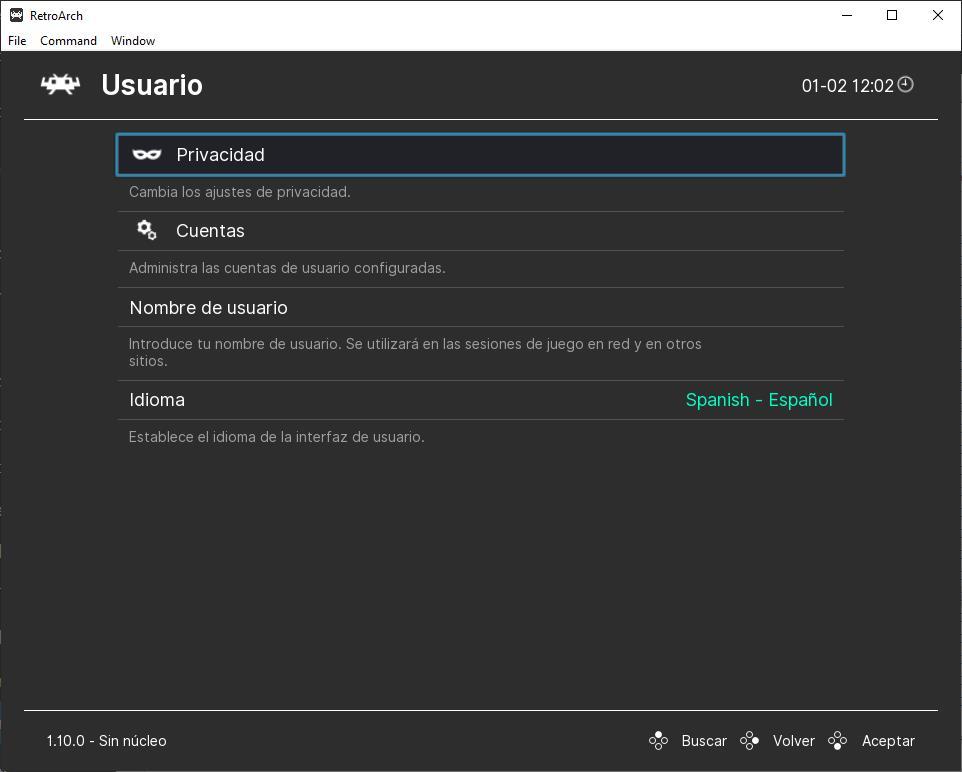 Partages de fichiers . Nous pouvons voir une liste avec tous les répertoires où les fichiers et paramètres RetroArch sont enregistrés. Et, si nous le voulons, nous pouvons les changer pour d'autres répertoires.
Partages de fichiers . Nous pouvons voir une liste avec tous les répertoires où les fichiers et paramètres RetroArch sont enregistrés. Et, si nous le voulons, nous pouvons les changer pour d'autres répertoires.
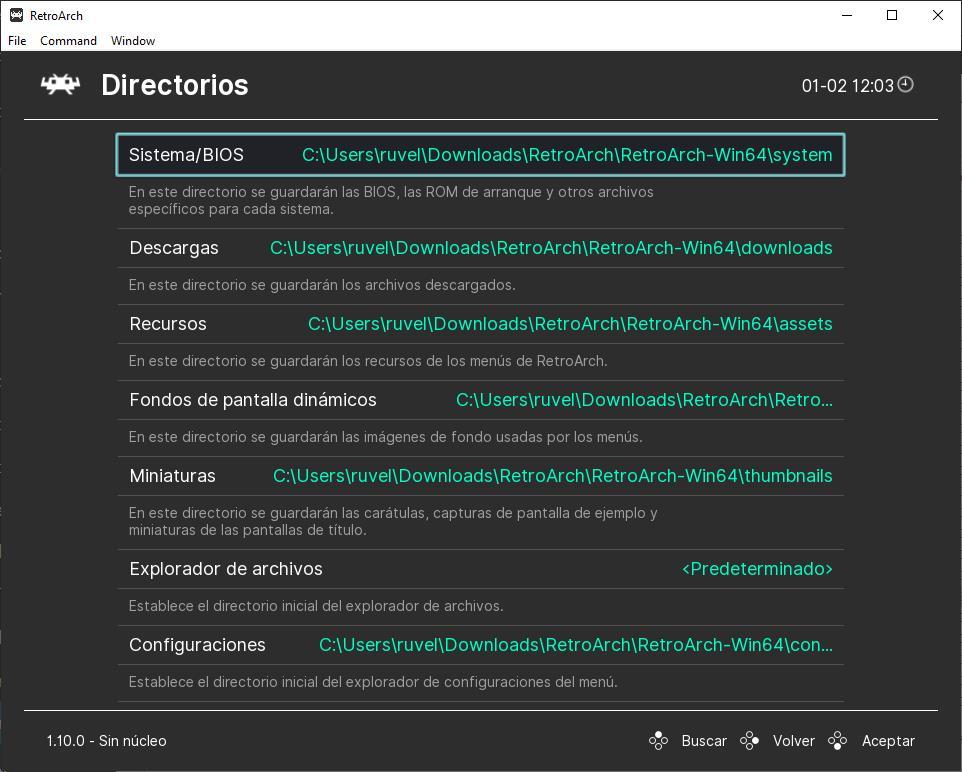
Télécharger et activer des cœurs ou « cœurs »
RetroArch n'est qu'un frontal , c'est-à-dire une application qui nous permet d'interagir facilement avec des émulateurs, des jeux et d'autres contenus multimédias sans avoir à le faire avec des applications indépendantes ou via des commandes (bien que nous puissions également exécuter les jeux avec des commandes, bien que ce ne soit plus Cela fait un beaucoup de sens). Par conséquent, pour jouer, nous devrons installer les différents «cœurs» pour les plates-formes que nous voulons émuler.
Par défaut, ce rétro-émulateur est livré sans noyau inclus par défaut. Bien que nous puissions rechercher sur Internet et télécharger un pack de cœurs pour les copier dans le dossier où ils sont enregistrés (voir la configuration des dossiers que nous avons indiquée à l'étape précédente), depuis l'application elle-même, nous pouvons accéder à une section de téléchargement, à partir de laquelle nous pourrons abaisser les noyaux. Pour ce faire, nous ouvrons l'application et, dans le Menu principal> Charger le noyau nous pouvons voir la liste complète des cœurs installés et la possibilité de les télécharger.
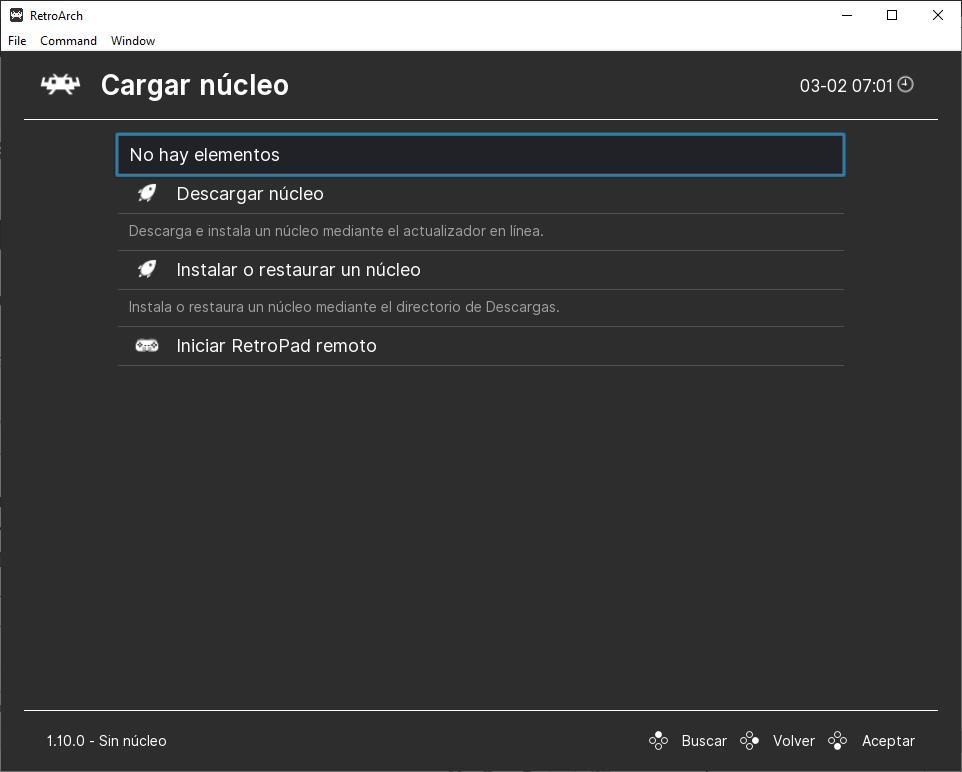
Comme nous allons pouvoir le voir, pour chaque type de console il existe une grande variété de cœurs. Normalement, la plupart d'entre eux fonctionnent bien, mais parfois ils peuvent avoir des problèmes de performances ou ne pas fonctionner avec certains jeux. Ici, nous ne pouvons rien faire de plus que d'enquêter et de rechercher sur Internet.
Nous vous recommandons par exemple :
- fceumm (NDA)
- snes9x2010 (Super nintendo)
- gambatte_libretro (Game Boy/Game Boy Couleur)
- Mgba (GameBoy Advance)
- genèse_plus_gx (Sega Master System, Genesis/Mega Drive, Game Gear)
- Stella (Atari 2600)
- mednafen_pce_fast (Moteur PC/Turbografx 16)
- fb_alpha et fb_alpha_cps2 (Cœurs pour machines Arcade)
- picodrive (Sega Master System, Genesis/Mega Drive, Game Gear, Sega 32X)
- PCSX Réarmé (émulateur PlayStation 1)
- PCSX2 (émulateur PS2 pour PC)
- PPSSPP (émulateur PSP)
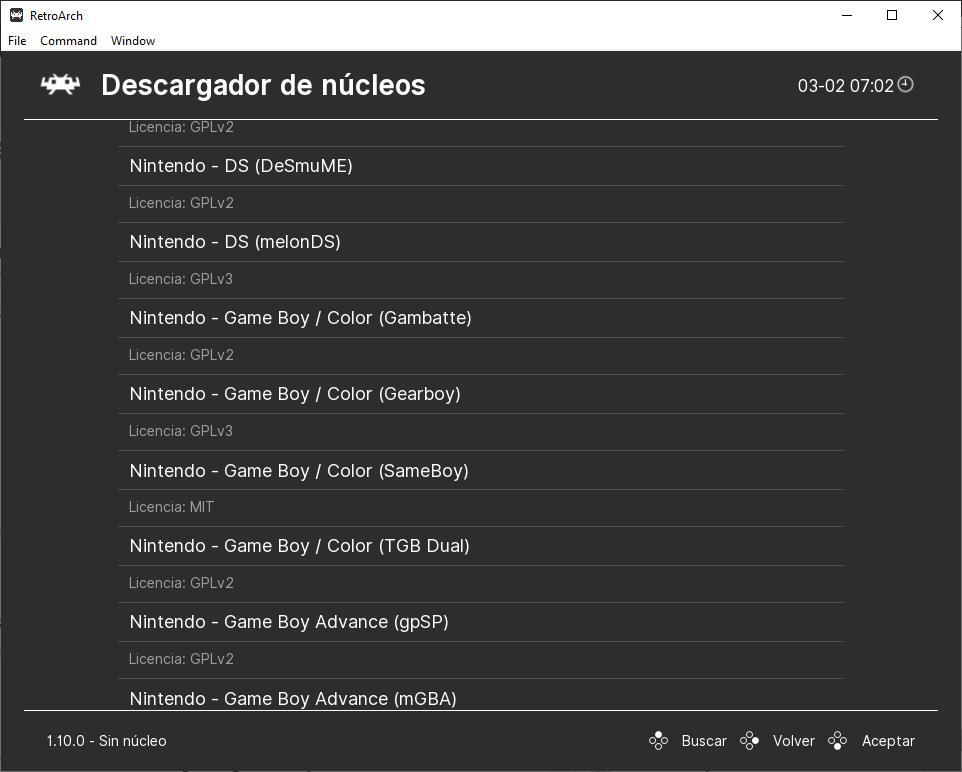
Lorsque nous localisons les cœurs que nous voulons utiliser, la prochaine chose est de les sélectionner afin qu'ils puissent être téléchargés directement sur notre émulateur. Les cœurs sont des fichiers relativement petits, les téléchargements ne devraient donc pas prendre trop de temps.
Une fois les cores téléchargés, ils apparaîtront dans le ” Noyau de charge " section. Si nous cliquons sur l'un d'eux, il se chargera automatiquement.
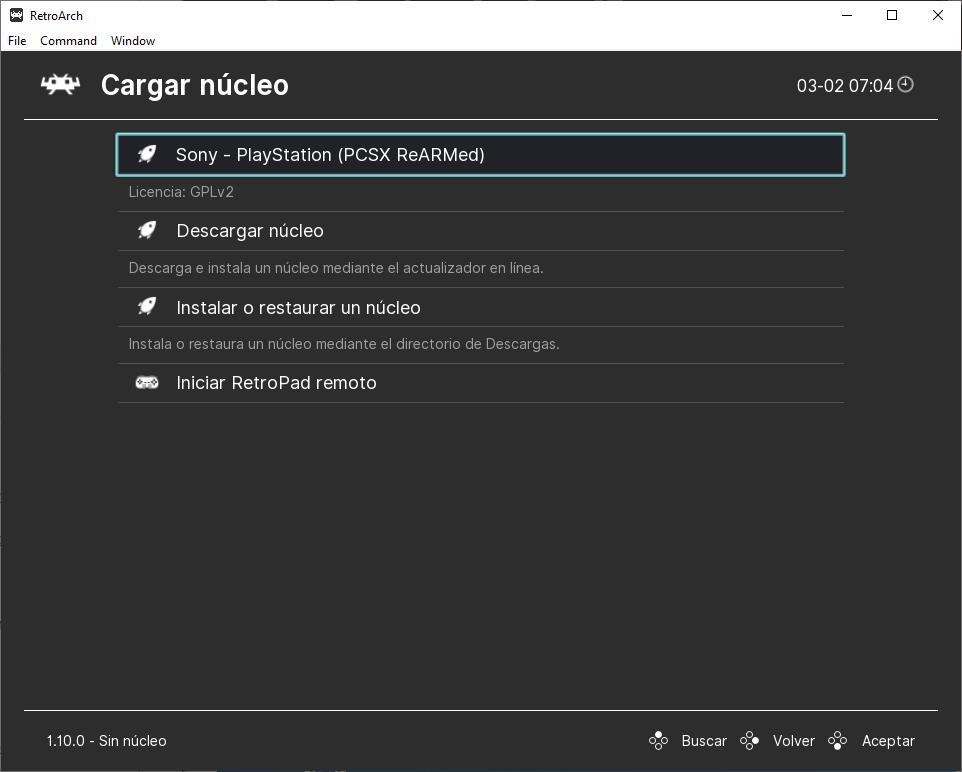
Charger et configurer un noyau
Lorsque nous avons déjà téléchargé les cœurs dans notre émulateur, il ne reste plus qu'à le charger pour pouvoir jouer aux jeux. Pour ce faire, dans le " Charger le noyau ", nous allons chercher le noyau que nous voulons charger dans l'émulateur et appuyer sur "Entrer". Nous verrons automatiquement comment le noyau que nous avons choisi apparaît en bas à gauche.
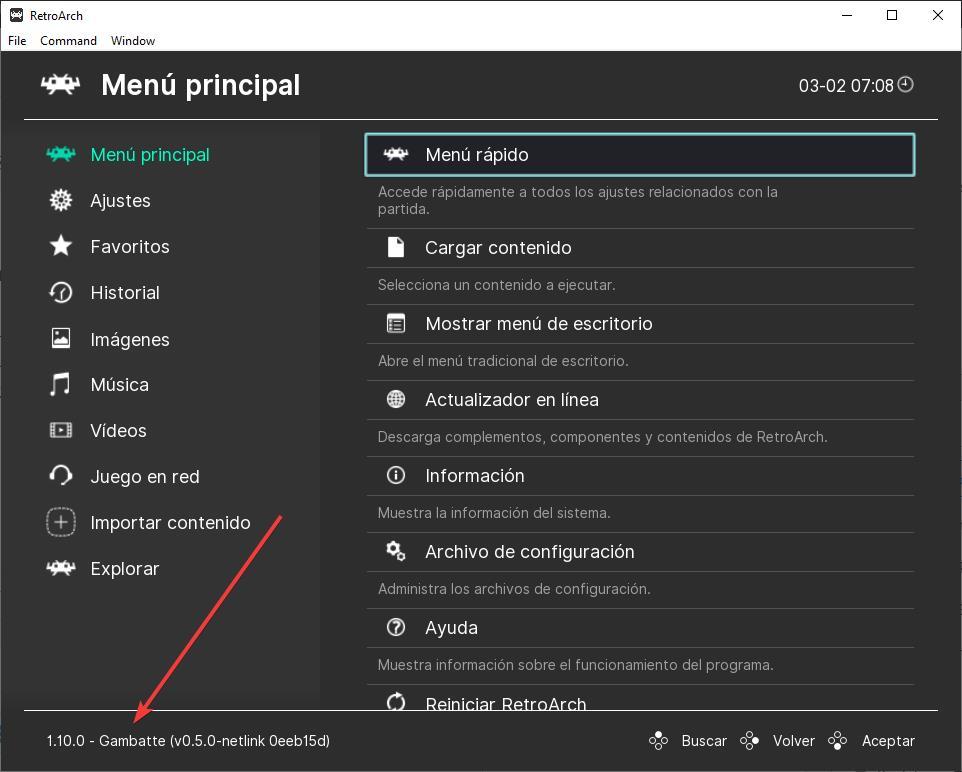
De plus, une nouvelle option appelée " Menu rapide » apparaîtra qui nous permettra d'accéder aux différentes options du core en question. À partir de cette section, nous pourrons, par exemple, gérer les sauvegardes rapides, les options de rembobinage, les astuces et configurer certaines options de base qui remplaceront le général Options RetroArch.
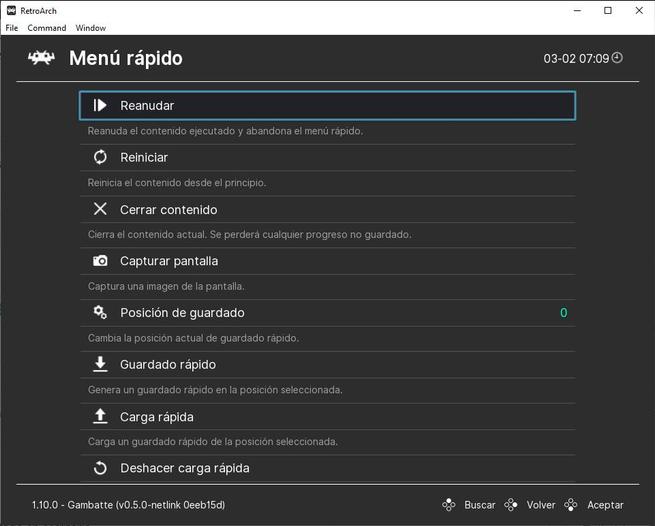
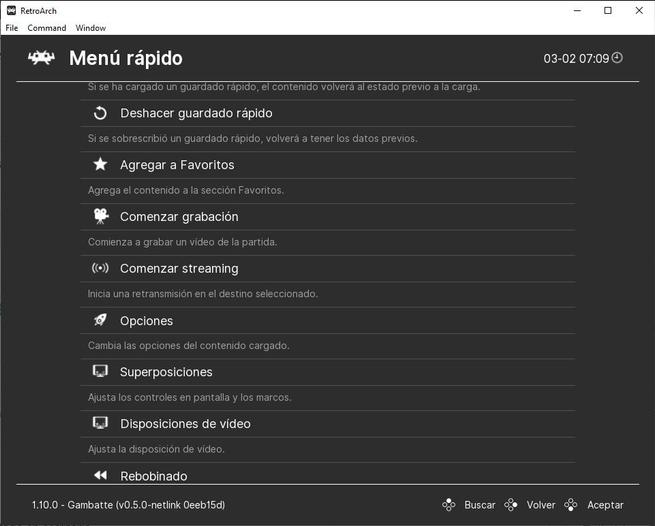
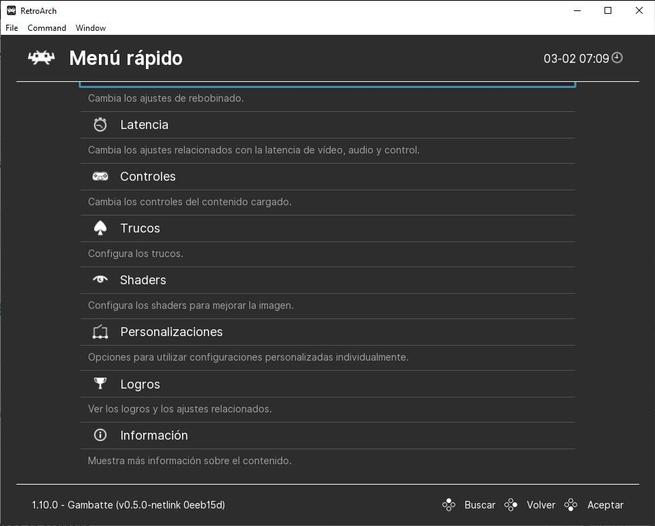
Il n'est pas nécessaire de charger le noyau avant de jouer, car RetroArch lui-même recommandera le noyau recommandé lorsque nous ouvrirons automatiquement n'importe quel jeu.
Comment ouvrir un jeu avec RetroArch
Une fois le noyau chargé, nous aurons l'émulateur prêt à jouer aux jeux de base que nous avons chargés. Par exemple, dans notre cas, nous avons chargé le noyau «gambatte», donc avec ce noyau, nous pourrons jouer aux jeux GameBoy et GameBoy Color, mais pas aux titres d'autres consoles, pour lesquels nous devons choisir le noyau approprié.
Maintenant, dans le " Menu ” section nous sélectionnerons l'option ” Charger le contenu ” qui apparaîtra. En cliquant sur cette option, nous entrerons directement dans une simple arborescence de répertoires avec tous nos disques durs, à partir de laquelle nous devrons rechercher le dossier dans lequel nous avons enregistré les roms.
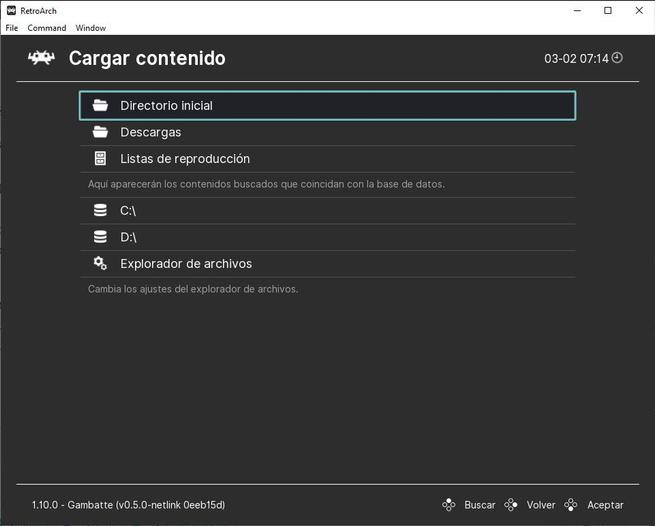
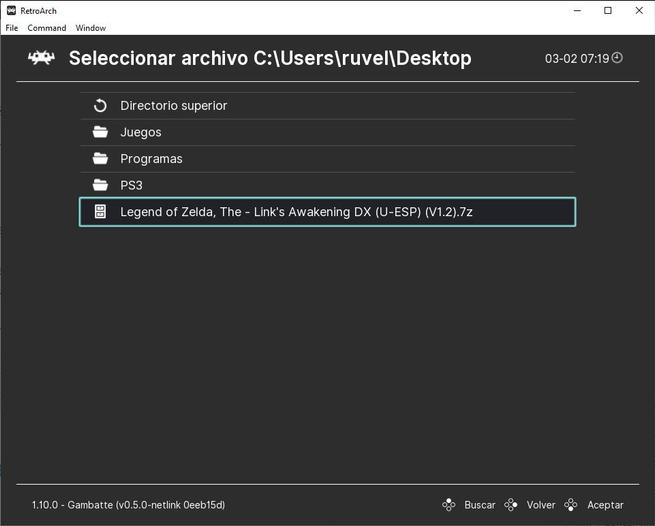
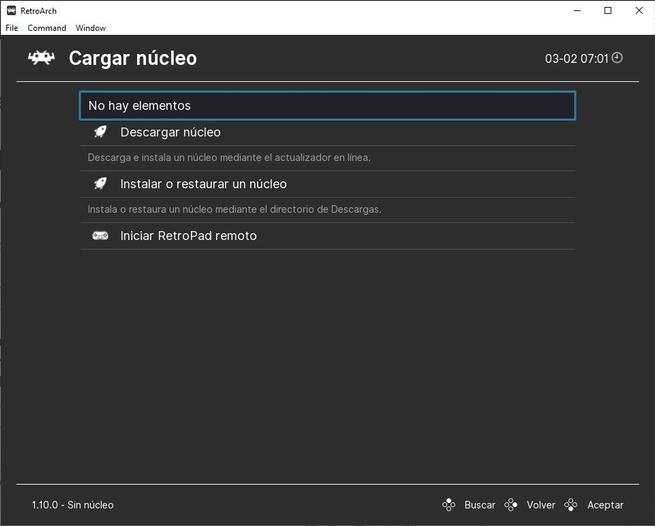
Comme nous pouvons le voir, en chargeant le noyau dans le programme, il se chargera de filtrer automatiquement les contenus qui lui sont compatibles de ceux qui ne le sont pas. Par exemple, si dans le même dossier de jeux, nous avons des documents, des PDF ou des jeux dans d'autres extensions (provenant d'autres plates-formes), ils n'apparaîtront pas. Si nous essayons d'ouvrir une rom sans avoir chargé de noyau, nous verrons tous ces fichiers, et RetroArch essaiera de choisir le bon noyau pour l'ouvrir (bien que cela puisse être faux).
Nous choisissons la rom en question, cliquons dessus et sélectionnons «Charger le fichier». Automatiquement, le jeu s'ouvrira avec l'émulateur sélectionné et nous pourrons commencer à jouer.
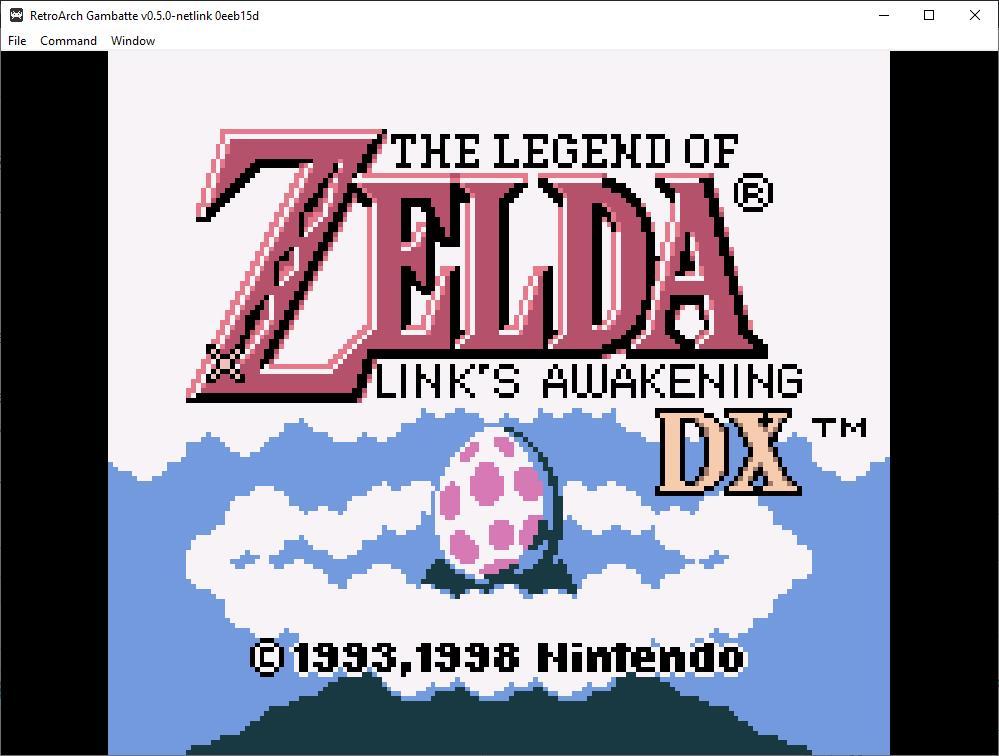
Pendant que nous jouons, nous pouvons appuyer sur la touche F1 à tout moment pour accéder au "menu rapide" déjà vu de l'émulateur. À partir de là, nous pourrons accéder à une série de fonctions et de fonctionnalités très utiles, telles que des ajustements en temps réel du noyau, la prise de captures d'écran, la création ou le chargement de points de sauvegarde ou des options de rembobinage dans le jeu, entre autres.
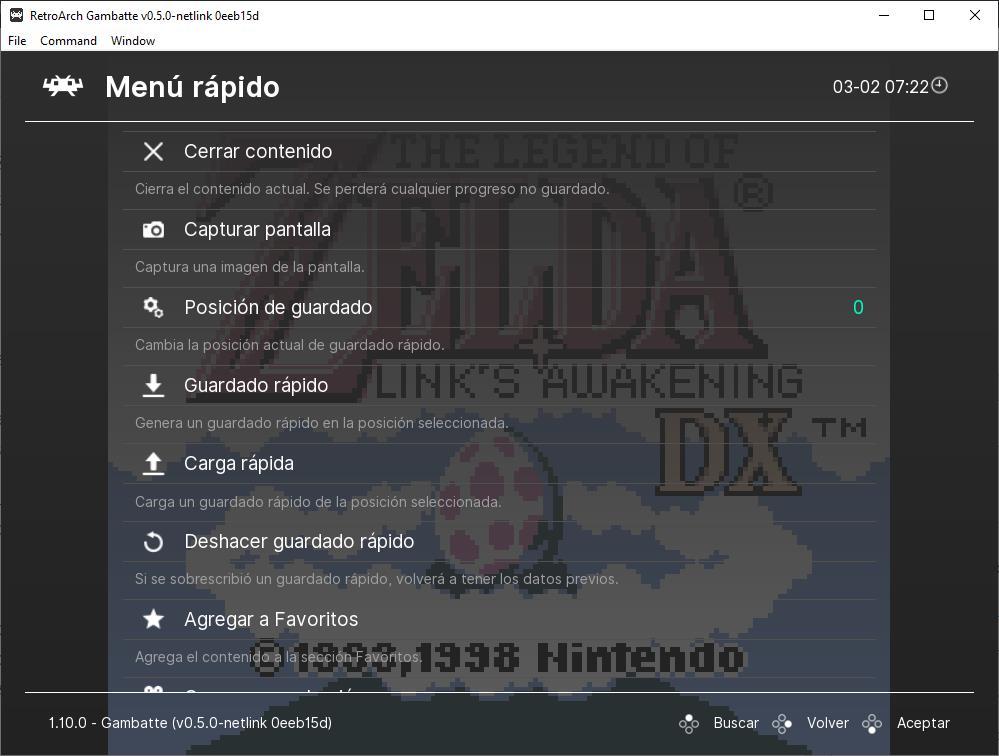
Créer une playlist de jeux
Bien qu'il soit facile de rechercher les jeux sur notre disque dur, RetroArch a une option qui nous permet d'ajouter tous les jeux directement au programme afin de les trouver plus rapidement. Pour ce faire, depuis le menu, nous allons passer à l'avant-dernière section, appelée " Importer du contenu “, et nous verrons trois options : Rechercher dans le répertoire, Rechercher un fichier et Recherche manuelle. Pour ajouter toutes les parties sauvegardées dans un dossier, nous choisirons la première.
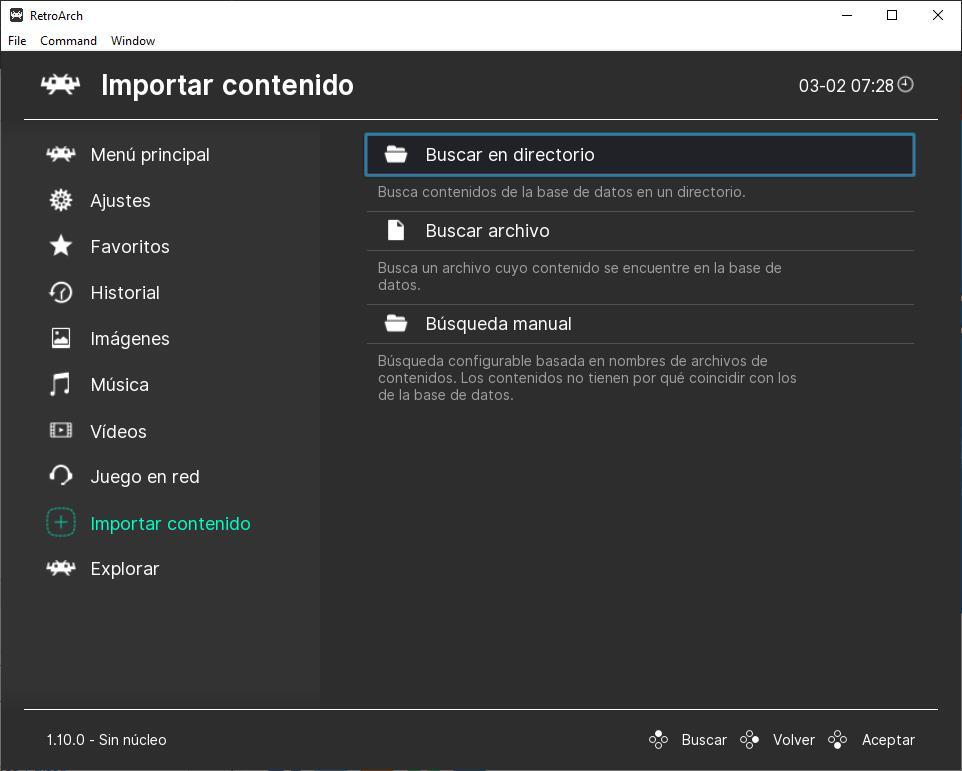
À l'aide de l'explorateur, nous allons nous déplacer vers le dossier que nous voulons analyser, sélectionner l'option «Rechercher dans ce répertoire» et attendre la fin du processus.
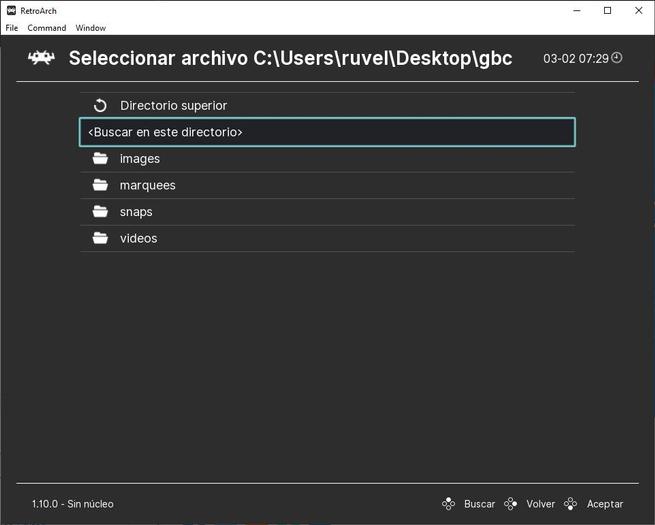
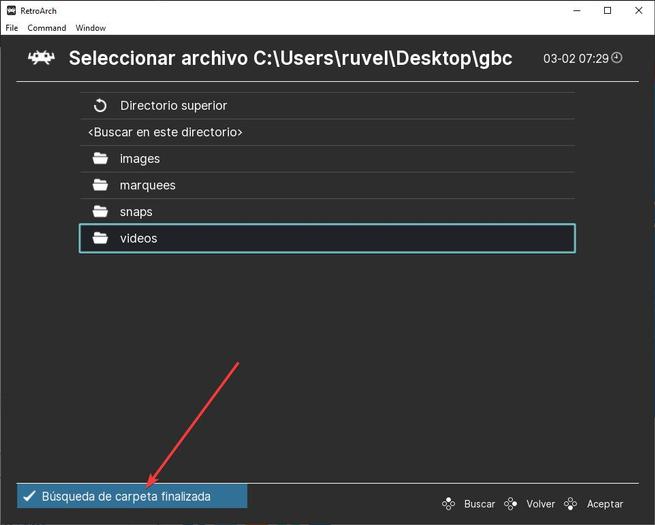
Lorsque le processus de numérisation du dossier est terminé, nous revenons au menu principal et nous pouvons voir de nouvelles entrées où tous les jeux qui se trouvaient dans le dossier que nous avons sélectionné apparaîtront.
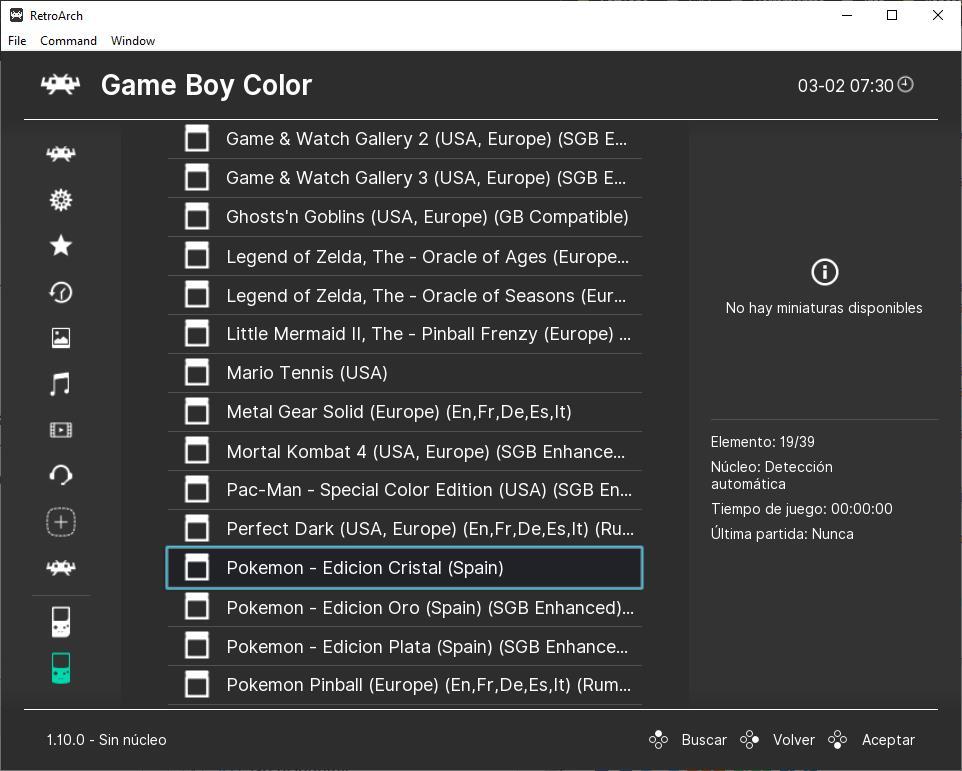
Nous pouvons cliquer directement sur l'un d'eux pour le charger, même si nous n'avons aucun noyau ouvert, car RetroArch lui-même recommandera le meilleur pour cela.
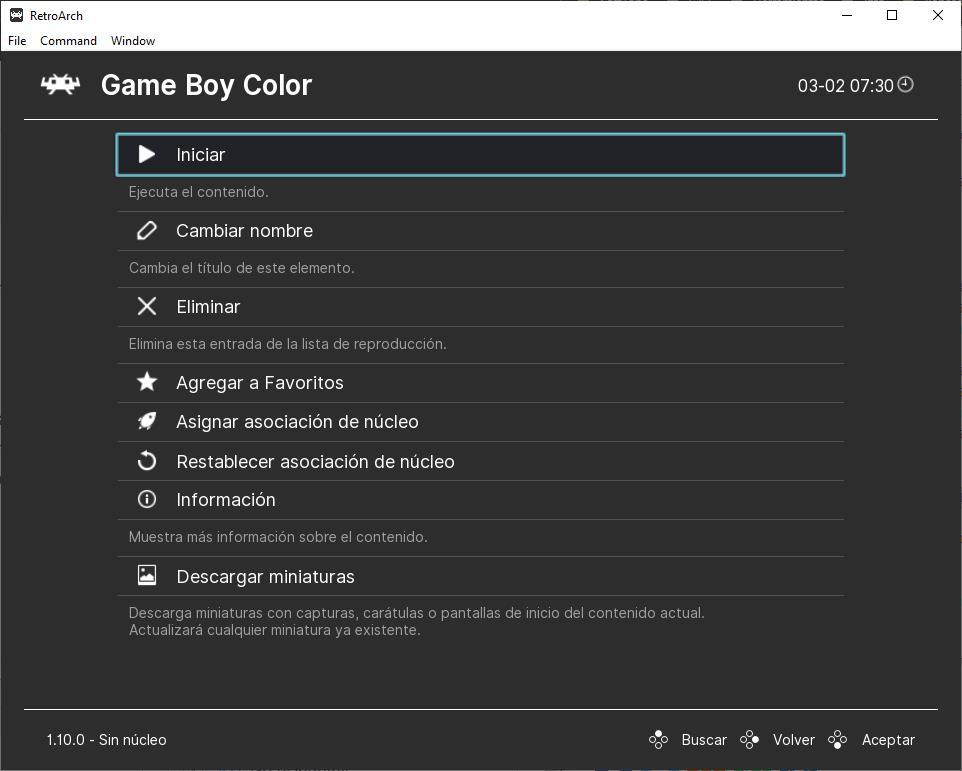
Il est vrai que la playlist peut paraître un peu pauvre. Mais nous allons résoudre ce problème très bientôt en configurant RetroArch pour télécharger des informations sur le jeu, des illustrations et des captures d'écran pour un tout nouveau look.
Utiliser la fenêtre du bureau RetroArch
En plus de l'interface que nous venons de voir, qui est celle utilisée par défaut dans tous les systèmes, nous pouvons également charger une fenêtre de bureau à partir de laquelle nous pourrons effectuer certaines tâches plus rapidement et plus facilement, comme par exemple , détecter d'éventuelles erreurs dues à un BIOS manquant ou gérer nos listes de jeux.
Pour lancer ce mode, nous devons simplement appuyer sur la touche F5 dans l'interface principale du programme et nous pourrons voir une fenêtre comme la suivante.
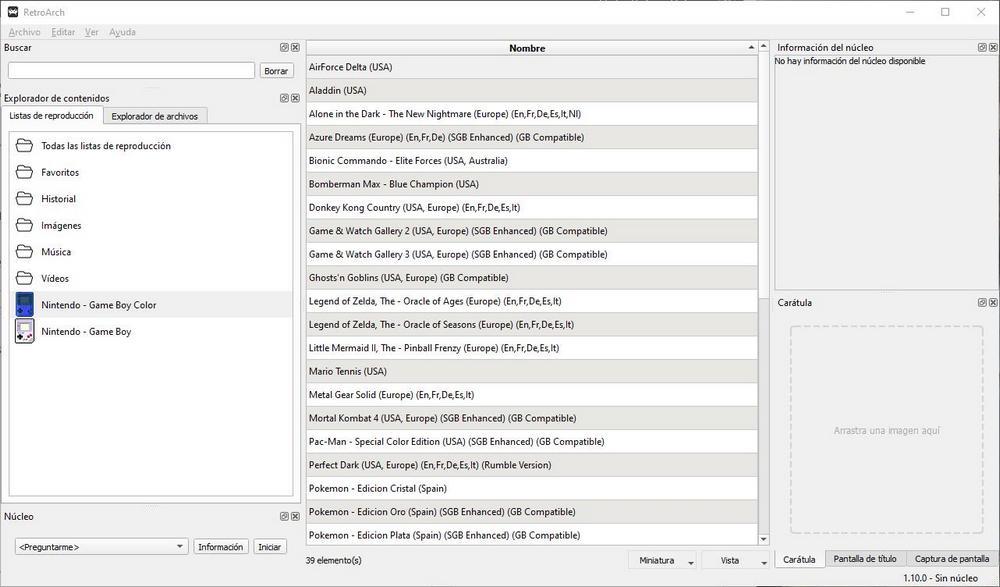
Comme nous pouvons le voir, sur le côté gauche, nous pouvons voir toutes les listes de lecture que nous avons dans le programme, ainsi que toutes les entrées qui composent ces listes. En bas, nous pouvons choisir le noyau que nous voulons démarrer dans ce mode, et sélectionner le type de vignette et de vue que nous voulons pour nos listes.
Nous pouvons éditer les données de n'importe quelle entrée dans les listes de lecture à partir d'ici, éliminer les jeux que nous avons répétés ou que nous ne voulons pas voir apparaître sur les listes et, plus intéressant encore, nous pouvons télécharger les vignettes de n'importe quel jeu à partir du Serveurs LibRETRO en cliquant avec le clic droit sur l'une des entrées de cette liste. Et si la vignette n'est pas trouvée, ou si nous ne l'aimons pas, nous pouvons en charger une que nous avons enregistrée sur le PC.
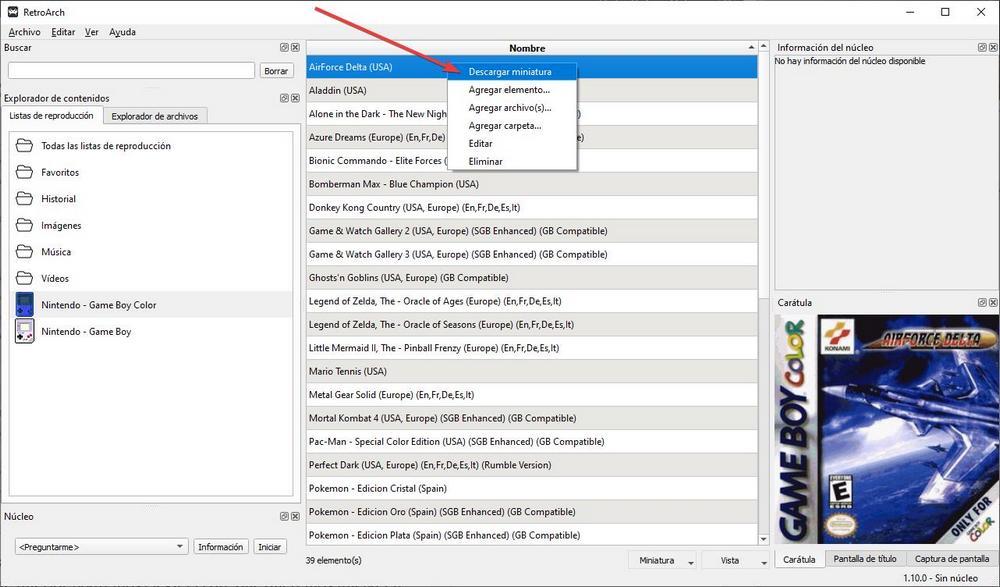
Nous pouvons même ouvrir une fenêtre "Paramètres" avec les mêmes options que nous avons vues en détail dans les points précédents. Très utile si nous voulons configurer le programme en détail et ne pas avoir fini de très bien nous défendre avec l'interface RetroArch.
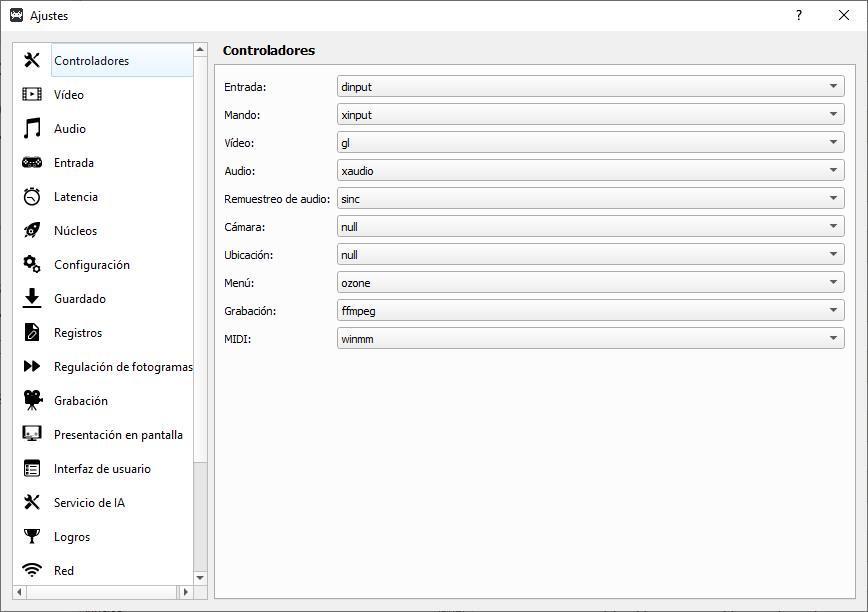
astuces de configuration
Après avoir vu comment télécharger et installer RetroArch, comment le configurer, comment télécharger des cœurs, comment charger des jeux et comment créer des listes de lecture, nous allons maintenant voir quelques astuces de configuration pour ce programme qui peuvent nous être très utiles.
Télécharger et afficher des captures d'écran et des couvertures de jeux
Notre collection de jeux serait très pauvre si nous ne voyions qu'une liste avec les noms. Heureusement, nous pouvons améliorer l'apparence des listes de jeux en ajoutant des captures d'écran, des écrans de titre et même des boîtes de jeu. Pour ce faire, la première chose que nous devons faire est de configurer la liste de lecture pour nous montrer ce contenu. Nous pouvons avoir deux captures différentes pour chaque jeu sélectionné en même temps.
Pour activer cette fonction, ce que nous devons faire est d'aller à la Panneau de configuration > Interface utilisateur > Apparence . Ici, nous trouverons une option appelée "Vignettes". Et nous pouvons choisir la vignette principale que nous voulons afficher dans la liste des jeux.
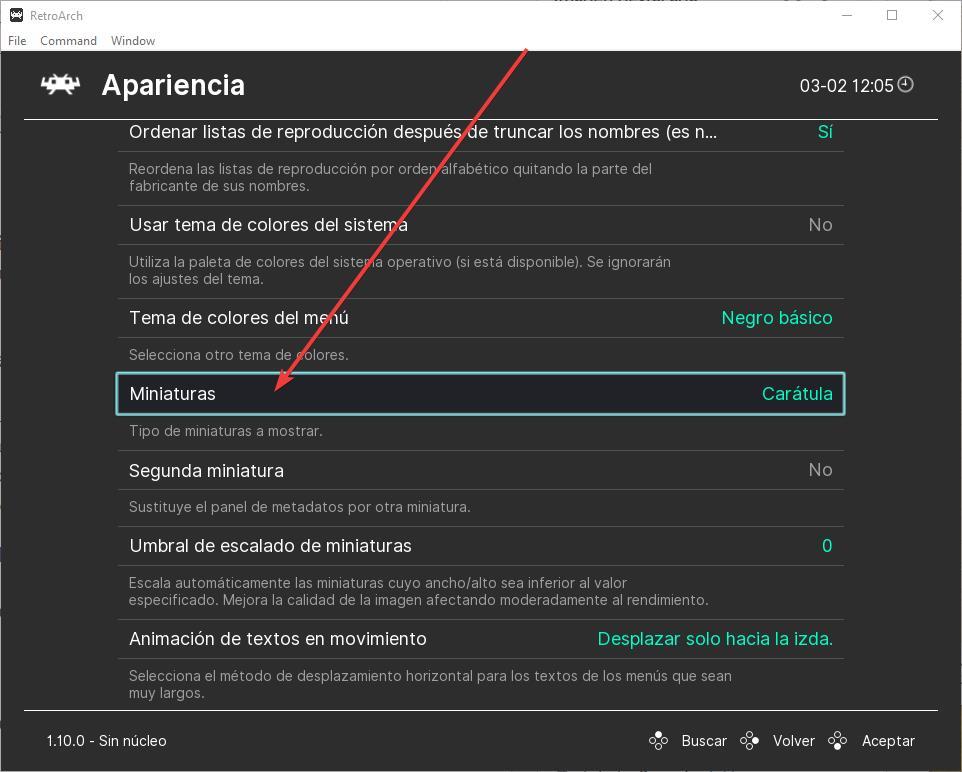
Sous cette option, nous pouvons trouver une section intitulée "Deuxième vignette", qui nous permettra de changer le panneau de métadonnées du jeu pour une deuxième vignette. De cette façon, nous pouvons avoir deux figurines en même temps pour chaque jeu, par exemple, la boîte et une capture d'écran du jeu.
Voyons maintenant comment télécharger des couvertures pour les jeux. Il y a deux façons de le faire. La première (non recommandée car elle a beaucoup d'impact sur les performances du PC) consiste à télécharger automatiquement les vignettes lorsque nous parcourons la liste des jeux. Cela peut être activé dans "Menu principal> Mise à jour en ligne" et il s'appelle " Télécharger les vignettes à la demande " .
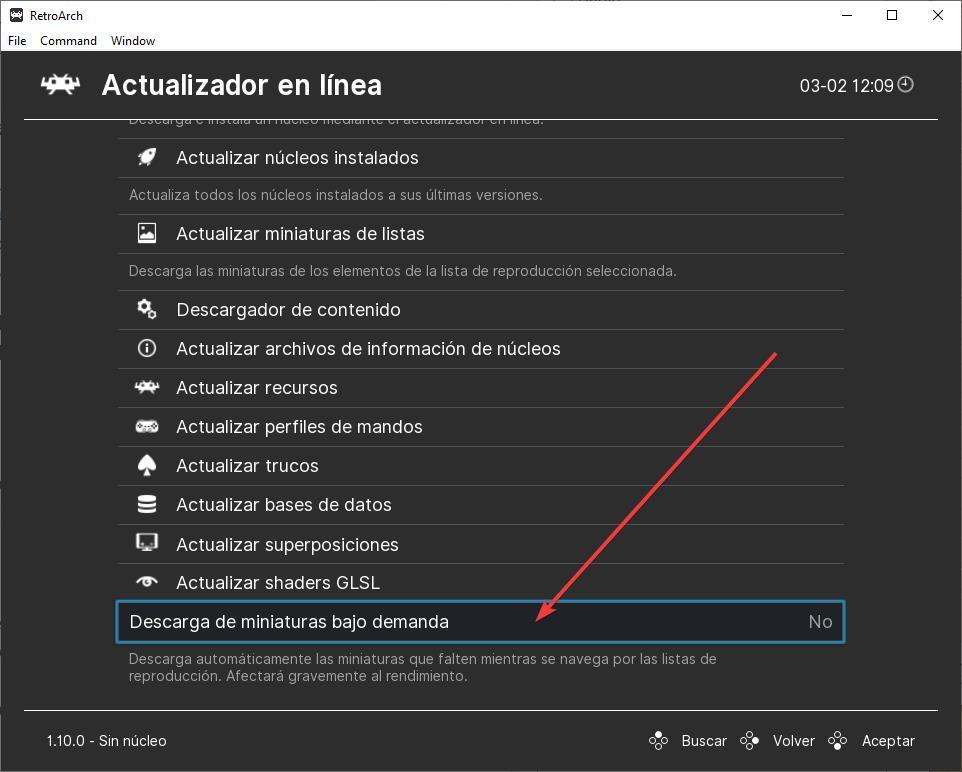
Et le second est, une fois que nous avons la liste de lecture déjà créée, téléchargez toutes les vignettes en même temps. Pour ce faire, nous devons à nouveau aller dans la section "Menu principal> Mise à jour en ligne", mais cette fois, nous choisirons le " Mettre à jour les vignettes de la liste "Option.
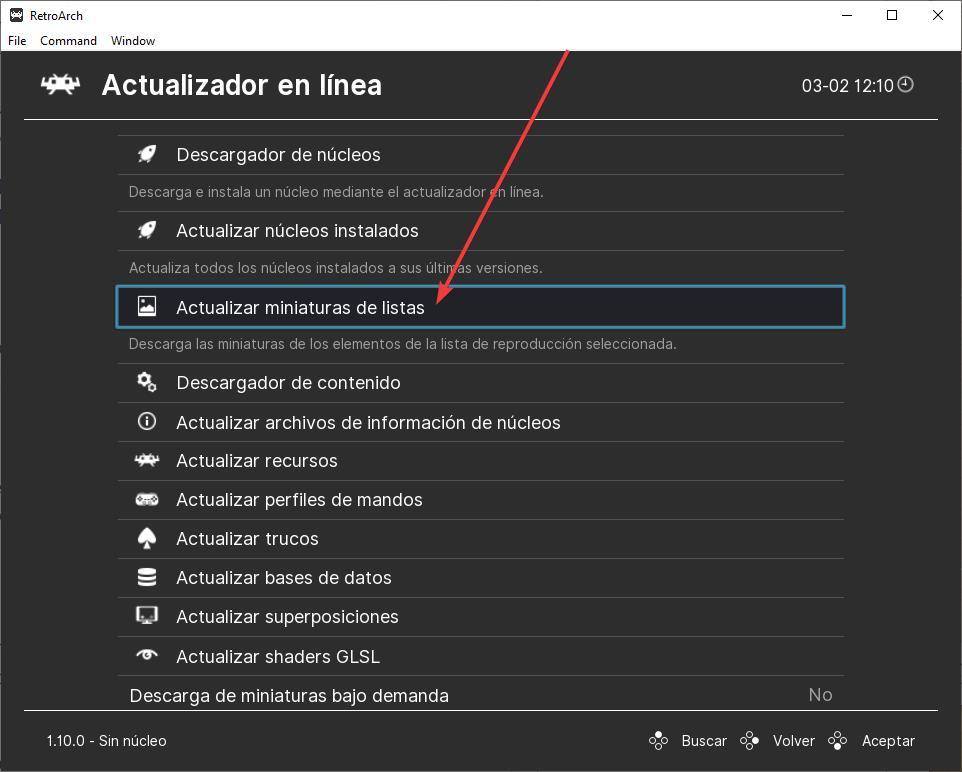
Nous sélectionnons la liste pour laquelle nous voulons télécharger les vignettes et laissons le programme faire son travail. Selon la taille de la liste, ce processus peut prendre plus ou moins de temps. Et, une fois terminé, nous pouvons aller à la liste des jeux et voir comment toutes les figurines y apparaissent.
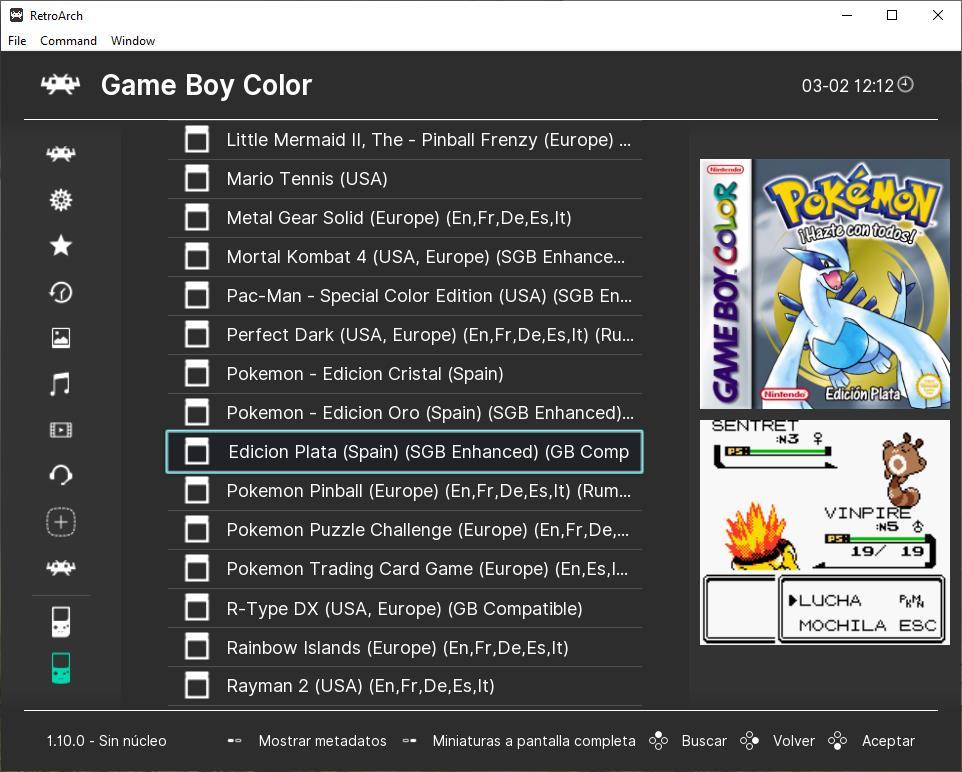
Masquer les parenthèses et les crochets dans les noms de fichiers
Généralement, lorsque nous téléchargeons des jeux sur Internet ou téléchargeons un pack de rom complet, nous constatons généralement que le nom du fichier contient des informations différentes entre parenthèses et crochets, telles que la région, les langues ou le nom du groupe de scènes qui le contient. . a renversé Cette information rend la liste des jeux assez moche. Et, heureusement, RetroArch peut le masquer automatiquement.
Pour ce faire, il faut aller dans la section "Paramètres> Playlists> Gérer les playlists", et sélectionner la liste pour laquelle on veut nettoyer les noms des jeux. La section " Présentation de l'étiquette » nous permettra de choisir ce que nous voulons ou non montrer.
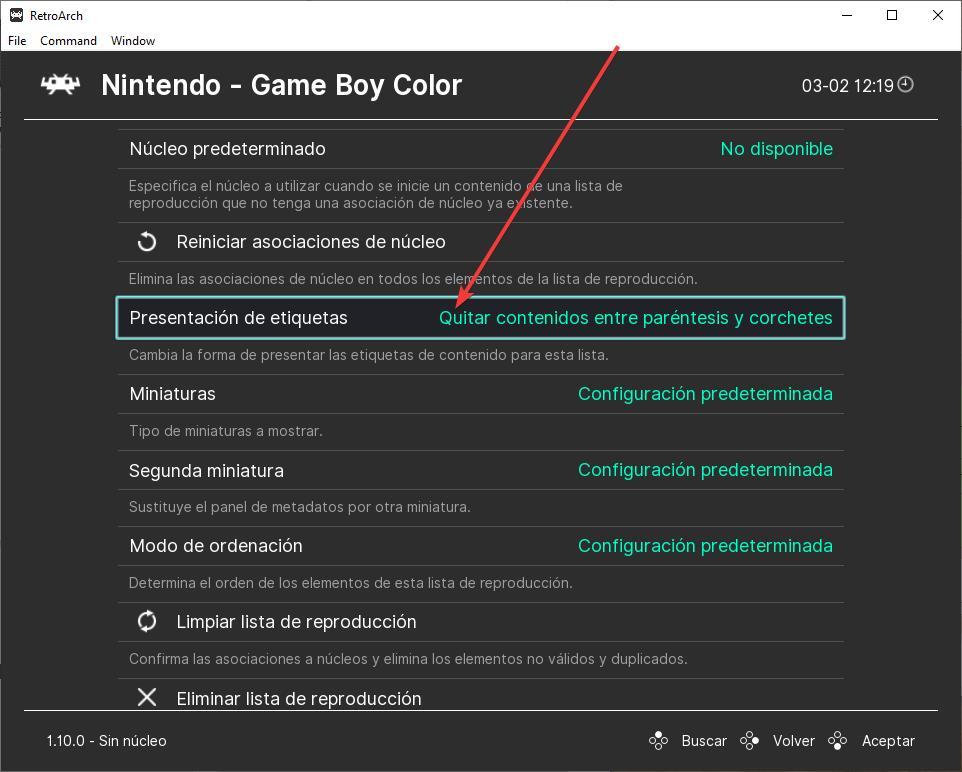
Nous pouvons donc supprimer tout ce contenu des noms des jeux afin que notre liste soit la plus propre possible.
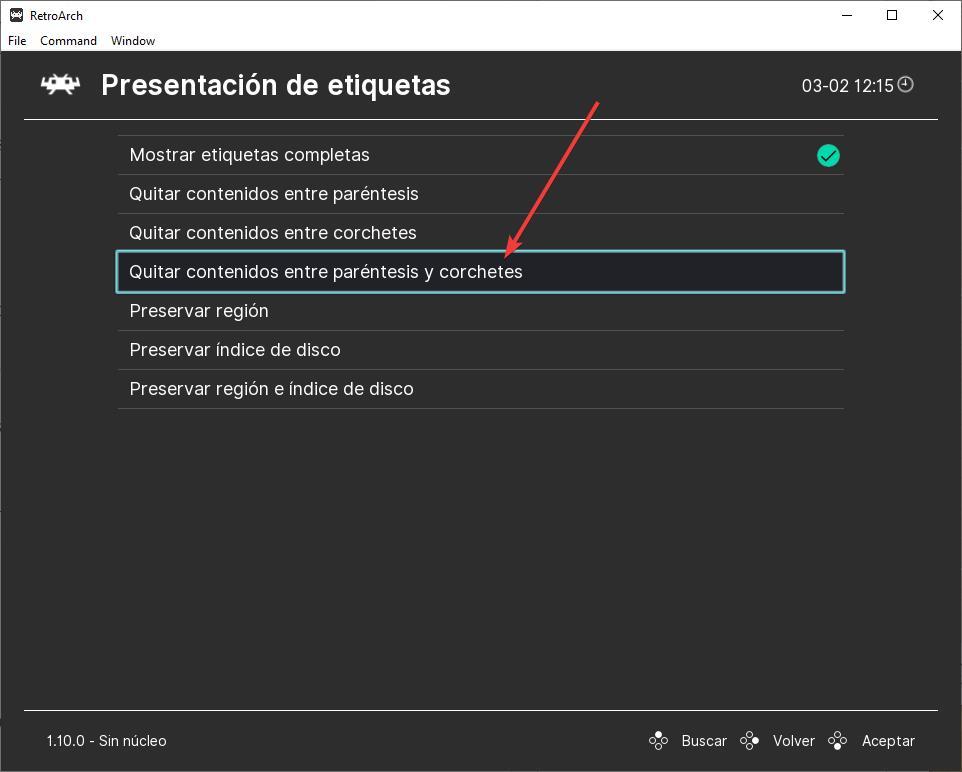
Bien sûr, il faut garder à l'esprit que ce processus doit être effectué pour chacune des listes de jeux que nous avons créées, car il ne s'agit pas d'une configuration globale comme, par exemple, celle des figurines.
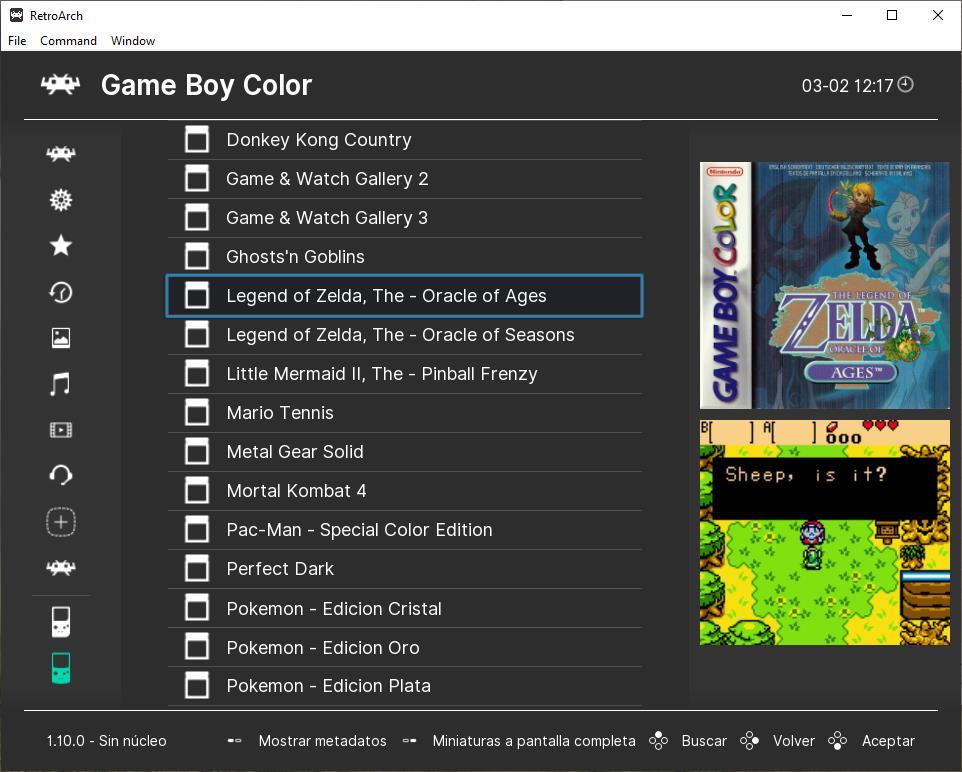
Cachez "Images", "Musique", "Vidéos" et plus dans l'interface
En plus des listes de jeux, nous pouvons trouver d'autres sections où nous pouvons ajouter d'autres types de contenu multimédia. Plus précisément des photos, des vidéos et des chansons. Mais, si nous n'enregistrons pas ce contenu dans RetroArch, cela ne sert à rien.
Par conséquent, nous pouvons masquer ces entrées afin que notre menu soit aussi propre et clair que possible. Pour ce faire, ce que nous devons faire est d'aller dans la section «Paramètres> Interface utilisateur> Visibilité des éléments de menu», et à partir de là, nous pouvons choisir toutes les options que nous voulons voir apparaître et celles que nous ne voulons pas.
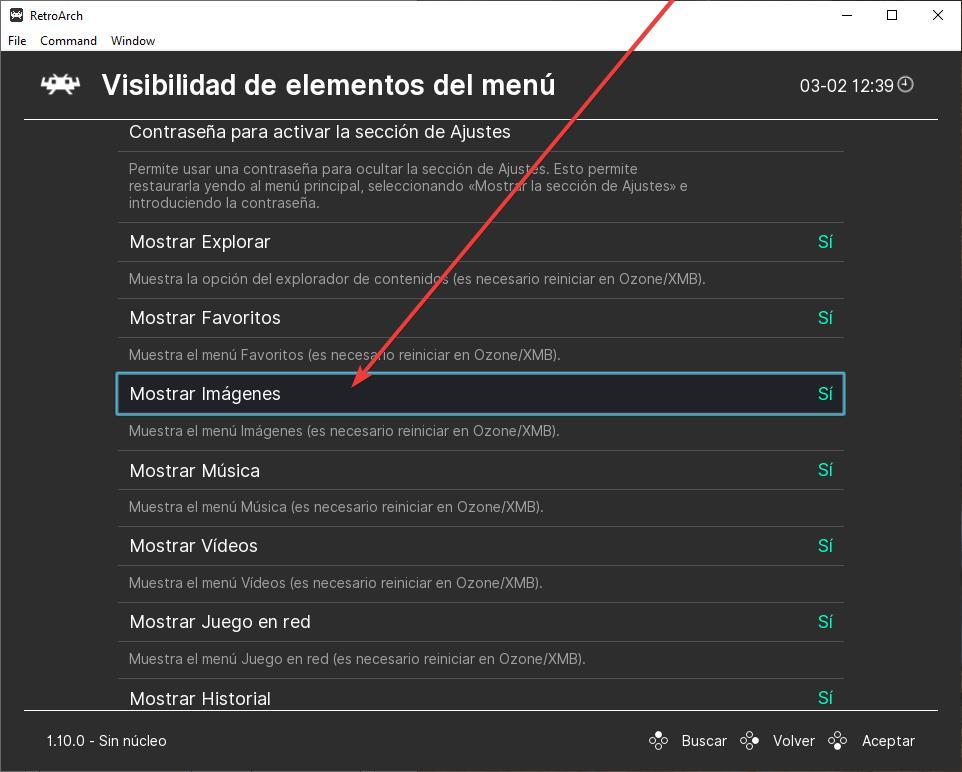
Favoris, images, musique, vidéos… tout ce que nous voulons afficher (ou non) dans l'interface principale de cet émulateur peut être modifié à partir d'ici.
Changez le thème en XMB (ou autre)
À l'origine, RetroArch utilisait une interface inspirée de la PlayStation XMB. Cependant, pour simplifier le programme et réduire l'utilisation des ressources, il a été remplacé par l'actuel « Ozone » que nous avons vu tout au long de ce processus. Mais, si nous le voulons, nous pouvons réactiver le thème XMB, ou tout autre thème que nous trouvons (ou créons) pour donner au pack émulateur une touche beaucoup plus personnelle.
Ce que nous devons faire pour changer le thème est d'aller dans la section "Paramètres> Interface utilisateur" et de localiser l'entrée "Menu". Ici, nous pouvons choisir le thème que nous voulons utiliser pour nos jeux rétro.
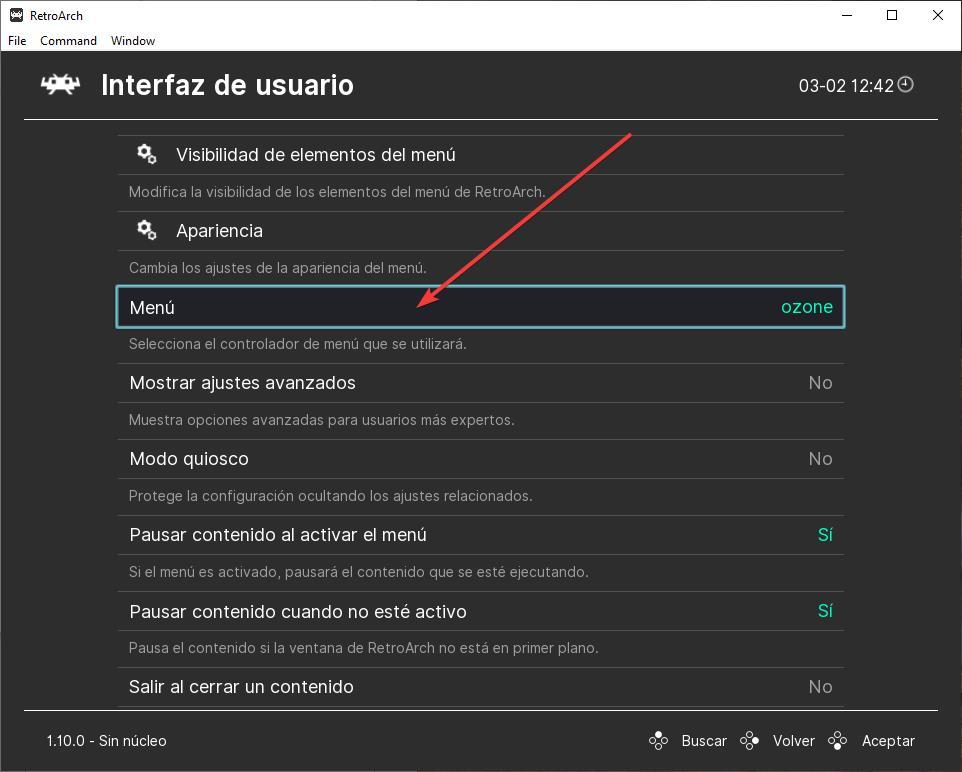
Une fois le thème changé, pour que les changements prennent effet, nous devrons redémarrer RetroArch. Quand il recommencera, nous verrons le nouveau thème appliqué.
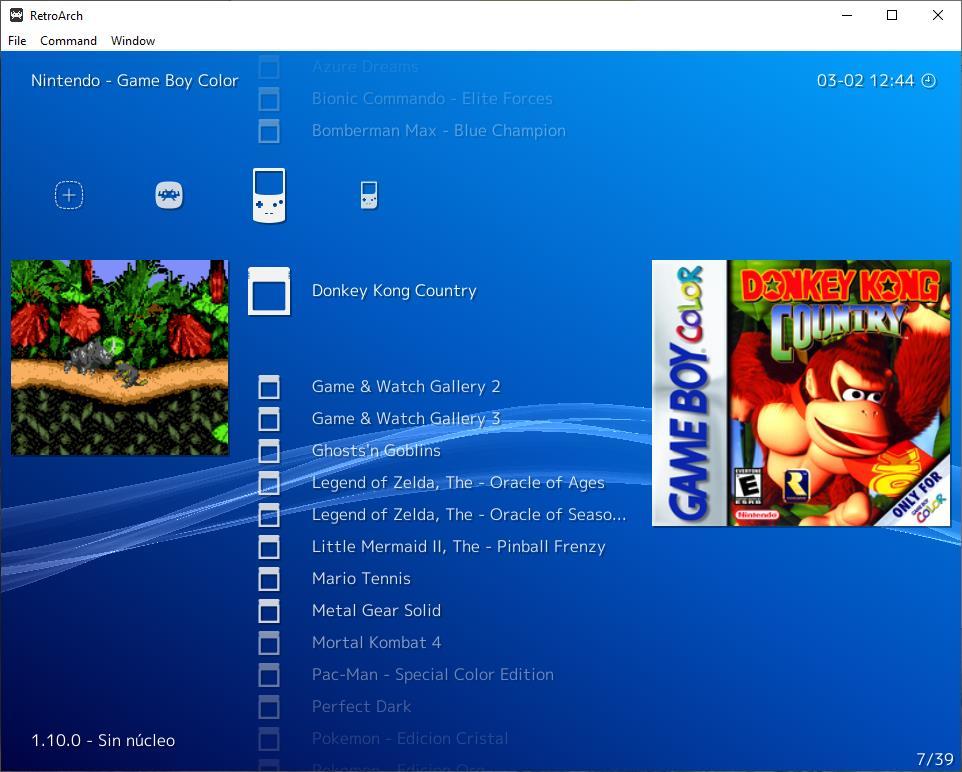
Activer les réalisations dans les jeux rétro
De nos jours, la plupart des PlayStation, Xbox, et les jeux PC ont des trophées ou des réalisations. Ce sont des indicateurs que nous débloquons au fur et à mesure que nous atteignons certains jalons en jouant, un signe que nous jouons bien et une façon de montrer aux autres notre capacité à commander. Mais ces réalisations ou trophées sont une chose relativement nouvelle, et les anciens jeux n'ont pas cette possibilité. Du moins officiellement.
Il existe une plateforme appelée Rétro Réalisations grâce à quoi il est possible d'ajouter des succès aux jeux rétro même s'ils n'en avaient pas à l'époque. Et bien sûr, RetroArch prend en charge cette fonctionnalité.
Pour activer les réalisations, ce que nous devons faire est d'aller dans la section Paramètres> Réalisations et nous verrons un écran de configuration comme le suivant.
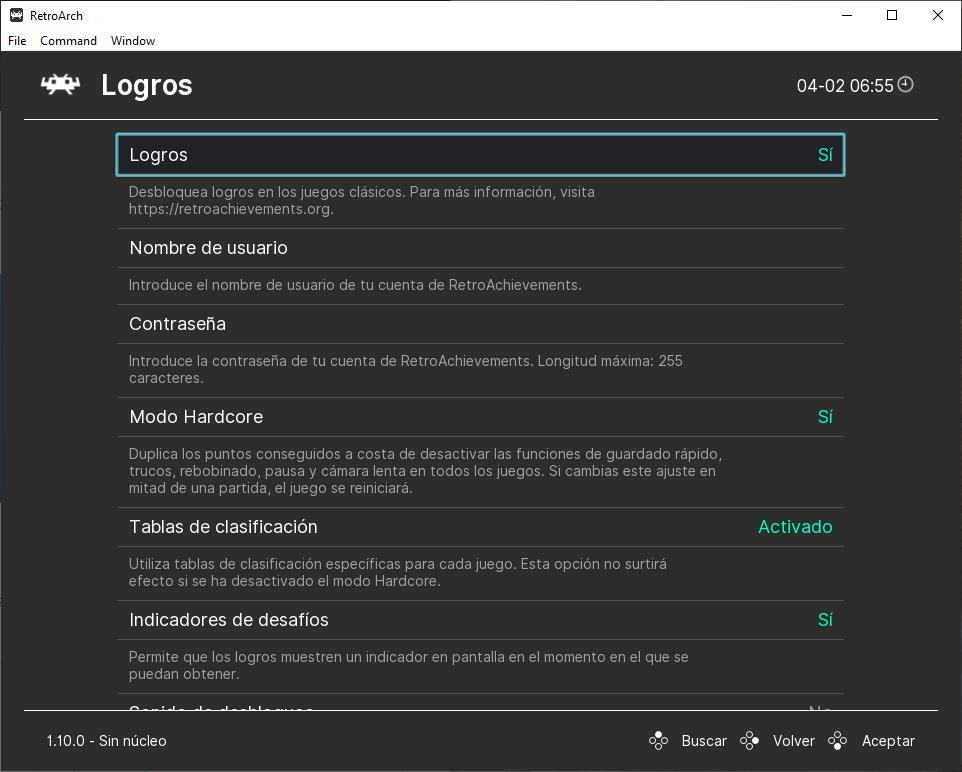
À partir de là, nous pourrons activer ou désactiver ces réalisations selon que nous voulons les utiliser ou non en jouant. On peut aussi activer le "hardware mode", qui permet d'obtenir plus de points en échange de la désactivation de certaines "aides", ajouter des classements aux jeux dans le plus pur style arcade, défier les indicateurs, et choisir si on veut jouer un son quand déverrouiller un succès ou prendre une capture d'écran du moment.
Ce qui nous intéresse le plus, c'est la section nom d'utilisateur et mot de passe, car nous devrons inscrivez-vous sur la plateforme RetroAchievements pour utiliser cette fonction. Une fois inscrit, et entré les données dans cette section de configuration, nous pouvons commencer à utiliser ces réalisations.
Tous les jeux n'ont pas de succès. Mais nous pouvons voir lesquels en ont (et lesquels nous avons déjà déverrouillés) en chargeant le jeu et en ouvrant la section "Réalisations" du menu qui apparaît lorsque vous appuyez sur la touche F1 pendant la lecture.
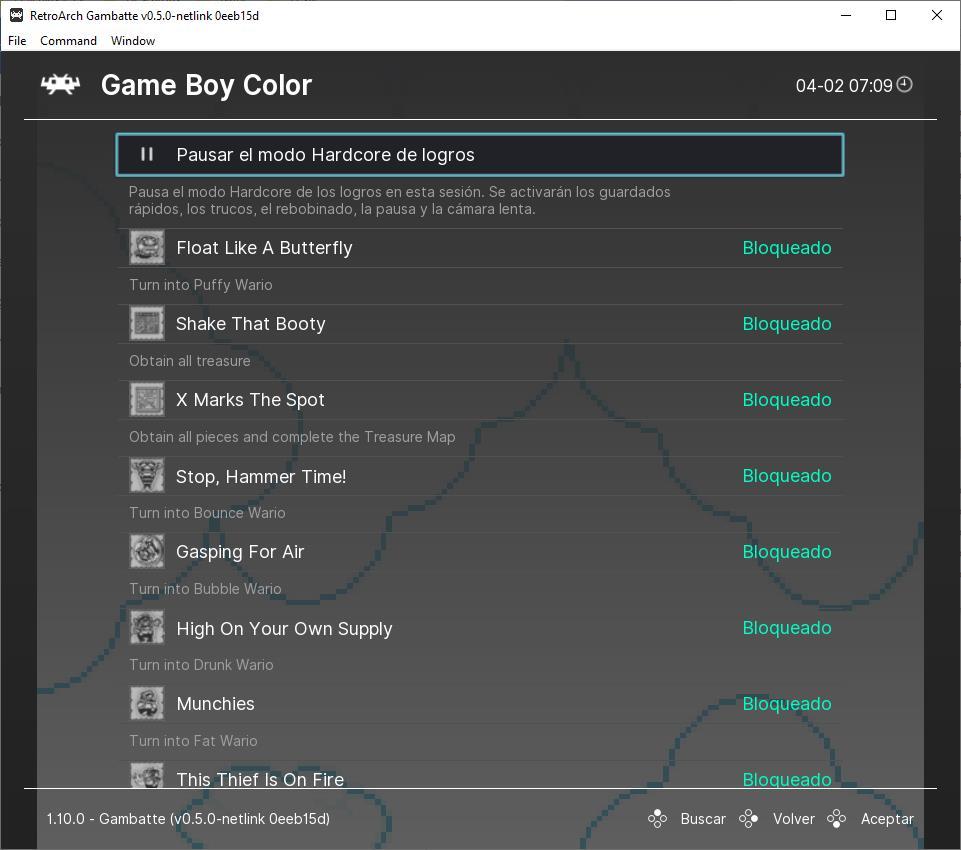
Nous pouvons maintenant commencer à jouer à nos jeux préférés normalement. Lorsque nous débloquons une réalisation, nous pouvons voir une notification comme celle ci-dessous qui indiquera que nous avons atteint ce jalon.