Comme avec tout qui se respecte le système d'exploitation , pour réussir auprès des utilisateurs, il doit être fonctionnel, en plus d'avoir un bon nombre d'applications. De plus, comme cela se passe dans Windows, celles-ci peuvent être gérées de la manière la plus confortable, en plus des autres données que le système lui-même héberge.
Dans ces lignes, nous allons nous concentrer sur ce qui précède Windows , car comme vous le savez, c'est le système d'exploitation le plus utilisé au monde pour les ordinateurs de bureau. Ainsi, comme nous l'avons mentionné précédemment, en plus de sa puissance et de ses fonctionnalités avancées, des logiciels tels que MicrosoftWindows devrait nous fournir les tâches les plus élémentaires. Pour servir d'exemple clair, dans ces mêmes lignes nous allons parler gestion des fichiers et des dossiers .

Gardez à l'esprit que travailler avec ces éléments est essentiel, bien que basique, il est très important pour le logiciel lui-même. D'où précisément l'importance que le populaire Windows Explorateur de fichiers a depuis longtemps, par exemple. Cet élément nous permettra de copier, déplacer, coller, supprimer ou renommer des fichiers et des dossiers, parmi de nombreuses autres fonctionnalités.
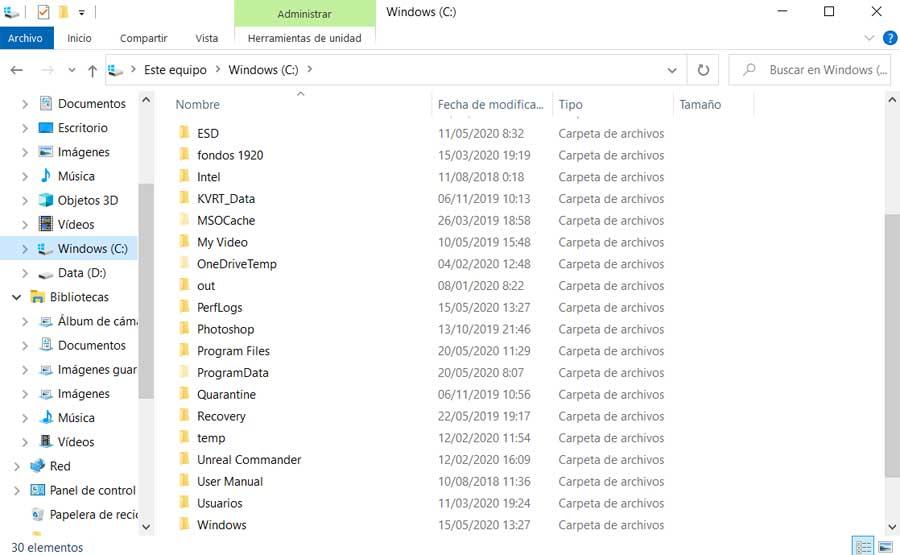
Comme nous le disons, parmi ces fonctions est de renommer des fichiers et dossiers. En fait, le système d'exploitation lui-même offre plusieurs façons d'effectuer une tâche aussi importante que celle-ci. C'est pour tout cela que dans ces mêmes lignes nous allons vous montrer les voies et étapes à suivre pour cela. De cette façon, vous aurez la possibilité de choisir celui qui correspond le mieux à vos besoins.
Renommer des fichiers et des dossiers dans Windows
Comme nous l'avons mentionné, l'un des éléments intégrés à Windows lui-même et qui sera très utile dans tout cela, est l'explorateur de fichiers. Nous pouvons y accéder via la combinaison de touches Gagner + E. Eh bien, une fois localisé ici, tout d'abord ce que nous devons faire est de localiser le fichier à traiter comme tel. Qu'il s'agisse d'un fichier ou d'un dossier, pour modifier son nom, on peut d'abord utiliser la touche de fonction F2.
À ce moment, nous pouvons déjà changer le nom de l'élément marqué depuis le clavier. En même temps, la même chose se produira si nous double-cliquons avec le bouton gauche de la souris. Dans ce cas, les deux clics doivent être un peu plus espacés dans le temps que lorsque nous essayons de exécuter ou ouvert.
De même, une autre méthode très directe et simple pour renommer ces éléments dont nous avons discuté dans l'Explorateur, est au moyen d'un bouton. Pour ce faire, il suffit d'aller dans l'onglet Accueil, où nous trouvons déjà le renommer bouton en haut de l'interface. Bien sûr, avant de nous situer sur le contenu que nous allons changer dans le panneau inférieur, dossier ou fichier.
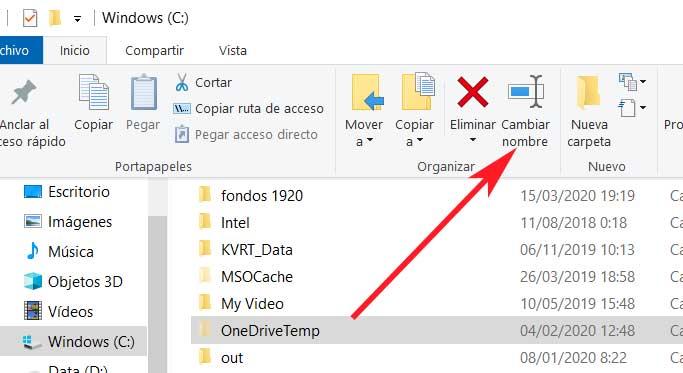
De même, une autre méthode rapide et efficace à partir d'ici consiste à utiliser le menu contextuel de l'Explorateur de fichiers. Il suffit de nous placer sur l'élément à modifier, et de cliquer avec le bouton droit de la souris pour pouvoir accéder à l'option Renommer dans ce menu contextuel .
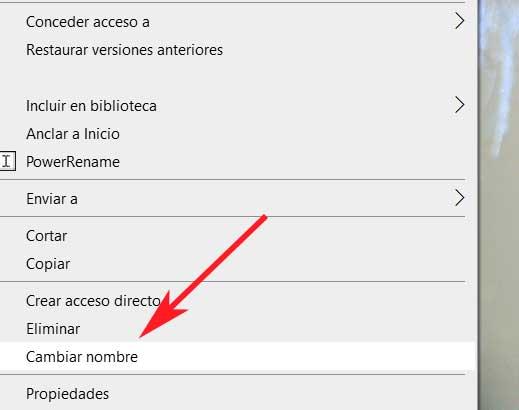
Renommer des fichiers et des dossiers à partir de CMD
Bien qu'il soit également abordable pour la plupart des utilisateurs, le changement de nom de fichier et de dossier peut également être effectué à partir de la ligne de commande CMD ou de PowerShell. Tout d'abord, nous pouvons nous placer sur la ligne de commande en tapant le CMD commande dans la zone de recherche du menu Démarrer . Ensuite, une nouvelle fenêtre généralement noire apparaît où nous allons utiliser la commande Ren. Par conséquent, voici la syntaxe à utiliser: Ren “filename.extension” “new_name.extension”.
De même, si nous voulons changer le nom d'un dossier, la syntaxe sera la même, mais en éliminant la section de l'extension.
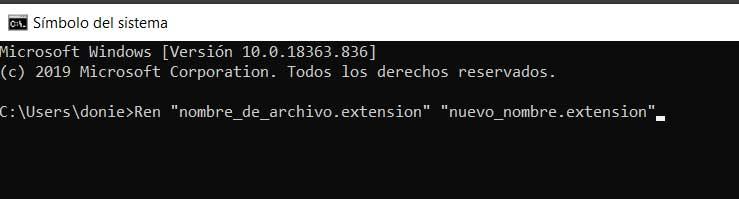
D'un autre côté, si nous voulons utiliser Windows PowerShell application, le système est tout aussi simple. Nous accédons à la fonctionnalité à partir de la boîte de menu Démarrer en tapant son nom, mais dans ce cas, l'ordre change légèrement. Par conséquent, la syntaxe à utiliser dans ce cas serait: Renommer l'élément "nom_fichier.extension" "nouveau_nom.extension".
Renommer plusieurs fichiers à la fois dans l'Explorateur
En même temps, il se peut que nous devions renommer plusieurs de ces éléments à la fois. Il existe des programmes tiers, que nous verrons plus tard, qui nous offrent cela et d'autres des fonctions supplémentaires . Cependant, d'une manière simple et basique, c'est quelque chose que nous réalisons également à partir de l'Explorateur de fichiers. Eh bien, pour cela, nous ouvrons l'explorateur susmentionné et nous plaçons dans le dossier qui abrite tous les fichiers à renommer.
Ensuite, nous maintenons la Touche CTRL en cliquant sur les fichiers à modifier. Une fois tous marqués, nous appuyons sur la touche F2 et changeons le nom de celui qui nous le permet. En exécutant ces étapes, il peut sembler que nous renommons simplement un fichier. Cependant, après avoir appuyé sur Entrée, tous les fichiers seront renommés comme spécifié. Bien sûr, ils varient en ce sens qu’un nombre est ajouté entre parenthèses à la fin.
Programmes pour renommer de nombreux fichiers et dossiers
Jusqu'à présent, nous avons parlé des différentes façons dont Windows lui-même nous présente lorsqu'il s'agit de renommer des fichiers et des dossiers. Mais bien sûr, comment pourrait-il en être autrement, nous pouvons également utiliser des solutions tierces pour cela. Il existe de nombreux programmes qui nous offrent actuellement ce type d'action, bien que, bien sûr, en même temps, ils nous présentent un peu plus avancé fonctions .
Renommer FocusOn
Et c'est qu'autrement, cela n'aurait pas beaucoup de sens d'utiliser un logiciel externe à Windows, avec la facilité que le système d'exploitation Microsoft nous y met déjà. Par exemple, c'est le cas que nous trouvons avec Renommer FocusOn , un programme que vous pouvez obtenir à partir de là . En fait, c'est une solution de ces caractéristiques qui est responsable de l'automatisation du processus de renommage.
Avec ce que nous voulons vous dire, c'est que le programme nous permet d'effectuer le changement de nom sur plusieurs éléments à la fois. Comme on peut facilement l'imaginer, cela nous fera gagner beaucoup de temps si nous devons le faire plusieurs fois. Pour cela, il suffit d'indiquer l'origine des fichiers ou dossiers et Programme au moyen de règles, comment leur contenu sera renommé.
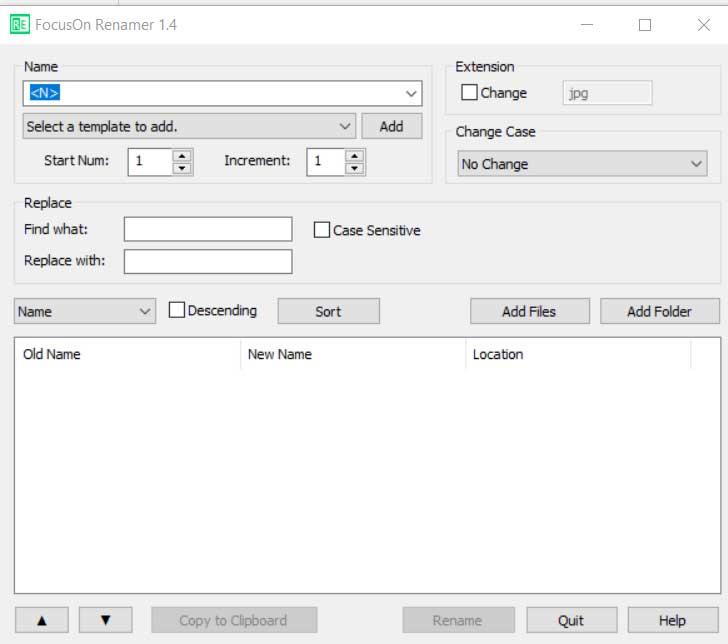
PowerRename
D'autre part, et si nous ne voulons pas sortir du refuge de Microsoft , au moins pour ce type de tâche en particulier, nous pouvons également utiliser PowerRename . Ceci est un programme qui fait partie du populaire PowerToys de la même entreprise pour Windows 10 que vous pouvez télécharger à partir de ce lien . Cela signifie que, si nous le souhaitons, l'application sera parfaitement intégrée au système d'exploitation lui-même.
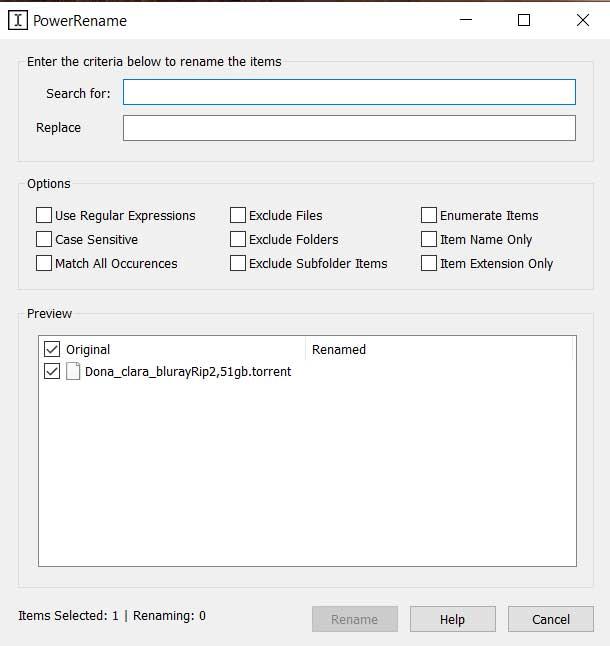
Ainsi, une fois que nous avons accédé aux PowerToys susmentionnés, sur le côté gauche de l'interface, nous trouvons l'application PowerRename. Ici, nous pouvons déjà spécifier et personnaliser une série de paramètres qui nous permettront de renommer des fichiers et des dossiers de manière plus avancée. De plus, et pour rendre ces tâches encore plus faciles, disons que le programme ajoute une option au menu contextuel de Windows. De cette façon, nous n'aurons qu'à cliquer avec le bouton droit de la souris sur le fichier à modifier, pour que l'utilitaire apparaisse.