Microsoft Excel est l'un de ces programmes qui ne peuvent jamais être absents de la plupart des PC dans le monde aujourd'hui. Il fait partie de la suite Office et dispose de toutes sortes de fonctions qui nous aident à travailler avec des données numériques, y compris certaines de sécurité. C'est le cas du mode lecture seule d'Excel dont nous parlerons ensuite.
Ce que nous devons garder à l'esprit, c'est qu'à de nombreuses reprises, nous travaillons ici avec des documents ou des feuilles de calcul particulièrement sensibles. Vous devez savoir qu'Excel est un programme adapté au travail à la maison et dans un environnement professionnel. C'est pourquoi, ici, nous pouvons travailler avec des chiffres qui font partie de notre comptabilité à domicile, ou les comptes de toute une entreprise.

Quoi qu'il en soit, à de nombreuses reprises, comme nous vous le disons, nous ne voulons pas que ceux-ci soient modifiés, ni même vus, par quiconque n'en a pas l'autorisation. En fait, Excel a une fonction en lecture seule dans Excel qui nous aide dans tout cela, quelque chose que nous allons essayer de résoudre maintenant. Pour vous donner une idée de ce dont nous parlons vraiment, nous avons sûrement reçu à certaines occasions un fichier Excel d'un contact par courrier.
Cependant, lorsque nous l'ouvrons, nous nous rendons compte que nous ne pouvons pas le modifier en raison d'une étrange notification en lecture seule. Par conséquent, si nous devons apporter des modifications de quelque nature que ce soit à son contenu, nous verrons que le programme ne nous le permet pas. Mais il faut aussi savoir qu'il existe plusieurs moyens d'éviter ce problème, dont nous parlerons plus tard. Plus précisément, nous allons vous parler de plusieurs façons dont vous pouvez ignorer cette restriction et ainsi modifier celles-ci Feuilles Excel . Au début, le mode lecture seule est appliqué de sorte que le récepteur ne puisse voir que le fichier, mais sans y apporter de modifications.
Utilisez le bouton d'édition pour sauter le mode de lecture
Par conséquent, dans le cas habituel où nous voulons éditer ou apporter des modifications dans le document Excel, nous pouvons le faire, comme nous le verrons ci-dessous. Dans le cas où nous souhaitons modifier le tableur , dans un premier temps, la première chose que nous allons faire est de l'ouvrir à partir du propre programme de Microsoft, Excel.
Eh bien, une fois ouvert, nous trouverons le message qui nous indique que le document est en lecture seule ou en mode protégé. À ce stade, l'utilisateur doit simplement cliquer sur un bouton indiquant Modifier quand même. Une fois que cela est fait, l'utilisateur pourra apporter des modifications au document de la manière qu'il juge appropriée. Très simple et direct. Bien que cela ne fonctionne pas tout le temps, c'est la première chose à essayer. Cela peut ne pas fonctionner si c'est Mot de passe protégé.
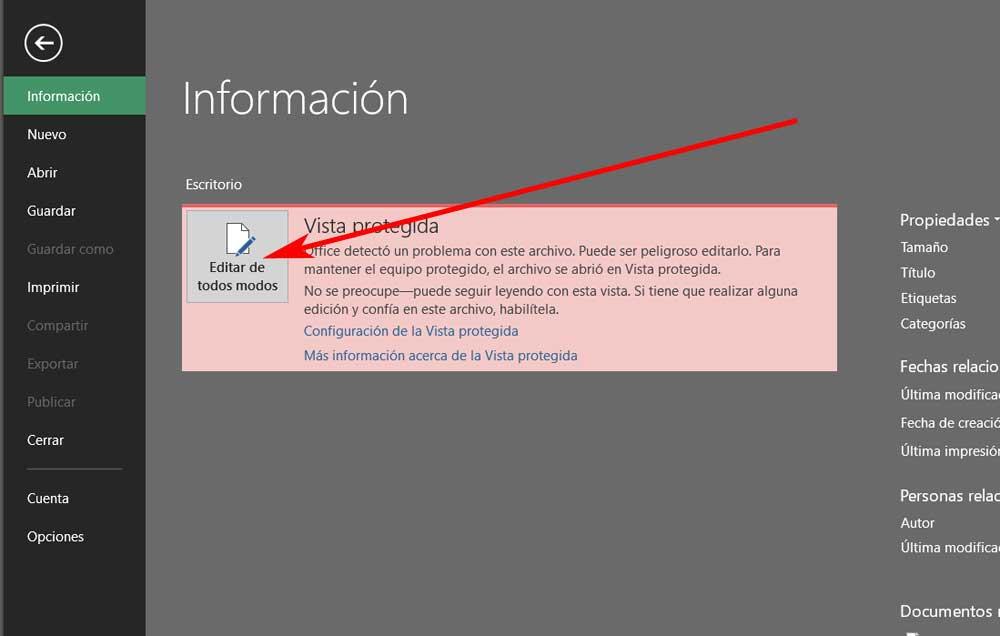
Enregistrez à nouveau le fichier
Une autre façon intéressante de corriger le en lecture seule problème dont nous parlons dans ces lignes, est tout aussi simple. Cela implique de sauvegarder à nouveau le fichier en cliquant simplement sur le bouton Enregistrer sous. Gardez à l'esprit que le système que nous utilisons normalement lors de l'enregistrement d'un fichier à partir de Save n'est pas valide ici. Dans ce cas précis, nous devrons aller dans le menu Fichier et opter pour Enregistrer sous.
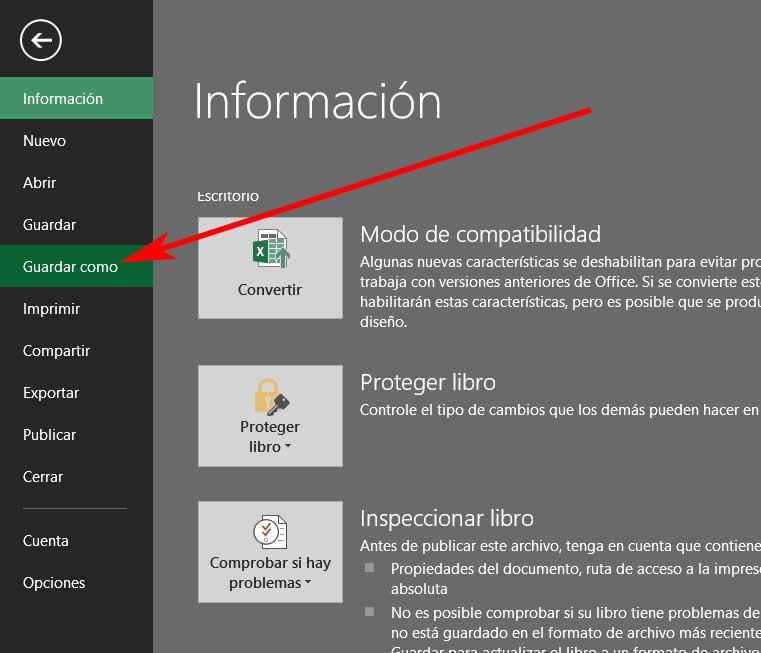
Ensuite, nous n'aurons plus qu'à choisir le emplacement du disque où nous voulons enregistrer le nouveau document Excel, qui est en fait le même. Par conséquent, comme vous pouvez l'imaginer, pour résoudre ce problème que nous commentons, il ne nous reste plus qu'à ouvrir le document Excel qui vient d'être enregistré. À partir de là, nous devrions déjà avoir la possibilité de le modifier et d'apporter des modifications. Il est à noter que cela fonctionne également si le programme nous donne une erreur indiquant que le fichier Excel est bloqué.
Supprimer la recommandation en lecture seule dans Excel
En supposant que l'ensemble du document est verrouillé et nécessite un mot de passe pour le déverrouiller et le modifier, voyons ce que nous pouvons faire. À ce stade, ce qui est recommandé lorsque vous essayez d'ouvrir le document, c'est de le faire en lecture seule. Par conséquent, nous l'ouvrons et allons dans le menu Fichier du interface principale du programme . Ici, comme nous l'avons également vu précédemment, nous choisissons l'option Enregistrer sous, mais dans ce cas précis, nous devrons cliquer sur le bouton Plus d'options. Ensuite, dans la nouvelle fenêtre qui apparaît à l'écran, nous trouvons l'entrée Outils / Options générales située en bas de celui-ci.
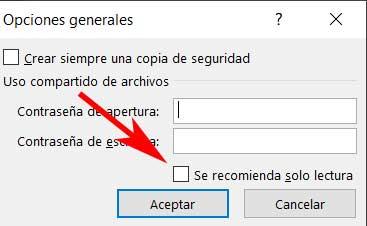
Par conséquent, un autre petit fenêtre apparaîtra dans lequel nous voyons l'option d'ajouter un mot de passe. Mais ce qui nous intéresse ici pour pouvoir ouvrir le fichier plus tard, c'est de décocher la case Lecture seule recommandée.
Archiver ou extraire une feuille dans Excel
Une autre chose que nous devons également savoir est qu'il est possible de protéger une feuille dans Excel de manière simple et pour n'importe lequel de nos travaux. C'est quelque chose que nous pouvons faire simplement en cliquant avec le bouton droit sur le nom de la feuille. Pour ceux d'entre vous qui ne connaissent pas, le nom de la feuille en tant que telle dans laquelle nous sommes, on le voit au bas de celle-ci.
Eh bien, en cliquant avec le bouton droit sur ce nom, dans le menu contextuel qui apparaît, nous sélectionnons le Protéger la feuille option. Ici, nous nous assurons également d'y ajouter un mot de passe d'accès. Avoir une feuille protégée dans Excel signifie que personne ne pourra modifier le document. Par conséquent, le reste des utilisateurs qui souhaitent changer quelque chose, doivent connaître le mot de passe avant de pouvoir continuer.
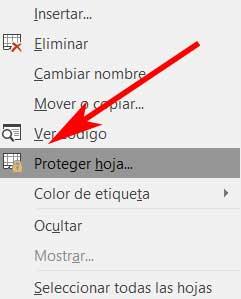
Au contraire, si nous voulons le déprotéger, il suffit de cliquer avec le bouton droit sur le même site. Ensuite, nous sélectionnons l'option Déprotéger la feuille et ajoutons le correspondant Mot de passe pour le déverrouiller et pouvoir travailler avec lui de manière conventionnelle.