Les bons fans de photographie auront sûrement besoin d'un programme avec lequel éditer leurs photos. Pour cela, l'outil le plus populaire est Photoshop, mais il a l'inconvénient d'être payant, il ne convient donc pas à tout le monde. Comme alternative, nous pouvons toujours utiliser GIMP, open source et gratuit avec lequel il partage nombre de ses fonctionnalités. L'un d'eux est particulièrement utile, comme la possibilité de couper ou d'éliminer l'arrière-plan de n'importe quelle image.
Nous avons sûrement demandé à plus d'une occasion la possibilité d'éliminer l'arrière-plan de toute photographie que nous avons prise afin de ne travailler qu'avec la partie qui nous intéresse. C'est quelque chose qui peut être fait avec différentes applications. Pour cette raison, nous allons voir aujourd'hui comment nous pouvons effectuer ce travail avec un outil aussi populaire que GIMP.

GIMP, l'éditeur open source professionnel
GIMP est un retouche d'image professionnelle outil, avec lequel vous pouvez effectuer toutes sortes de travaux tels que recadrer, convertir et retoucher l'image, masquer, etc. Il dispose également d'un bon nombre d'outils avec lesquels sélectionner et supprimer l'arrière-plan de n'importe quelle image. De cette façon, nous pouvons sélectionner un seul objet ou une seule personne dans une image et supprimer tout le reste. C'est idéal lorsque l'on veut faire tout type de montage, collage, etc.
Ce logiciel a été développé librement et gratuitement pour être une alternative aux logiciels privés et commerciaux, afin qu'il puisse être utilisé par tous types d'utilisateurs. Bien qu'il n'atteigne pas les quotas de haute performance d'autres programmes tels que Photoshop, c'est une excellente option pour un large éventail d'utilisateurs pour développer toutes sortes de tâches d'édition.
Pour commencer à l'utiliser, il suffit de le télécharger depuis ce lien. Étant un programme multiplateforme, nous pouvons l'utiliser dans des systèmes d'exploitation tels que Windows, macOS et Linux/Unix. De plus, il a une version portable, au cas où nous ne voudrions pas l'installer sur notre ordinateur.
Comment supprimer l'arrière-plan d'une photo avec GIMP
Lorsqu'il s'agit d'éliminer l'arrière-plan d'une photo avec GIMP, nous aurons trois outils tels que le Sélection floue (baguette magique), le Sélection gratuite outil (lasso) et le Masque rapide outil. Ensuite, nous expliquons comment chacun d'eux fonctionne. L'outil de sélection floue est la plus facile à utiliser des trois options, l'outil de sélection libre et de masque rapide étant réservé à une utilisation par des utilisateurs plus avancés et avec des images plus complexes.
Outil de sélection floue ou baguette magique
C'est un outil très similaire à la baguette magique que l'on peut trouver dans Photoshop, il sera donc d'une grande aide pour éliminer l'arrière-plan qui contient des zones avec des bords nets. Bien qu'il soit difficile de sélectionner exactement ce que nous voulons avec une précision absolue, cela fonctionne bien avec des arrière-plans qui incorporent une couleur unie.
Une fois que nous avons ouvert l'image dans GIMP, nous devrons faire un clic droit sur le calque dans le menu que nous trouvons sur le côté droit. Cela ouvrira un menu contextuel où nous devons sélectionner l'option "Ajouter un canal alpha". Plus tard, nous devons sélectionner l'outil « Sélection floue » (icône de baguette magique) que nous visualisons dans la partie supérieure gauche. Cela ouvrira un menu dans l'outil lui-même où nous devons nous assurer que les options "Lissage", "Flou les bords" et "Masque de dessin" sont cochées.
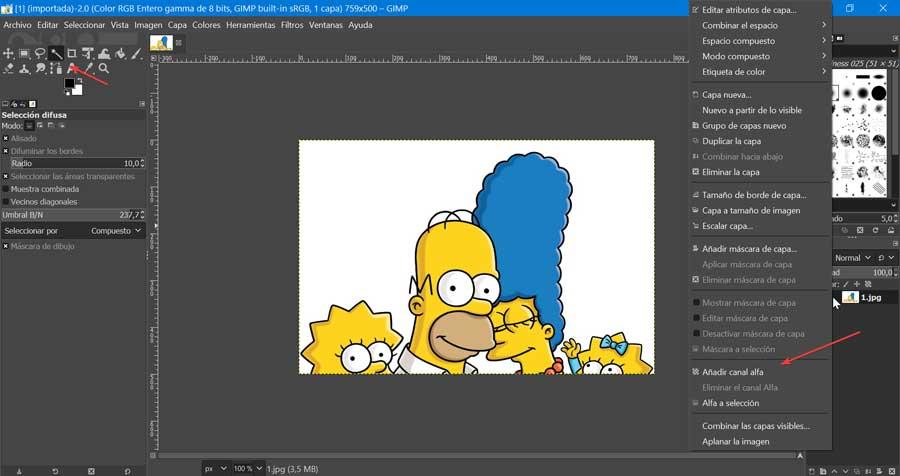
Ensuite, nous devons cliquer et maintenir le curseur de la souris sur l'image et le faire glisser le long de l'arrière-plan que nous voulons supprimer. Nous pouvons augmenter la plage de sélection en déplaçant le curseur vers le haut, tandis que si nous le déplaçons vers le bas, nous réduisons la plage. De cette façon, nous ferons apparaître la zone indésirable en violet.
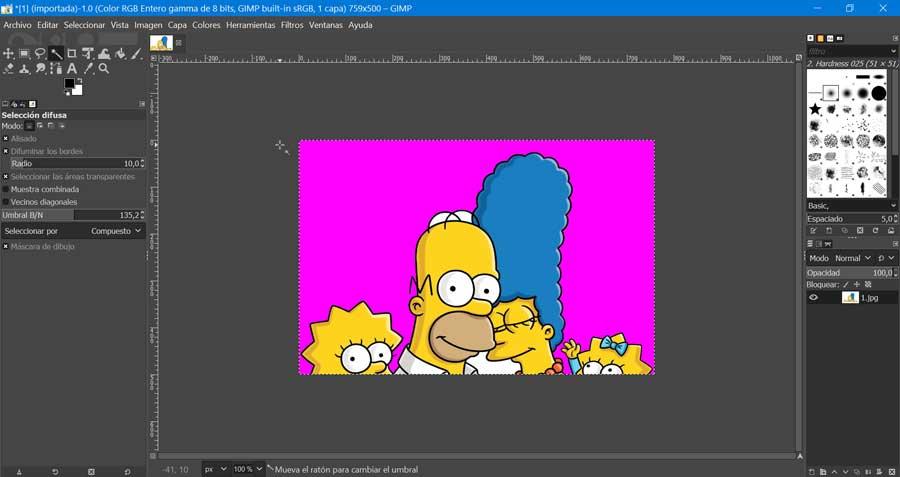
Une fois que nous avons sélectionné la zone correcte à supprimer, nous relâchons le bouton de la souris et appuyons sur le bouton EFFACER touche de notre clavier. Avec cela, nous pourrons éliminer l'arrière-plan sélectionné d'un trait de stylo. Pour s'assurer que l'image est parfaite et sans fond, on peut répéter l'opération pour différentes zones.
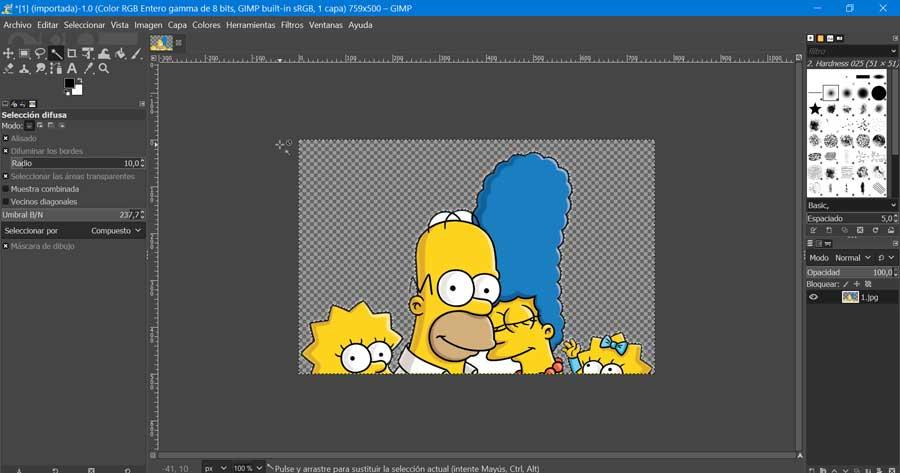
Outil de sélection gratuit (lasso)
Un autre outil dont nous disposons dans GIMP pour éliminer l'arrière-plan d'une image est l'outil Sélection libre ou Lasso, qui nous permettra de créer une sélection en la dessinant à main levée avec le pointeur, tout en maintenant le bouton gauche de la souris enfoncé.
Pour ce faire, nous devons ouvrir l'image et faire un clic droit sur le calque dans le menu que nous trouvons sur le côté droit. Dans le menu contextuel où nous devons sélectionner l'option « Ajouter un canal alpha ». Maintenant, nous sélectionnons l'outil "sélection libre" ou lasso et nous nous chargerons de délimiter l'objet ou la personne que nous voulons séparer de l'arrière-plan. C'est une méthode complexe, mais avec laquelle nous pouvons atteindre un niveau de précision plus élevé lors de la suppression de l'arrière-plan.
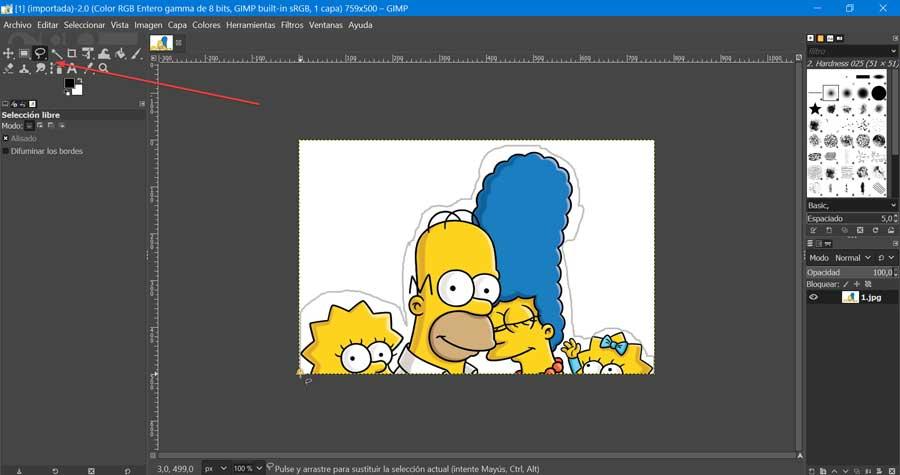
Lorsque nous l'avons sélectionné, nous devons cliquer sur l'onglet « Sélectionner » en haut du menu, puis sur « Inverser ».
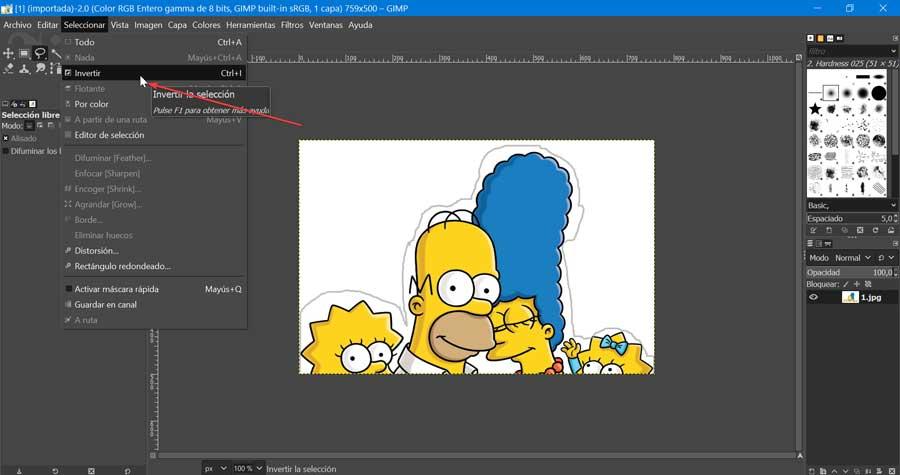
Enfin, il suffit d'appuyer sur la EFFACER clé. Cela supprime complètement tout l'arrière-plan de l'image ou de la photo. Au cas où nous ne l'aurions pas atteint la première fois, nous pouvons répéter l'opération jusqu'à ce que nous l'ayons atteint, car c'est une méthode qui nécessite un peu de pratique et un bon pouls pour la maîtriser.
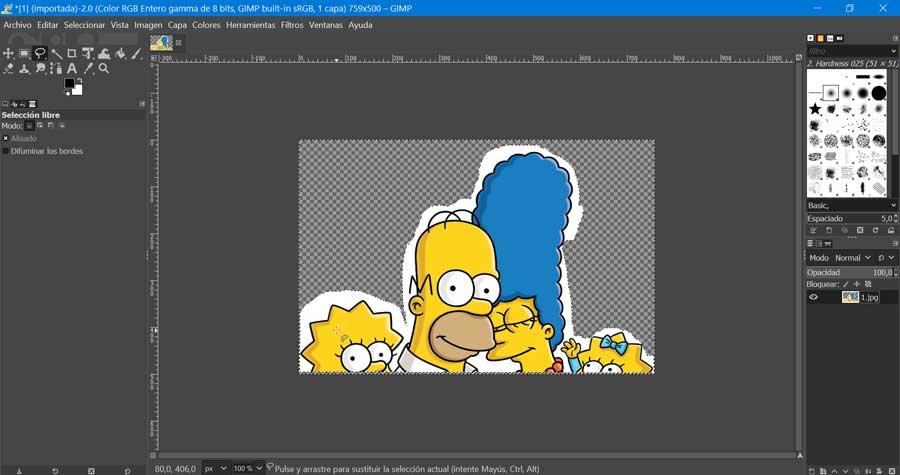
Outil de masque rapide
Enfin, nous allons maintenant voir l'outil de masque rapide, avec lequel nous pourrons peindre une sélection au lieu de dessiner son contour pour éliminer l'arrière-plan de n'importe quelle image.
Nous commençons par ouvrir l'image et faire un clic droit sur le calque dans le menu que nous trouvons sur le côté droit. Dans le menu contextuel qui apparaît, nous sélectionnons l'option Ajouter un canal alpha. Plus tard, nous allons dans l'onglet "Sélectionner" et cliquez sur l'outil "Activer le masque rapide". En faisant cela, notre image sera superposée en rouge.
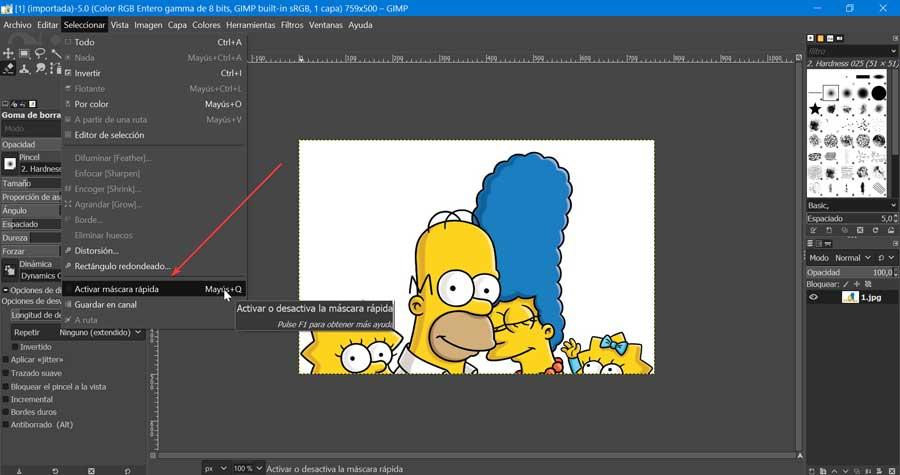
Ensuite, nous sélectionnons l'outil "Gomme" et effaçons la couleur rouge de notre image principale, en laissant l'arrière-plan.
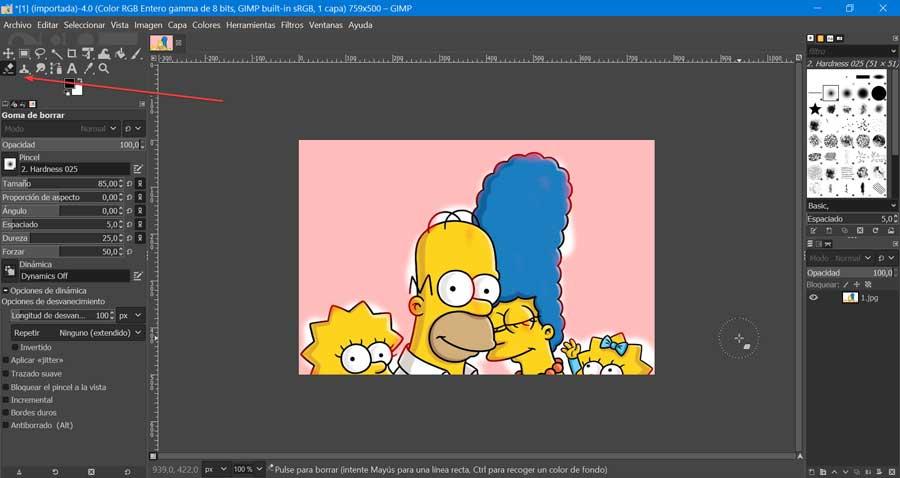
Maintenant, nous devons appuyer sur le raccourci clavier de l'outil Masque rapide qui est « Shift + Q », qui sera en charge de sélectionner notre image. Une fois l'image sélectionnée, cliquez sur l'onglet « Sélectionner » et cliquez sur « Inverser » pour sélectionner le fond.
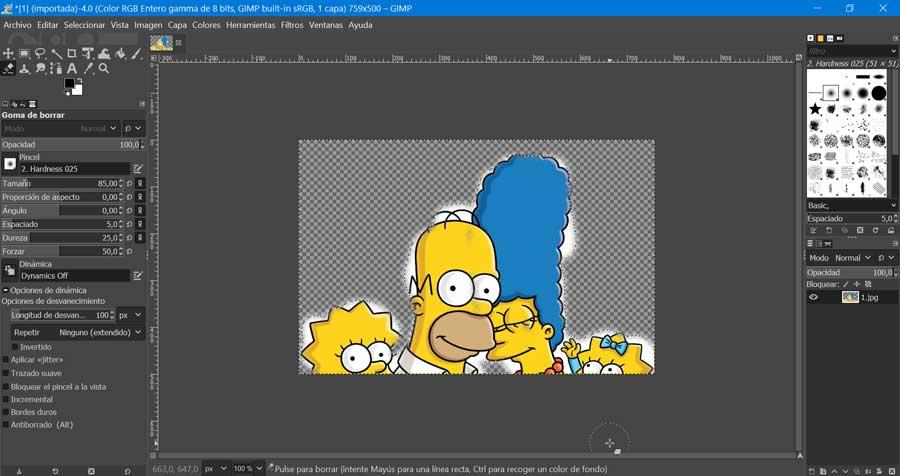
Enfin, nous cliquons sur le EFFACER bouton pour supprimer l'arrière-plan. Nous devons être très habiles avec l'outil gomme pour conserver toute l'image que nous voulons conserver et laisser de côté tout l'arrière-plan.